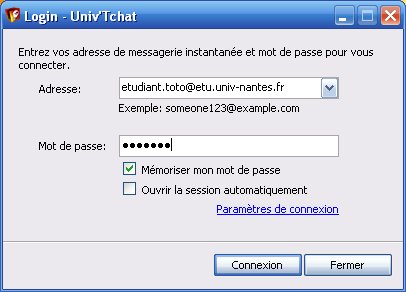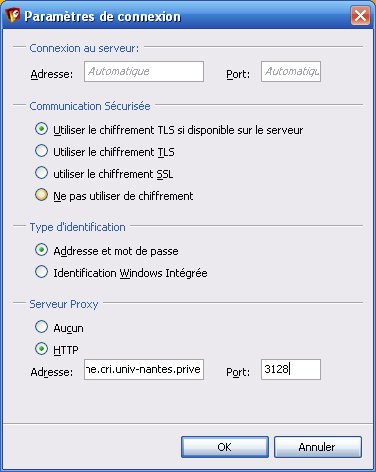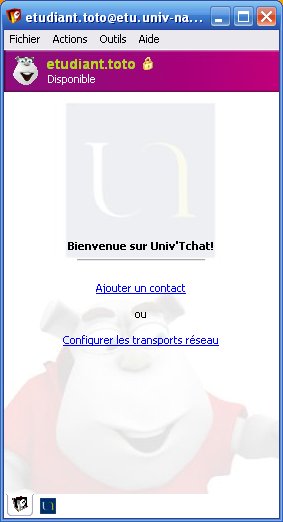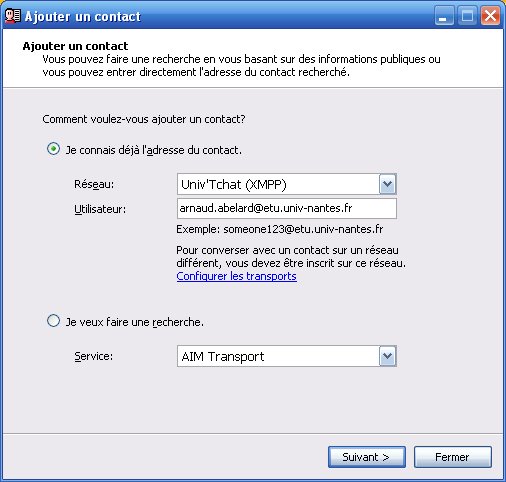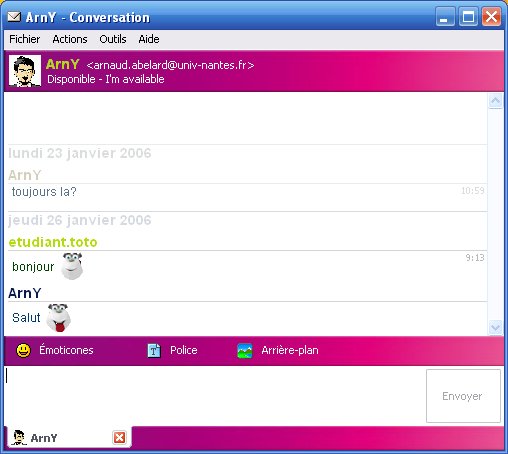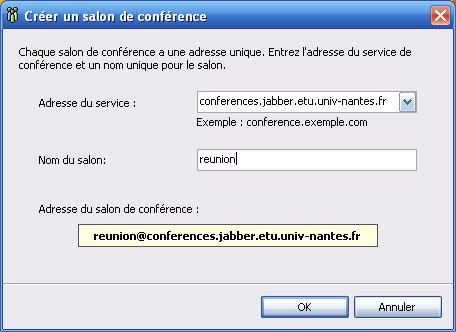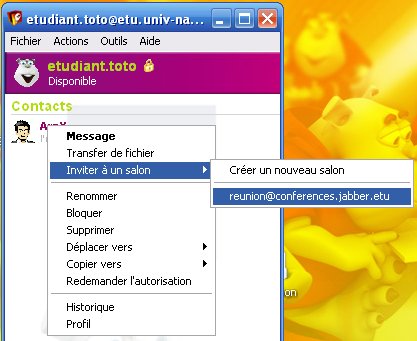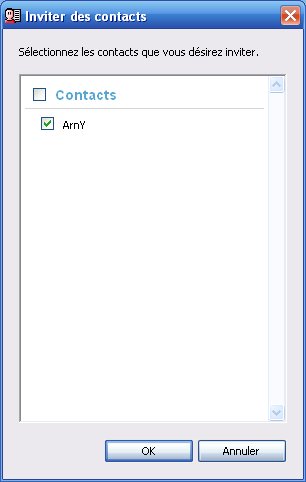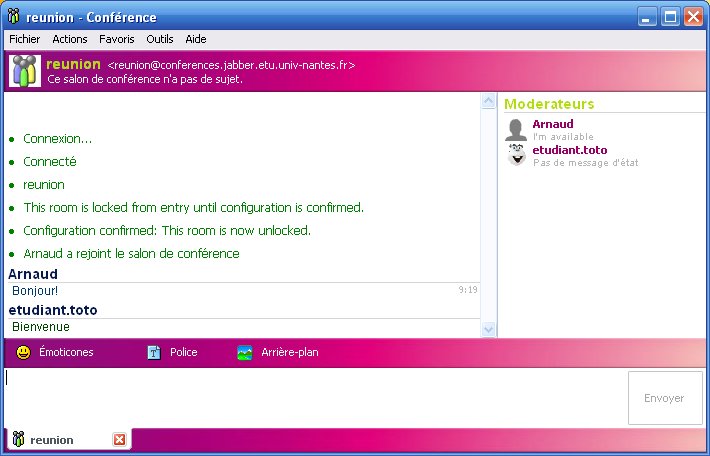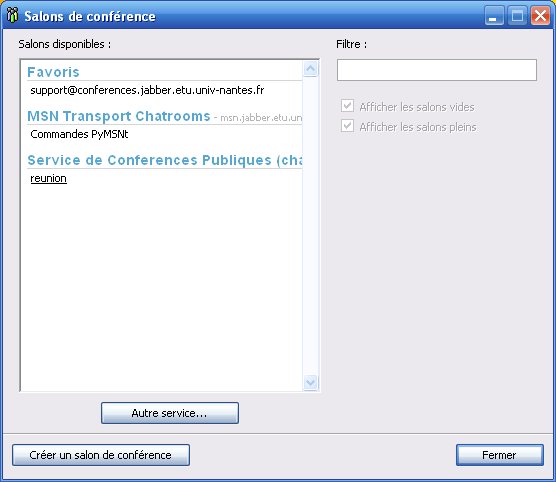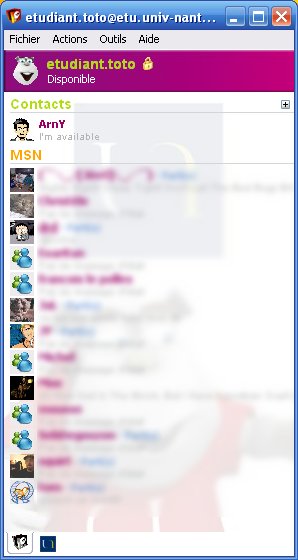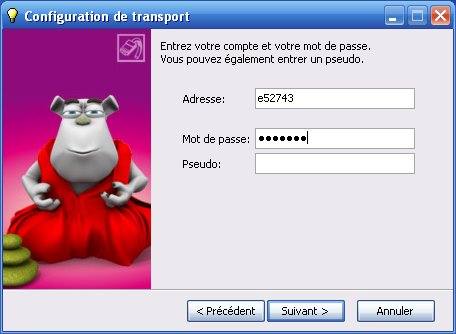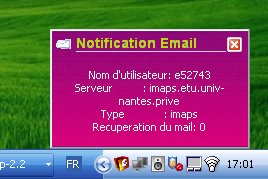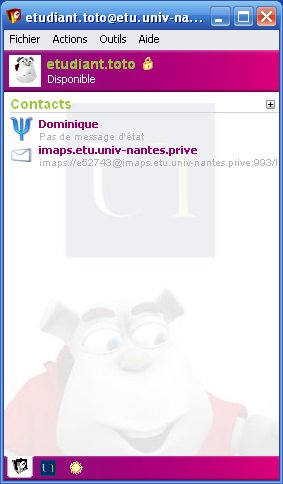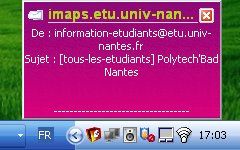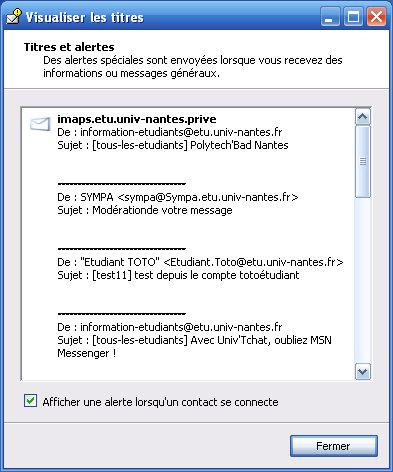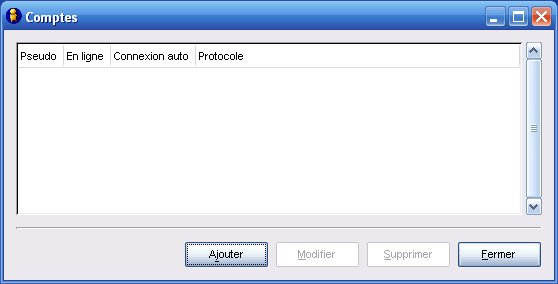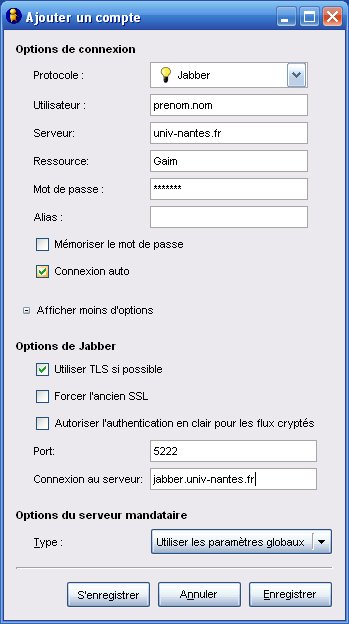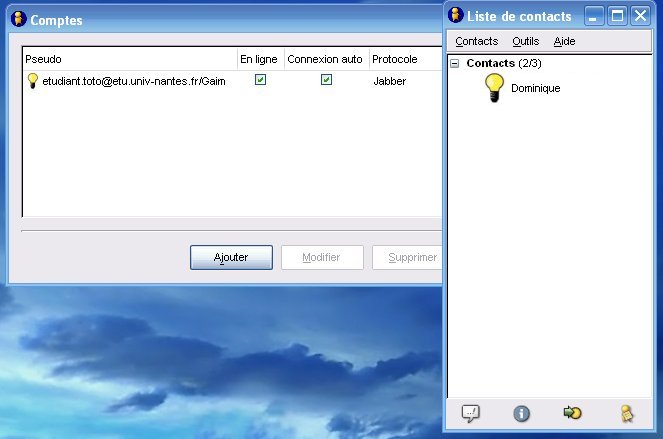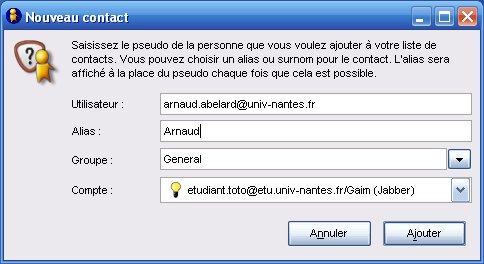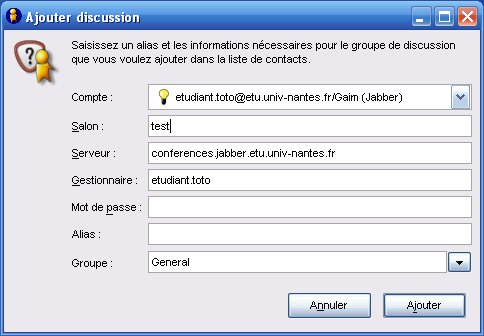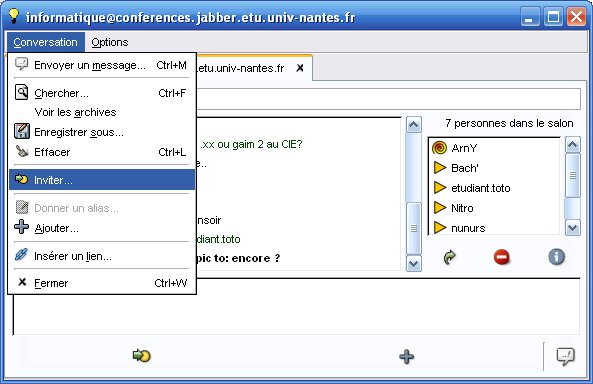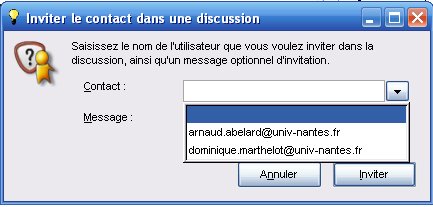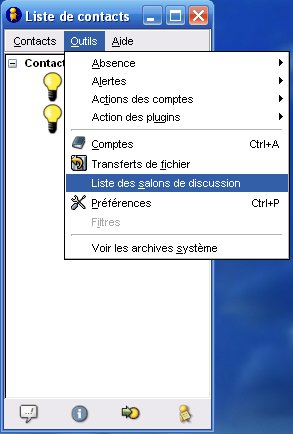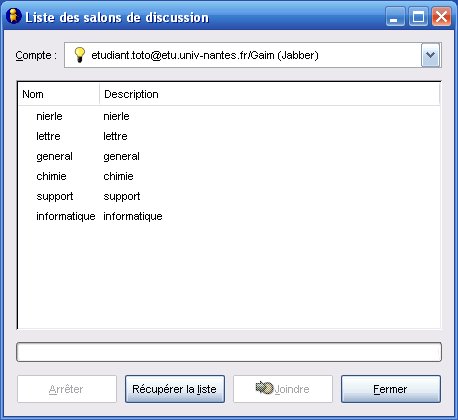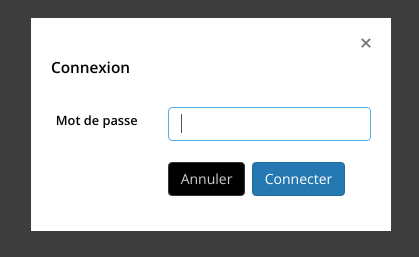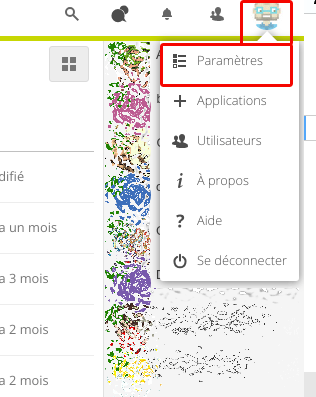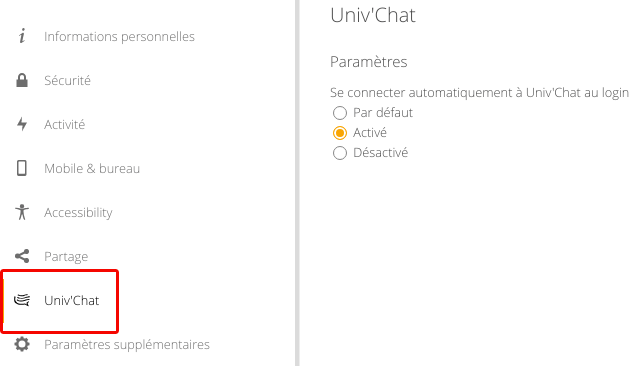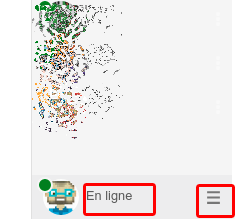Table des matières
1-Introduction
Le système de messagerie instantanée de l'Université est basé sur le protocole Jabber qui est libre, ouvert et permet une interconnexion avec les services de messagerie instantanée grand public tels MSN, ICQ, AIM et Yahoo !
Le principe de Jabber est le suivant :
- un système central gérant la connexion des utilisateurs
- des fonctionnalités supplémentaires peuvent être ajoutées grâce à un système de « services ». Il existe plusieurs types de services : annuaire, passerelle vers un autre protocole (MSN, AIM, ICQ, Yahoo !, IRC, Mail, etc), conférence multi-utilisateurs, etc.
Le service de messagerie instantanée de l'Université propose quant à lui les services suivants :
passerelle vers MSN- passerelle vers ICQ
- passerelle vers AIM
passerelle vers Facebook- passerelle vers Twitter
passerelle vers Identi.ca- passerelle Jabber pour vous connecter avec vos autres comptes jabber comme gmail, apinc, jabberfr.org, etc.
- Conférence multi-utilisateurs
Le protocole Jabber étant libre et complètement ouvert, il existe de multiples clients permettant de se connecter à une messagerie de type Jabber comme celle de l'Université. Nous vous recommandons cependant ces logiciels :
- Univ'Tchat (windows)
- gajim (windows, linux)
- pidgin (windows, linux)
Il existe aussi differents clients Jabber pour la plateforme Apple, en particulier ichat, inclu dans Mac OS X supportant Jabber depuis la version 3.0 (inclue à partir de Mac OS X 10.4 Tiger)
![]() L'université met à disposition de ses utilisateurs deux reseaux jabber distincts et interconnectés :
L'université met à disposition de ses utilisateurs deux reseaux jabber distincts et interconnectés :
- un réseau pour le personnel: univ-nantes.fr
- un réseau pour les étudiants: etu.univ-nantes.fr
2- Le logiciel Univ'Tchat (Windows)
Univ'Tchat est le client du réseau de messagerie instantanée de l'Université de Nantes. Il est disponible ici).
2.1- Configuration de Univ'Tchat
Lors du premier lancement, Univ'Tchat vous demandera le strict nécessaire pour se connecter : votre adresse Jabber et votre mot de passe. Votre adresse Jabber est la même que votre adresse email soit prenom.nom@etu.univ-nantes.fr si vous êtes étudiant, prenom.nom@univ-nantes.fr sinon. Par exemple, l'identifiant Jabber de monsieur Etudiant Toto sera :
etudiant.toto@etu.univ-nantes.fr ou etudiant.toto@univ-nantes.fr
Une fois ces deux champs remplis, cliquez sur « Connexion »
![]() UNIQUEMENT SI LA CONNEXION ECHOUE:
UNIQUEMENT SI LA CONNEXION ECHOUE:
Essayez de vous connecter par un proxy HTTP:
Cliquez sur le lien “Paramètres de connexion” de la fenêtre de connexion de Univ'Tchat :
- Si nécessaire, renseignez les champs nécessaires dans la rubrique “Proxy server” avec l'adresse du proxy HTTP de votre site :
- proxy: cache.ha.univ-nantes.fr
- port: 3128
2.2- Modification de votre mot de passe
A partir du menu “Actions”
- Changer mon mot de passe
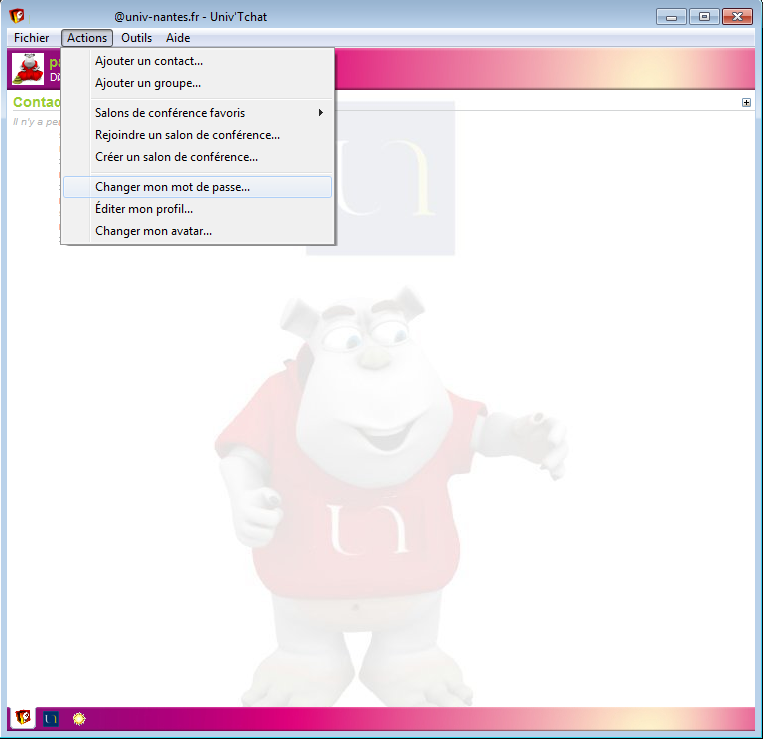
2.3- Utilisation de Univ'Tchat
2.4- Ajouter une personne
Pour ajouter une personne de l'Université à votre liste, cliquez sur le lien « Ajouter un contact » dans la fenêtre de Univ'Tchat.
Puis entrez l'adresse Jabber de la personne à ajouter (prenom.nom@etu.univ-nantes.fr pour un étudiant ou prenom.nom@univ-nantes.fr pour un enseignant ou un personnel : jean.poldeux@univ-nantes.fr):
2.5 Envoyer un message instantané à une personne de votre liste
Une fois la personne ajoutée à votre liste de contact, il suffit de cliquer sur le nom de la personne pour ouvrir une fenêtre de communication en temps réel :
2.6 Conférences multi-utilisateurs
Jabber permet de créer des conférences. Ce sont des « chatrooms » où plusieurs personnes peuvent converser en simultanée.
Créer une conférence
Pour créer une conférence, il faut utiliser le menu Actions puis Créer un salon de conférence. Vous devez ensuite choisir le service de conférence de votre choix :
- conferences.jabber.univ-nantes.fr pour le serveur de conférences du personnel
- conferences.jabber.etu.univ-nantes.fr pour le serveur de conférences des étudiants
puis entrez le nom de la conférence à créer :
Inviter une personne à une conférence
Une fois votre conférence créée, vous pouvez inviter vos contacts à vous y rejoindre. Pour ce faire, il suffit de faire un clic droit dans votre liste de contacts puis de choisir Inviter à un salon puis de sélectionner la conférence en cours :
Il faudra ensuite sélectionner les contacts à inviter dans la fenêtre suivante :
Si une personne accepte votre invitation, elle pourra vous y rejoindre et la conférence pourra débuter :
Rejoindre une conférence
Vous venez d'être invité à une conférence et vous désirez la rejoindre : Utilisez le menu Actions puis Rejoindre un salon de conférence. Sélectionnez ensuite la conférence de votre choix dans la liste :
2.7 Se connecter à MSN, ICQ, YAHOO ou AIM
Pour utiliser Jabber afin de communiquer avec vos contacts MSN, ICQ, AIM ou Yahoo!, vous allez devoir vous enregistrer sur les passerelles correspondantes :
Dans le menu Outils, cliquez sur Transports, vous obtenez la liste des passerelles disponibles :
Cliquez ensuite sur le transport de votre choix (par exemple, pour MSN, cliquez sur MSN Transport) et suivez l'assistant. Vous devrez fournir les informations suivantes :
- votre identifiant sur le protocole sélectionné (par exemple : toto@hotmail.com pour msn, toto44 pour AIM ou Yahoo! et 112394348 pour ICQ)
- votre mot de passe lié à cet identifiant
- Un éventuel pseudo pour apparaître avec un nom différent de votre identifiant :
Une fois l'assistant terminé, vous devez recevoir une demande d'ajout pour chaque contact de votre liste MSN (ou ICQ, AIM, etc). Vous avez ensuite tous vos contacts MSN, ICQ, AIM, etc. dans votre liste Jabber :
2.8 Se Connecter à Twitter ou facebook
Le service jabber de l'université vous permet d'utiliser votre client jabber pour communiquer avec le service de twitter et le système de tchat de facebook.
2.8.1 Twitter
Pour vous connecter à twitter avec jabber vous devez bien sur déjà posséder un compte sur twitter.com.
- identifiez vous sur http://twitter.com
- enregistrez vous à la passerelle twitter du service de l'université avec votre identifiant twitter
- Vous allez recevoir un message du genre de celui-ci:
To allow Passerelle Twitter access to your Twitter account. Double click the following url, copy the PIN number from the web page and paste it back to Twitter through this chat window.
https://api.twitter.com/oauth/authorize?oauth_token=XXXXXXXXXXXXXXXXXXXXXXXXXXXXXX
- Cliquez sur le lien et confirmez l'autoriation
- Vous recevrez désormais votre flux twitter via jabber
- vous pouvez envoyer des tweets directement en les tapant dans la fênetre de tchat!
2.8.2 Facebook
Vous pouvez discuter avec vos amis facebook directement avec votre client jabber sur le réseau de l'université. Pour ce faire:
- enregistrez vous avec votre nom de profil jabber (si votre page facebook est http://www.facebook.com/johndoe alors votre nom de profil est johndoe)
- acceptez les autorisations
- vous pouvez maintenant discuter avec vos amis facebook!
2.9 Se connecter à un autre compte jabber
Vous possedez déjà un compte jabber et vous aimeriez pouvoir l'utiliser à partir du réseau de l'université. Pour ce faire, vous devez vous enregistrer sur la Passerelle Jabber en utilisant votre adresse jabber distant.
2.10 Etre alerté d'un nouveau mail dans sa boite email de l'université
L'université propose un service de notification qui vous permet de recevoir, toutes les 15 minutes, dans votre client Univ'Tchat la liste des nouveaux message non lu de votre boite email de l'université (et uniquement celle de l'université).
Pour y acceder, ouvrez la liste des transports ( menu Outils puis Transports ). Dans celle-ci cliquez sur la passerelle “Notification Email”:
Vous devez ensuite renseigner les informations suivantes:
- adresse: il s'agit de votre identifiant de messagerie éléctronique:
- e + numero de carte etudiant si vous êtes étudiant
- nom-premierelettreduprenom si vous êtes personnel de l'université
- mot de passe:le mot de passe est celui que vous utilisez habituellement
- pseudo: ce champ facultatif peut servir à donner un nom au contact que le transport va créer
Une fois vos informations correctement renseignées, validez votre enregistrement à la passerelle. Vous recevez immediatement une alerte émanent de la passerelle de notification email vous signalant que votre enregistrement a bien été pris en compte:
Un nouvel utilisateur portant le nom de votre serveur de mail est automatiquement ajouté à votre liste de contact:
![]() Si l'utilisateur n'est pas immediatement ajouté, il le sera à votre prochaine connexion
Si l'utilisateur n'est pas immediatement ajouté, il le sera à votre prochaine connexion
Au bout de 15 minutes, si vous avez des messages non lus dans votre boite email, vous recevrez une nouvelle alerte vous notifiant de leur présence, avec le sujet et l'expéditeur de chaque mails:
Cliquez sur l'alerte afin d'avoir la liste des nouveaux messages:
Il vous suffit ensuite de lancer le webmail ou Thunderbird pour lire vos nouveaux courrier.
3- Le Logiciel Pidgin
Pidgin (ex-GAIM) est un client multi-protocole. Il permet notamment de se connecter à Jabber. Il est aussi multiplateforme (Windows et Linux).
3.1- Configuration de Pidgin
Lors du premier lancement de Pidgin, vous devez indiquer à Pidgin que vous voulez vous connecter au réseau Jabber de l'université de Nantes. Pour se faire, cliquez sur le bouton «comptes» de l'écran d'accueil :
Dans l'écran des comptes, cliquez sur le bouton «ajouter»
Vous devez ensuite préciser dans la fenêtre de création de compte si vous désirez ajouter un compte jabber sur le réseau de l'université :
- Si vous êtes étudiant :
- Si vous êtes personnel de l'université, il faut préciser en plus l'adresse du serveur dans les options avancées de la fenêtre d'ajout de comptes :
Validez l'ajout du compte puis cochez la case “online” dans la fenêtre des comptes, vous êtes désormais en ligne :
3.2- Ajouter un contact à sa liste
Pour ajouter un contact, il suffit d'utiliser le menu Contacts puis Ajouter un contact :
Il suffit ensuite d'entrer l'adresse de la personne à ajouter : prenom.nom@etu.univ-nantes.fr si la personne est étudiante, prenom.nom@univ-nantes.fr si elle est personnel de l'université. Vous pouvez aussi ajouter des contacts utilisant un réseau jabber différent de celui de l'université (par exemple : albert@jabber.fr) :
3.3- Conférences multi-utilisateurs
Créer une conférence
Pour créer un nouveau salon de conférence, il faut utiliser le menu Contacts puis Ajouter une discussion:

Vous devez ensuite nommer votre salon de conférence sur le bon serveur:
- conferences.jabber.etu.univ-nantes.fr pour le serveur de conférences étudiantes
- conferences.jabber.univ-nantes.fr pour le serveur de conférences du personnel
Inviter une personne à une conférence
Dans la fenêtre de conférence, il faut utiliser le menu Conversation puis Inviter:
Puis choisir dans la liste de vos contacts la personne à inviter:
Rejoindre une conférence
Pour obtenir la liste des salons de conférence disponibles sur les serveurs de l'université, il faut aller dans le menu Outils puis Liste des salons de discussion:
Il suffit ensuite, de cliquer sur la conférence de son choix:
4- Utilisation de Thunderbird
Aller dans Edition → Paramètres des comptes → Dans la liste Gestion des comptes, choisir Créer un nouveau compte de messagerie instantanée.
- Choisir le type de réseau XMPP puis cliquer sur Suivant
- En nom d'utilisateur, mettre l'adresse de messagerie puis cliquer sur Suivant
- Renseigner le mot de passe puis cliquer sur Suivant
- Dans les options avancées, choisir un alias
Dans les options XMPP, laisser la ressource telle quelle (Thunderbird) et taper jabber.univ-nantes.fr dans le champ Serveur (laisser le port par défaut, 5222). Cliquer sur Suivant.
- Une récapitulation des informations s'affiche. Cliquer sur Terminer.
Vous êtes connectés à la messagerie instantanée.
5- Le Client UNCloud
UNCloud vous permet de vous connecter à Univ'chat directement depuis votre navigateur.
Votre connection à Univ'chat est normalement automatique. Vous pouvez à tout moment changer ce comportement par défaut dans vos préférences.
Si vous etes déconnecté, vous devez re-valider votre password pour vous connecter :
Votre liste de contacts est en suite affichée. Vous pouvez la cacher simplement en cliquant sur le l'icone du chat.
Vous pouvez déterminer si vous voulez vous connecter à Univ'Chat dès la connection à l'interface web d'UNCloud, dans vos préférences.
Vous pouvez déterminez l'état de votre status en cliquant sur le votre avatar en bas,
Vous obtenez également des options supplémentaires en choisissant le menu burger.
6- Le Robot de Présence Web
Il est parfois pratique de pouvoir afficher son état (online, offline, away, etc) sur le web. Cette fonctionnalité est populaire notamment dans les forums. C'est pour cela que nous avons mis en place un robot de présence web.
A l'Université, nous utilisons ce système dans le webmail et dans les forums. Cela permettra à vos correspondants de savoir si vous êtes disponible sur le réseau de messagerie instantanée, de voir votre message d'état et de voir votre avatar.
6.1- Principe du robot de présence web
- Le robot est un script qui fonctionne comme un utilisateur Jabber. Pour connaître votre état, il doit figurer dans votre liste de contacts.
- L'interrogation du robot se fait via une image à inclure dans une page web et qui va refléter l'état de votre connexion au réseau de messagerie instantanée.
- Quand l'image s'affiche, le robot de présence va vérifier si vous êtes abonné à ses services. Dans le cas contraire, une invitation vous est envoyée sur Jabber.
6.2- Utiliser le robot de présence web
Si vous désirez afficher votre état sur une page web, il suffit d'inclure le code HTML suivant (en remplacant prenom.nom par votre prénom et votre nom):
<img src="http://services-jabber.univ-nantes.fr/presence/?jid=prenom.nom@univ-nantes.fr" alt="etat jabber">
Par exemple pour Arnaud Abélard cela donnera:
- Vous pouvez faire en sorte que lorsqu'un visiteur clique sur l'image, Univ'tchat ouvre une fenêtre de chat (en remplacant prenom.nom par votre prénom et votre nom):
<a title="discuter" href="xmpp:prenom.nom@univ-nantes.fr"> <img src="http://services-jabber.univ-nantes.fr/presence/?jid=prenom.nom@univ-nantes.fr" alt="etat jabber"> </a>
exemple:
6.2.1 Choisir la taille de l'image
Il existe plusieurs tailles pour l'image (il suffit de rajouter &size=taille à l'adresse de l'image):
- mini: L'image est plus petite, l'adresse n'est pas affichée :
<a title="discuter" href="xmpp:prenom.nom@univ-nantes.fr"> <img src="http://services-jabber.univ-nantes.fr/presence/?jid=prenom.nom@univ-nantes.fr&size=mini" alt="etat jabber"> </a>
- avatar: Seuls l'avatar et le statut sont affichés :
<a itle="discuter" href="xmpp:prenom.nom@univ-nantes.fr"> <img src="http://services-jabber.univ-nantes.fr/presence/?jid=prenom.nom@univ-nantes.fr&size=avatar" alt="etat jabber"> </a>
- avataronly: Seul l'avatar est affiché :
<a title="discuter" href="xmpp:prenom.nom@univ-nantes.fr"> <img src="http://services-jabber.univ-nantes.fr/presence/?jid=prenom.nom@univ-nantes.fr&size=avataronly" alt="etat jabber"> </a>
- barre: Seul le statut est affiché dans une “userbar” :
<a title="discuter" href="xmpp:prenom.nom@univ-nantes.fr"> <img src="http://services-jabber.univ-nantes.fr/presence/?jid=prenom.nom@univ-nantes.fr&size=barre" alt="etat jabber"> </a>
6.2.3 Mieux intégrer l'image dans sa page
Le robot permet aussi de changer la couleur de l'adresse (si vous utilisez la taille normale) et le contour de l'image, il faut rajouter &color=XXYYZZ avec XXYYZZ la couleur au format HTML :
- exemple : violet (couleur html 990066)
<a title="discuter" href="xmpp:prenom.nom@univ-nantes.fr"> <img src="http://services-jabber.univ-nantes.fr/presence/?jid=prenom.nom@univ-nantes.fr&color=990066" alt="etat jabber"> </a>
- exemples de “color” et “size” combinés :
6.3- Le mode javascript
Le robot de présence peut aussi s'integrer dans une page via une ligne de javascript, par exemple:
<script type="text/javascript" src="http://services-jabber.univ-nantes.fr/presence/?jid=arnaud.abelard@univ-nantes.fr&type=js">
donne le résultat suivant:
- de même il est possible de n'afficher que le message d'état de la personne en utilisant la valeur message pour le parametre «size»:
<script type="text/javascript" src="http://services-jabber.univ-nantes.fr/presence/?jid=arnaud.abelard@univ-nantes.fr&type=js&size=message">
exemple:
7- Je n'ai pas d'avatar sur les forums, webmail et moodle !
Les forums, le webmail et moodle utilisent le robot de presence pour afficher les avatars des utilisateurs de l'université. Si votre avatar est l'avatar par défaut  s'affiche:
s'affiche:
- vous utilisez la messagerie instantanée mais vous n'avez pas encore recu la demande du robot de présence : cela ne saurait tarder, quand vous recevrez la demande, acceptez-la afin de pouvoir afficher votre avatar
- vous utilisez la messagerie instantanée mais vous avez refusé la demande du robot de présence : il vous suffit d'ajouter à votre liste l'utilisateur presence.web@univ-nantes.fr.
- vous n'avez jamais utilisé la messagerie instantanée Univ'Tchat:
- vous devez donc l'installer (disponible sur l'intranet etudiant et sur le site du cri) ou installer un autre client jabber
- connectez-vous à la messagerie instantanée en suivant l'aide fournie dans ce document
- ajoutez à votre liste l'utilisateur suivant : presence.web@univ-nantes.fr
- choisissez un avatar à votre goût (en cliquant sur la vignette située à côté de votre prénom).
8- Je ne veux pas que l'on puisse voir mon avatar et mon statut!
Pas de problème, il suffit de refuser l'invitation du robot ou de le supprimer de votre liste de contacts. Il ne vous embêtera plus. Votre avatar et vos informations ne seront plus visibles sur les sites de l'université.