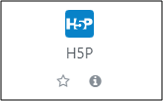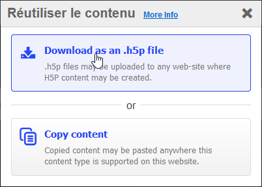Table des matières
Cet article a été mis à jour le 11/09/2024
Créer des ressources interactives avec H5P et la banque de contenus (et Lumi)
Préambule
Qu'est-ce que H5P ? C'est un ensemble d'activités (54 à ce jour) à visée pédagogique, à faire en ligne par l'étudiant. Elles peuvent être produites soit via le logiciel gratuit Lumi, soit directement dans Madoc ou Extradoc. Des informations, tutoriels et exemples peuvent être consultés sur la page suivante (en anglais, mais Google chrome propose une traduction de la page) : https://h5p.org/
Cet article ne traitera pas de chaque activité H5P en particulier, mais de la création, de l'insertion, et des paramètres généraux.
Prérequis
Avoir pris connaissance des typologies d'activités H5P (voir références ci-dessus).
Avoir choisi au préalable l'activité H5P qui correspond au besoin pédagogique et fonctionnalités souhaitées, et d'en préparer le contenu (textes, images, sons, vidéos le cas échéant) avant de créer l'activité.
Pour la production avec Lumi : avoir téléchargé l’outil ici (Windows, MacOS, ou Linux) : https://app.lumi.education/#download.
Voici également un tuto vidéo de la DRANE Grand Est, pour installer et comprendre le fonctionnement global de Lumi : https://tube-numerique-educatif.apps.education.fr/w/48686f04-6074-4f52-ba13-56c8fed1e76f
Objectif
Créer des activités H5P avec Lumi ou directement dans Madoc ou Extradoc, et mettre à disposition des étudiants, ces ressources en ligne avec lesquelles ils pourront interagir pour découvrir, apprendre, ou revoir des notions, s'entraîner à des exercices de mise en pratique ou s'auto-évaluer sur leurs connaissances.
Avant de commencer
- H5P gère en autonomie les tailles de fichiers photos, vidéos et textes, il est conseillé de tester et visualiser une petite partie de l'activité, pour évaluer si le résultat convient.
- H5P accepte le LaTeX, il suffit d’insérer le code entre des double dollars. Ex : $$code LateX$$
1. Créer, sauvegarder et modifier une activité avec Lumi
1.1. Créer et sauvegarder une activité avec Lumi
- Ouvrir Lumi
- Cliquer sur la tuile Editer H5P puis sur créer un nouveau H5P
- Choisir l’activité souhaitée
- Remplir les champs nécessaires (titre, description, licence Creative Commons via le bouton « beta données » le cas échéant, questions, propositions de réponses, textes, feedbacks, sons, images, vidéo, etc) propres à l’activité et à votre contenu
- Enregistrer. Attention ! Il n’y a dans la version actuelle pas de message à la fermeture pour demander s’il faut sauvegarder, par défaut, Lumi se ferme sans enregistrer les modifications. Il faut donc avoir le réflexe de toujours sauvegarder la ou les activités h5p ouvertes dans Lumi, avant de fermer Lumi.
L’enregistrement crée sur le disque dur de l’ordinateur, un fichier portant le nom donné à l’activité, avec l’extension .h5p. C’est ce fichier qui sera utilisé sur Madoc ou Extradoc.
Chaque activité a ses caractéristiques et paramètres, mais de grands principes s'appliquent la plupart du temps dans le formulaire, avec des zones communes, pour lesquelles voici quelques indications :
- titre : il apparaîtra dans Madoc sous forme de lien pour cette activité
- corps de l'activité : il comporte les éléments principaux nécessaires à l'activité (consignes, énoncés, réponses, etc). Attention, contrairement à Madoc, il n'est pas possible d'insérer des images dans l'éditeur de texte H5P. Lorsque des images ou autres types de fichiers sont prévus dans l'activité, des zones (boutons) spécifiques sont prévues
- feedback général (activités évaluées) : c'est l'équivalent du Feedback global dans le Test Madoc, il est possible, par tranche de résultats, de fournir des feedbacks différenciés
- paramètres comportementaux : ils permettent de décider de ce que l'étudiant pourra ou ne pourra pas faire par rapport à l'activité
- options et textes : permet notamment de choisir la langue de l'interface, et éventuellement de renommer les boutons d'interaction pour l'étudiant.
1.2. Modifier une activité avec Lumi
- Ouvrir le fichier H5P depuis le disque dur en double cliquant sur son nom. Il s’ouvre dans Lumi.
- Opérer les modifications nécessaires
- Enregistrer les modifications via le menu fichier puis sauvegarder, situé tout en haut à gauche de la fenêtre de l'application
2. La banque de contenus et H5P bleu : créer, stocker, et publier des fichiers H5P sur Madoc/Extradoc
Pour publier dans un espace de cours Madoc/Extradoc, 3 étapes sont nécessaires :
- créer l'activité, soit avec Lumi (voir ci-dessus), soit directement depuis la banque de contenus Madoc/Extradoc ;
- déposer le fichier .h5p de l’activité, créé avec Lumi dans la banque de contenus ou simplement sauvegarder l'activité, si elle est créée depuis la banque de contenus ;
- insérer une activité « H5P bleu » dans l’espace de cours, pour lier le fichier présent dans la banque de contenus et le présenter sur l’espace de cours.
2.1. Créer une activité H5P depuis la banque de contenu (sans Lumi)
- Aller dans l’espace de cours Madoc, et activer le mode édition
- En haut de la page, dans le menu déroulant « Plus », cliquer sur Banque de contenus, la page suivante s’affiche :

Il est possible de présenter les fichiers qu'elle contient sous forme de tuiles (4) ou de liste (5).
- Cliquer sur le bouton (1) « Ajouter » : une boîte à liste s’ouvre, développant les types d’activités H5P
- Sélectionner (2) l’activité souhaitée : la page spécifique à l’activité s’ouvre
- Remplir les champs nécessaires (titre, description, licence Creative Commons via le bouton « beta données » le cas échéant, questions, propositions de réponses, textes, feedbacks, sons, images, vidéo, etc) propres à l’activité et au contenu
- Cliquer sur le bouton Enregistrer : l’activité s’affiche en mode lecture (elle peut alors être visualisée et testée)
- Cliquer sur le bouton Fermer : la page de la banque de contenus s’affiche, et le fichier, avec une icône apparaît.
2.2. Déposer un fichier .h5p dans la banque de contenus
Pour ce faire, le fichier doit être présent sur le disque dur de l'ordinateur.
- Dans l’espace de cours, cliquer sur le menu Plus puis Banque de contenus. La banque de contenus s’ouvre.
- Pour ajouter le fichier, cliquer sur le bouton (3 sur la figure précédente) Déposer puis Choisir un fichier et à nouveau Choisir un fichier
- Dans l’explorateur de fichiers qui s’est ouvert, sélectionner le fichier .h5p souhaité, puis cliquer sur le bouton Ouvrir, puis Déposer ce fichier, et enfin Enregistrer
Après quelques instants, l’activité H5P importée s’ouvre. Cliquer sur le bouton Fermer pour revenir à la vue générale de la banque de contenus.
2.3. Publier une activité H5P sur Madoc/Extradoc, à partir de la banque de contenus
- Dans l’espace de cours, en mode édition, cliquer sur Ajouter une activité ou ressource dans la section souhaitée
- Renseigner le nom de l’activité qui va figurer sur la page de cours
- Dans la zone fichier de paquetage, cliquer sur la flèche : dans la colonne de gauche, cliquer sur Banque de contenus pour H5P. Les fichiers apparaissent au milieu
- Sélectionner le fichier à utiliser, puis sur le bouton Sélectionner ce fichier. Le fichier apparaît dans la zone “Fichier de paquetage”
- Paramétrer ensuite les options Madoc proposées sous la zone de fichier, selon le souhait
- Cliquer sur le bouton Enregistrer et revenir au cours ou sur le bouton Enregistrer et afficher pour visualiser l’activité
3. Gérer la banque de contenus
Affichage des fichiers
Il existe 2 présentations que l’on peut choisir à l’aide des boutons : bouton (4) de l'image présentée en 2.1. plus haut, qui permet un affichage en icones et (5) qui permet un affichage en liste, avec plus d’indications, notamment combien de fois le fichier est utilisé dans l’espace de cours, la date de dernière modification dans la banque de contenu, etc.
Modification
Il est possible de modifier un fichier directement dans la banque de contenus, en cliquant dessus, puis sur le bouton Modifier. Il est également possible de modifier le fichier sur Lumi depuis le disque dur de l'ordinateur, puis de venir remplacer le fichier dans la banque de contenu (voir l'option 3 expliquée ci-dessous dans “Autres actions possibles”). En cas de remplacement de fichier, cela sera transparent pour les étudiants et les rapports de données d'apprentissage.
Autres actions possibles :
Cliquer sur un fichier, un bouton Plus propose les options ci-après :

(1) Rendre non listé [impact non identifié actuellement]
(2) Renommer (il s’agit de renommer le fichier et non le titre de l’activité)
(3) Remplacer avec le fichier (notamment pour le cas d’un fichier modifié sur le disque dur avec Lumi. Si l’activité a été faite par certains étudiants avant le changement, l’historique des rapports de tentatives sur l’ancien fichier restera, et ne sera pas distingué des tentatives sur le nouveau fichier)
(4) Télécharger (pour récupérer par exemple un fichier publié par un autre enseignant du cours)
(5) Supprimer (attention, l’action est irréversible, l’activité ne sera pas récupérable dans la Corbeille)
4. Récupérer une activité H5P noir pour la convertir en H5P bleu
Les activités H5P noir (picto noir), sont issues d'un plugin qui présente des dysfonctionnement avec les mises à jour de Madoc/Extradoc. Pour certaines, il est possible de récupérer les fichiers (.h5p), et de les publier sur la banque de contenus H5P, pour ensuite les remettre sur l'espace de cours via l'activité H5P (picto bleu) qui fonctionne bien.
- Cliquer sur les trois points verticaux à droite sur la ligne de l'activité, ou sur le nom de l'activité H5P, puis sur Paramètres.
- En bas de page, dans le menu « Afficher les options », cocher les cases Afficher la barre d’action et le cadre et Autoriser le téléchargement, puis Enregistrer et afficher
Le téléchargement s’effectue dans le dossier « téléchargements » de l’ordinateur.
Pour réutiliser l'activité sous H5P bleu, se référer aux rubriques 2.1.1 à 2.2. de cet article.
Supprimer ensuite l'activité H5P noir, devenue un doublon inutile.
Pour aller plus loin
- L'espace Demomadoc propose des informations complémentaires : https://madoc.univ-nantes.fr/course/view.php?id=23889§ion=28
- Il est possible, pour une activité H5P déjà produite, de :
- la dupliquer
- la sauvegarder sur son disque dur
- l'intégrer dans une Page, un Livre ou une Zone texte et media, au moyen du lien iframe et de l'éditeur de texte de Madoc, en mode html (suivi des données étudiants possible) ; ou via le bouton H5P de l'éditeur de texte (pas de suivi des données d'apprentissage).
- Consulter les données d'apprentissage des étudiants : cliquer sur le menu Rapport
Pour plus de détails et tutoriels sur la création des différents types de ressources, suivre ce lien : https://eplanet.polytech-reseau.org/course/view.php?id=33