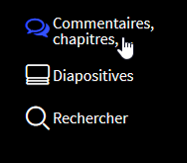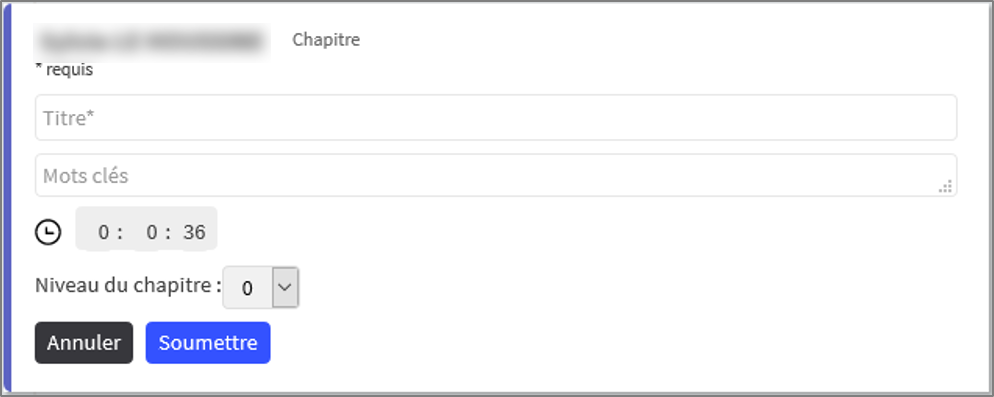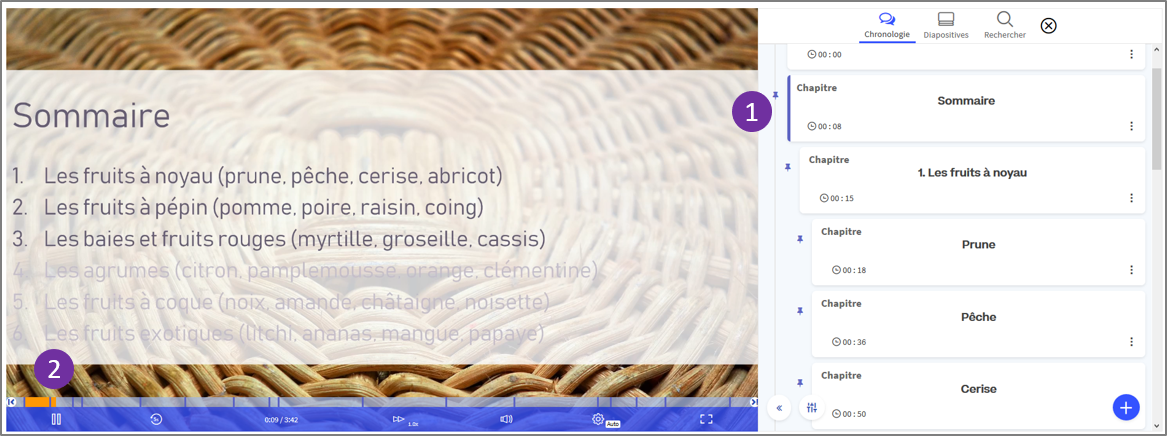Table des matières
Cet article a été mis à jour le 10/09/2024
Chapitrer sa vidéo dans Mediaserver
Préambule
Le Mediaserver permet le chapitrage de vidéos. C’est la possibilité de créer des signets, ou “tuiles-chapitres”, à divers endroits choisis d’une vidéo, et qui permettront l’accès direct par clic, à ces moments choisis. Via la Ressource du Mediaserver, les vidéos du Mediaserver peuvent être insérées dans Madoc.
Ce tutoriel indique comment créer dasn une vidéo, des chapitres et sous-chapitres, les modifier, ou les supprimer, soit depuis Madoc, soit depuis le Mediaserver.
Prérequis
- Etre connecté au Mediaserver,
- Et avoir ajouté la vidéo concernée à la chaîne du Mediaserver, ou
- Avoir ajouté la vidéo dans Madoc avec la Ressource du Mediaserver,
- Et avoir déterminé les noms des chapitres et leur emplacement dans la vidéo à chapitrer.
Objectif
Permettre à l’utilisateur de la vidéo d’en voir la structure, et d’accéder directement à ses chapitre et sous-chapitres de la vidéo, par le volet de navigation du lecteur (sur Madoc via la Ressource du mediaserver, ou sur le mediaserver via un lien communiqué).
1a. Accéder à la vidéo via Madoc et ouvrir le volet Chronologie
Dans Madoc :
- Cliquer sur la Ressource du Mediaserver concernée
- Passer la souris en haut à droite de la vidéo sur les pictos (voir image ci-dessous),
- Cliquer sur le premier menu : “Commentaires, chapitres…”
Le volet des chapitres s'ouvre sur la droite, avec le signe “+“ sur rond bleu en bas à droite :
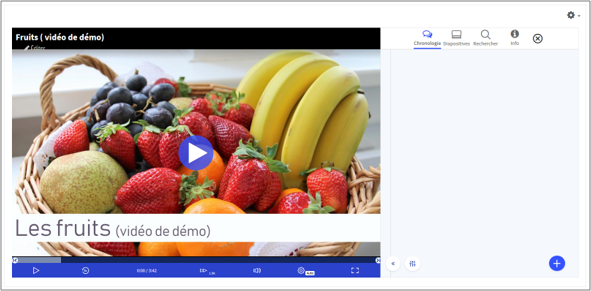
1b. Accéder à la vidéo depuis le Mediaserver et ouvrir le volet Chronologie
Depuis la chaîne Mediaserver :
- Sélectionner la vidéo concernée, cliquer sur le bouton « Voir ». La vidéo s’affiche.
- Sur le côté de la vidéo, en haut à droite, passer la souris sur le picto bleu :
il se développe alors : cliquer sur « Commentaires, chapitres,… ». Un volet s’ouvre sur la droite de la vidéo. Le chapitrage s’effectue dans l’onglet « Chronologie » qui s’affiche par défaut, et qui comporte le signe ”+“ sur rond bleu en bas à droite :
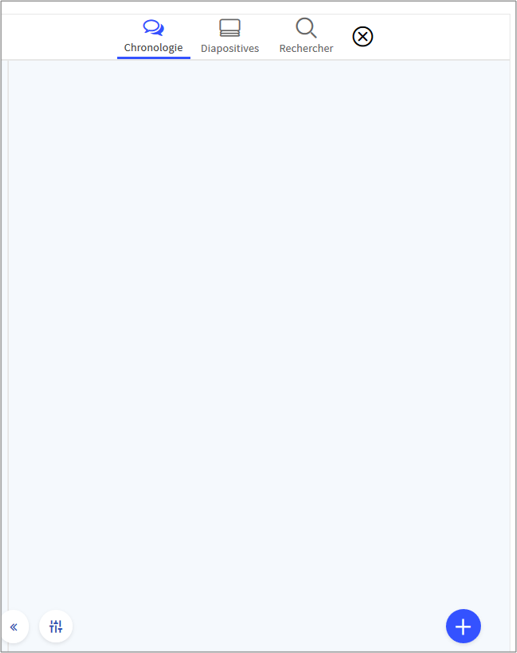
2. Ajouter une "tuile-chapitre"
- Se positionner sur la vidéo à l’endroit où débute le chapitre ou sous-chapitre à identifier. C’est à cet endroit précis que le signet ou « tuile chapitre » renverra lorsqu’il sera cliqué par l’utilisateur.
- Cliquer sur le bouton rond bleu « + » en bas à droite du volet, puis sur « Chapitre ». Une fenêtre s’affiche :
- Indiquer le nom du chapitre
- Sélectionner le niveau hiérarchique (de 0 à 5), pour représenter la structure du contenu
- Valider en cliquant sur le bouton « soumettre »
Une « tuile chapitre » apparaît dans le volet, indiquant le titre, l’horodatage du début de chapitre, et trois points qui permettent de modifier ou supprimer la « tuile chapitre ».
Dans cet exemple, la vidéo qui contient 3 chapitres et 11 sous-chapitres, les niveaux 0 ont été choisis pour le début, le sommaire et la fin de la vidéo, les chapitres sont en niveau 1 et sous-chapitres en niveau 2.
- Les « tuiles chapitres sont affichées de manière dynamique dans le volet chronologie, c’est-à-dire qu’au fil de la lecture de la vidéo, la tuile du chapitre en cours est toujours en haut, et son bord gauche est en bleu pour la distinguer (1) ;
- Une autre information visuelle des « tuiles chapitres » se trouve sous forme de bâtonnets (2) dans la ligne de défilement de la vidéo (timeline) sous celle-ci et qui s’affiche au survol de souris.
- En cas de lecture en plein écran, un rappel de la « tuile-chapitre » apparait en médaillon en haut à droite (3) à chaque entrée dans un chapitre.
Pour voir la vidéo et tester la navigation via les “tuiles-chapitre” : https://mediaserver.univ-nantes.fr/videos/fruits-video-de-demo/
3. Modifier ou supprimer une "tuile-chapitre"
- Pour supprimer une « tuile chapitre » concernée, cliquer sur ses 3 points verticaux en bas à droite, puis cliquer sur « supprimer ». Un message s’affiche, qui demande de confirmer la suppression.
- Pour éditer les informations d’une « tuile chapitre », cliquer sur ses 3 points verticaux en bas à droite, puis cliquer sur « Editer ». La fenêtre d’information s’ouvre. Modifier et valider en cliquant sur le bouton « Soumettre ».
Pour aller plus loin
- Tutos vidéo d'Ubicast (éditeur du Mediaserver) : https://help.ubicast.tv/videos/chapitrer-ma-video_50518/ ou https://help.ubicast.tv/videos/chapitrer-une-video/
- Tutoriel “Retravailler et enrichir sa vidéo sur le Mediaserver” (ajout de logo, permettre les commentaires utilisateurs…) : https://uncloud.univ-nantes.fr/index.php/apps/onlyoffice/s/HDBsGECrC8n4Gmd (version du 05/03/2020)
- Le guide de l’utilisateur du Mediaserver : https://wiki.univ-nantes.fr/personnels:mediaserver:bienvenue
Il est également possible d'ajouter des quiz ou des documents téléchargeables par les utilisateurs, à la vidéo.