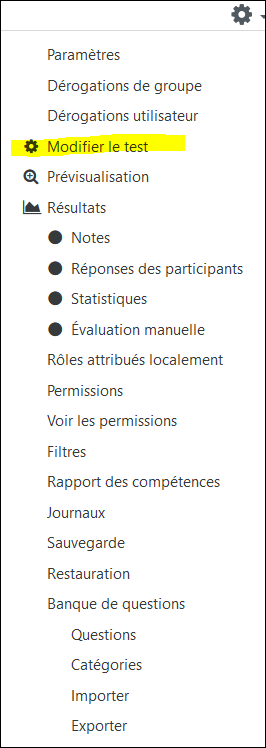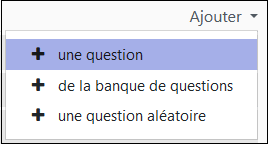Table des matières
Article en cours de rédaction
Ajouter des questions dans un test
Modifier le test
Pour pouvoir ajouter une question dans un test, il faut passer par l'étape de modification de ce dernier :
- Cliquer sur le test dans le cours puis sur la roue dentée en haut, à droite de la page.
- Cliquer sur “Modifier le test”.
- Cliquer sur “Ajouter”
Vous avez ensuite le choix entre trois types d'ajout :
- + une question : crée une question dans la catégorie racine de la banque de questions du cours.
- + de la banque de questions : permet de choisir une ou plusieurs questions déjà existantes dans la banque de questions
- + une question aléatoire : définit le nombre de questions qui seront tirées de manière aléatoire de l'une des catégories indiquées de la banque de questions afin que les étudiants n'aient pas tous les mêmes questions.
Créer une nouvelle question dans le test (+ une question)
Cette sélection permet de créer directement une nouvelle question (sans passer par la banque de questions) dans la catégorie par défaut de la banque de questions (“Défaut pour Nom_du_cours”) et de l'ajouter au test.
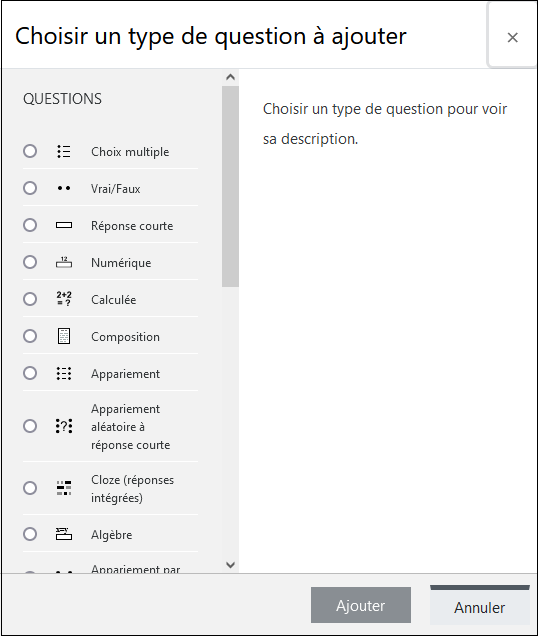 Dans la fenêtre choisir un type de question à ajouter :
Dans la fenêtre choisir un type de question à ajouter :
Question à choix multiple
Il existe deux types de questions à choix multiple : à réponse simple et à réponse multiple.
- Pour les questions à réponse simple, l'étudiant peut choisir seulement une réponse. Par défaut aucun point n'est donné pour une mauvaise réponse mais il est possible d'affecter une note négative.
- Pour les questions à réponses multiples, l'étudiant peut choisir une ou plusieurs réponses. Il est possible d'affecter une quotité de points positive ou négative à chaque réponse. Si la note totale est négative, la note finale pour cette question sera zéro.
Vrai/Faux
Le participant choisit entre deux options : vrai ou faux. La question peut inclure une image ou du code HTML.
Réponse courte
Le participant doit saisir un mot ou une proposition en réponse à une question. Les réponses peuvent être sensibles ou non à la casse. La bonne réponse devrait être aussi courte que possible afin d'éviter les erreurs.
Numérique
Ce type de question affiche une zone de texte avec saisie de réponse numérique. On peut accepter ou non une marge d'erreur, et proposer un choix entre plusieurs unités de mesure.
Calculée
Ce type de question permet de créer de multiples versions d'une même question avec des valeurs numériques générées aléatoirement.
Composition
Ce type de question affiche un champ de texte qui permet au participant de rédiger un écrit.
Appariement
Ce type de question affiche une liste de propositions correspondant à une liste de réponses, et le participant doit apparier chacune des propositions avec la bonne réponse. Il est possible de proposer plus de réponses (des intrus) que de propositions.
Appariement aléatoire à réponse courte
Cette question utilise les questions à réponse courte se trouvant dans la même catégorie.
Plus d'infos pour paramétrer la question appariement aléatoire à réponse courte
Cloze
Cette question permet de créer un texte à trous. Le type de réponse peut se présenter sous la forme d'un choix multiple (menu déroulant), d'une réponse courte (zone de texte) ou d'une réponse numérique (zone de valeur numérique). Il n'y a pas d'interface graphique pour créer la question, le format de question devra être précisé dans le texte de la question.
Algèbre
L'étudiant entre une formule contenant une ou plusieurs variables comme réponse.
Appariement par glisser-déposer
Cette question est une extension des questions appariement où l'utilisateur doit déplacer les réponses sur chaque sous question pour indiquer ses choix.
Calculée à choix multiple
Ce type de question est comme une question à choix multiple, dans laquelle les éléments de choix de réponse sont générés comme pour les questions calculées. L'enseignant utilise des variables qui sont substituées par des valeurs lors du test.
Plus d'infos pour paramétrer la question calculée à choix multiple
Calculée simple
Cette question est une version simplifiée des questions calculées.
Choix multiple tout-ou-rien
Cette question permet la sélection d'une ou plusieurs réponses à partir d'une liste prédéfinie. La note ne peut être que de 100% ou 0.
Plus d'infos pour paramétrer la question à choix multiple tout-ou-rien
Glisser-déposer sur texte
Ce type de question permet de glisser et déposer des mots, sous forme d’étiquettes, dans différents espaces vides d'un texte.
Glisser-déposer sur une image
Les questions glisser-déposer sur une image permettent de glisser-déposer des images sur des zones de dépôts définies sur une image de fond.
Plus d'infos pour paramétrer la question glisser-déposer sur une image
Marqueurs à glisser-déposer
Ce type de question permet de déposer des marqueurs sur des zones prédéfinies invisibles d'une image de fond.C'est ce qui distingue cette question de la question glisser-déposer sur l'image dont les zones prédéfinies sur l'image sont visibles.
Plus d'infos pour paramétrer la question marqueurs à glisser-déposer
Ordonnancement
Le type de question ordonnancement affiche plusieurs phrases courtes dans un ordre aléatoire. Elles doivent être déplacées dans l'ordre séquentiel correct.
Plus d'infos pour paramétrer la question de type ordonnancement
Sélectionner les mots manquants
Les questions à mots manquants proposent de choisir directement dans la question, les réponses correctes proposées dans des menus déroulants.
Plus d'infos pour paramétrer la question de sélection des mots manquants
Description
Une question de type Description permet de proposer un texte (et possiblement des images) sans nécessiter une réponse. Elle est souvent utilisée en introduction ou pour transmettre des consignes particulières.
Ajouter une ou plusieurs questions présente.s dans la banque de questions
Lorsque vos questions sont créées dans la banque de questions, vous pouvez les ajouter au test.
→ Voir comment Créer une question dans la banque de question
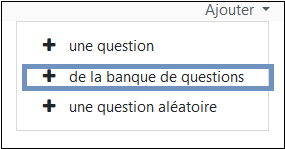
À partir de la page « Modifier le test » :
- Cliquez sur le bouton « Ajouter »
- Choisissez un type de question + de la banque de questions
- Choisir la catégorie de questions dans le menu déroulant
- Sélectionner les questions à ajouter
- Cliquer sur “Ajouter au test les questions sélectionnées”
Vous pouvez ainsi continuer à ajouter des questions au test.
Ajouter une ou plusieur.s question.s aléatoire.s piochée.s dans la banque de questions
Une question aléatoire crée un lien qui sélectionnera une question unique de façon aléatoire dans une catégorie donnée de la banque de questions. → Voir comment Créer une question dans la banque de questions
Ainsi, les étudiants auront probablement une sélection différente de questions lorsqu'ils tenteront de faire le test. Si un test permet plusieurs tentatives pour un même étudiant, alors chaque tentative inclura une nouvelle sélection de questions.
Les mêmes questions n'apparaîtront jamais deux fois dans un test.

Pour ajouter une ou plusieurs questions, à partir de la page “ Modifier le test ” :
- Cliquer sur “Ajouter” puis + une question aléatoire
- Choisir une catégorie de la banque de question du cours
- Choisir le nombre de questions à tirer dans la catégorie sélectionnée
- Cliquer sur “Ajouter question aléatoire”
Il ne faut piocher aléatoirement dans une même catégorie qu'une seule fois. Sinon, un étudiant pourrait avoir deux fois la même question.
Pour charger un nombre de questions qui n'est pas dans le menu déroulant, par exemple : 16 questions. Chargez 20 questions puis supprimez-en 4. Ainsi, vous serez certain que la même question n'a aucun risque d'être piochée deux fois.