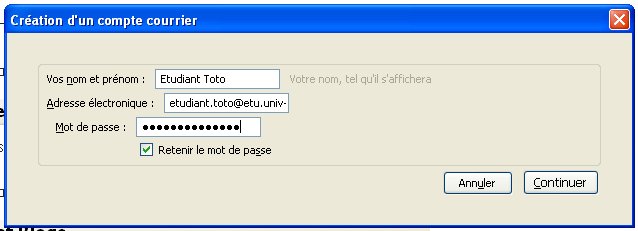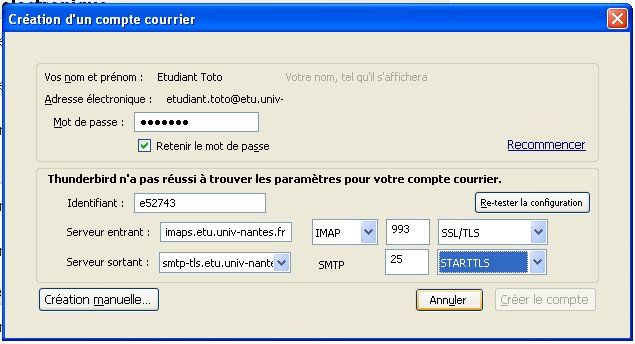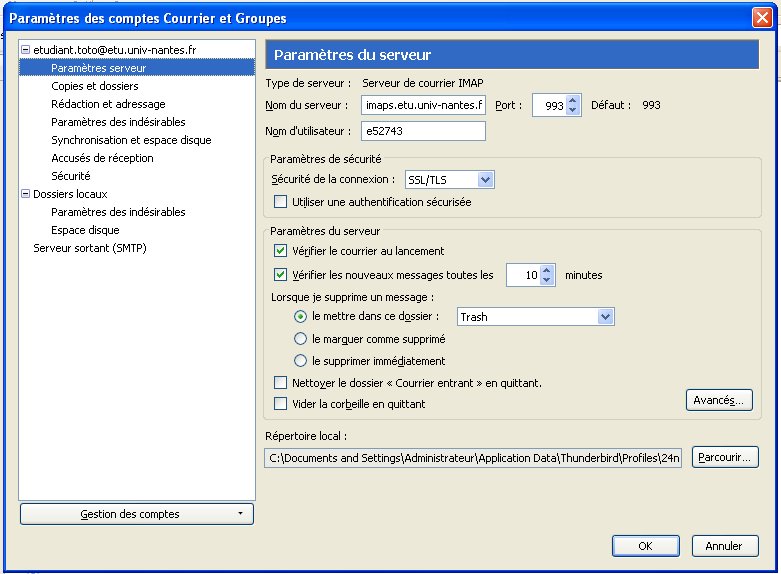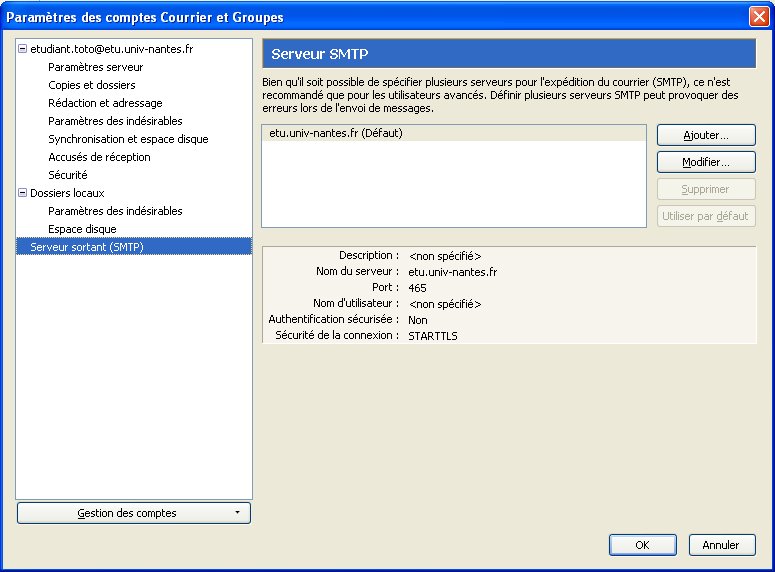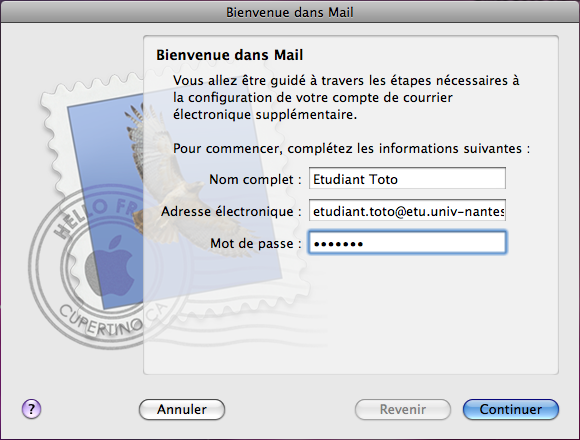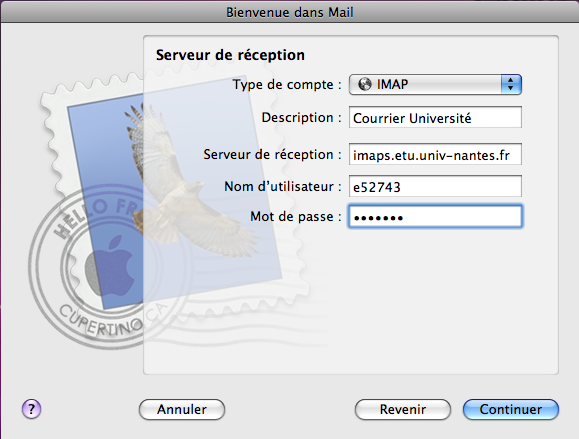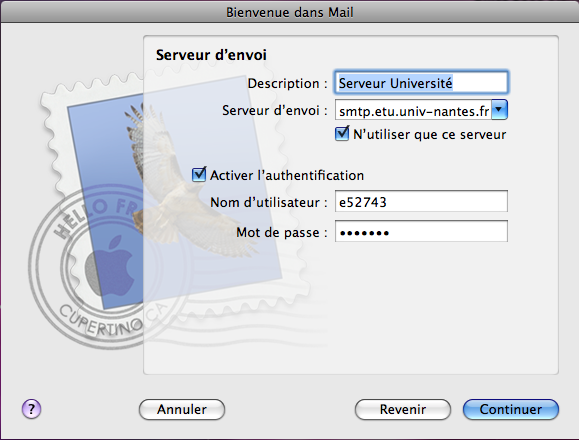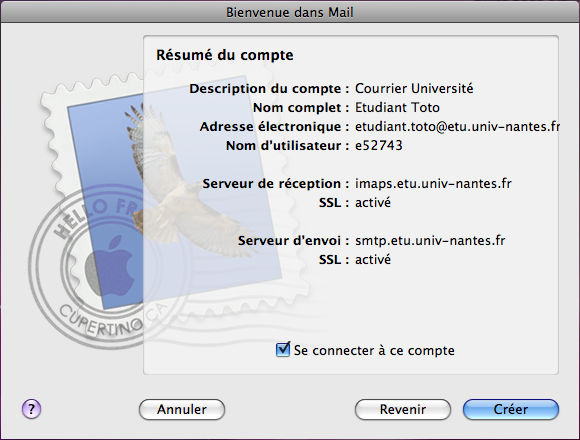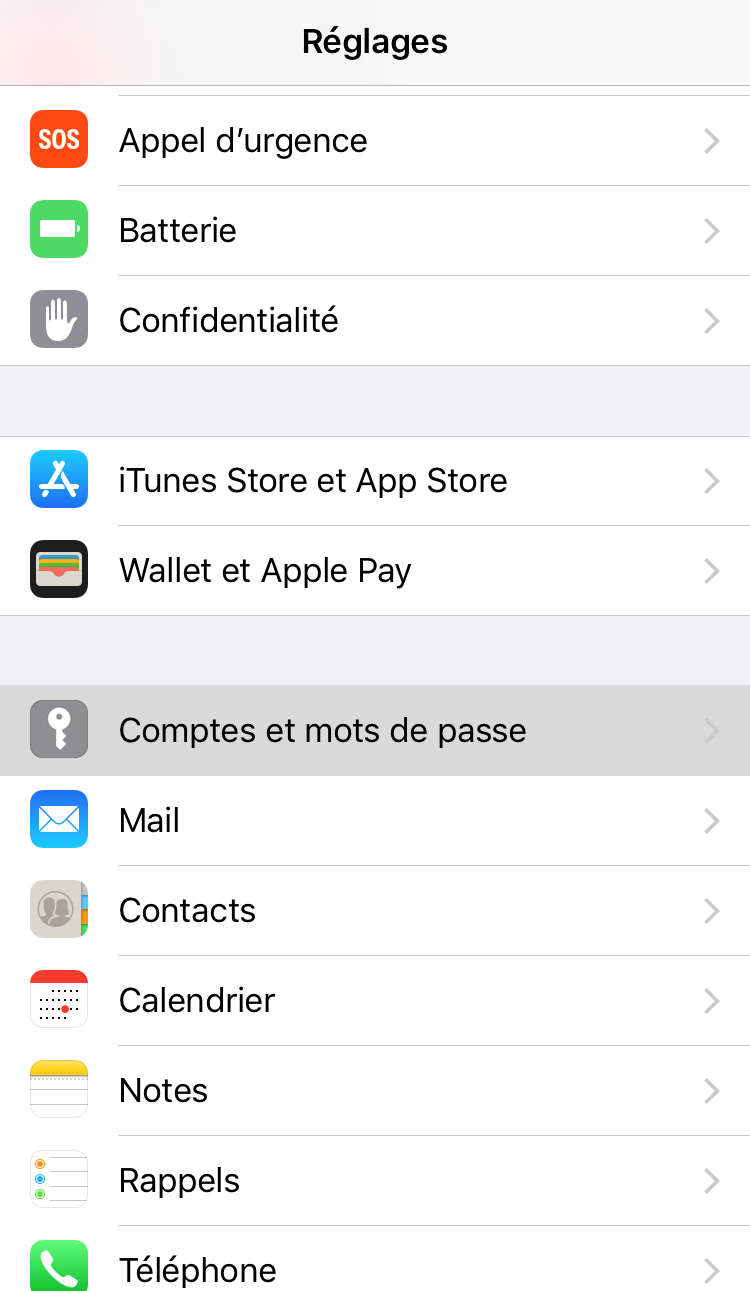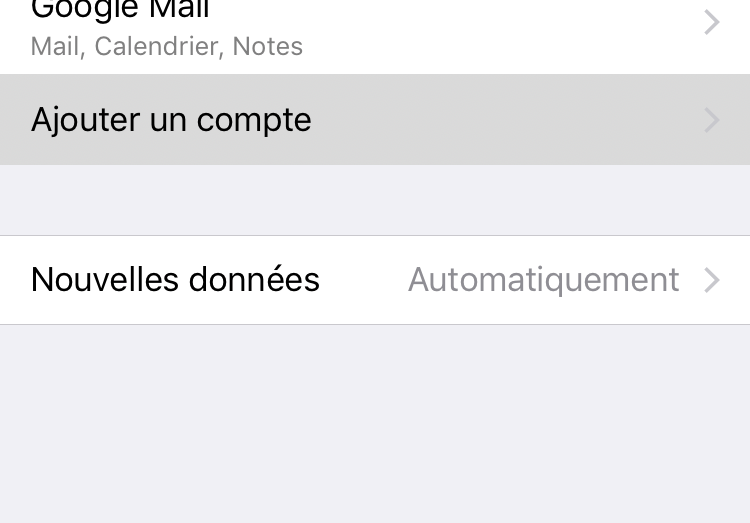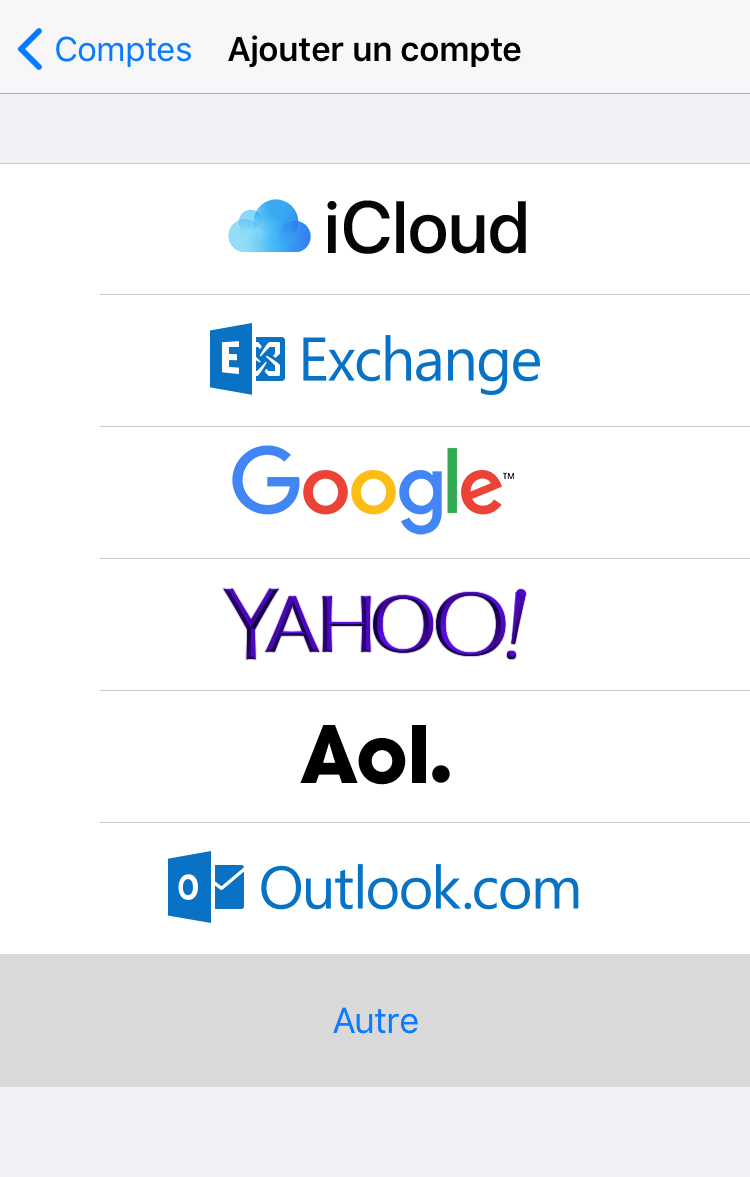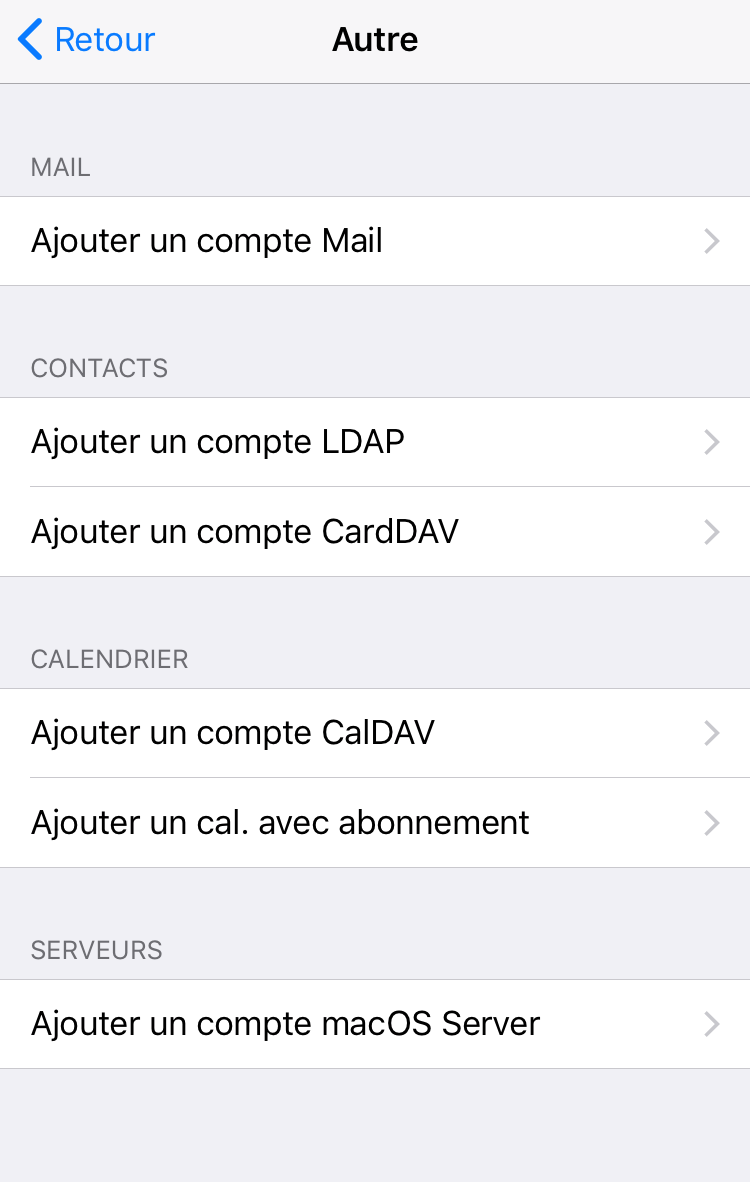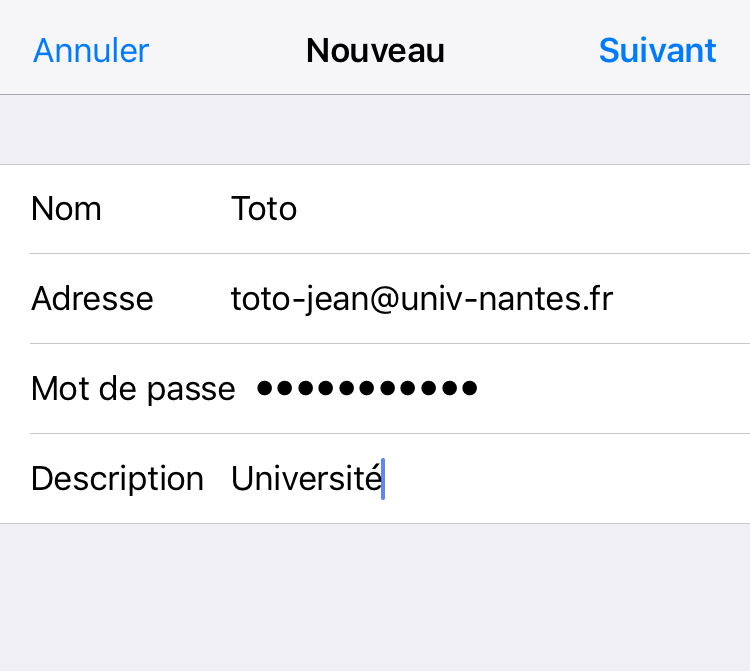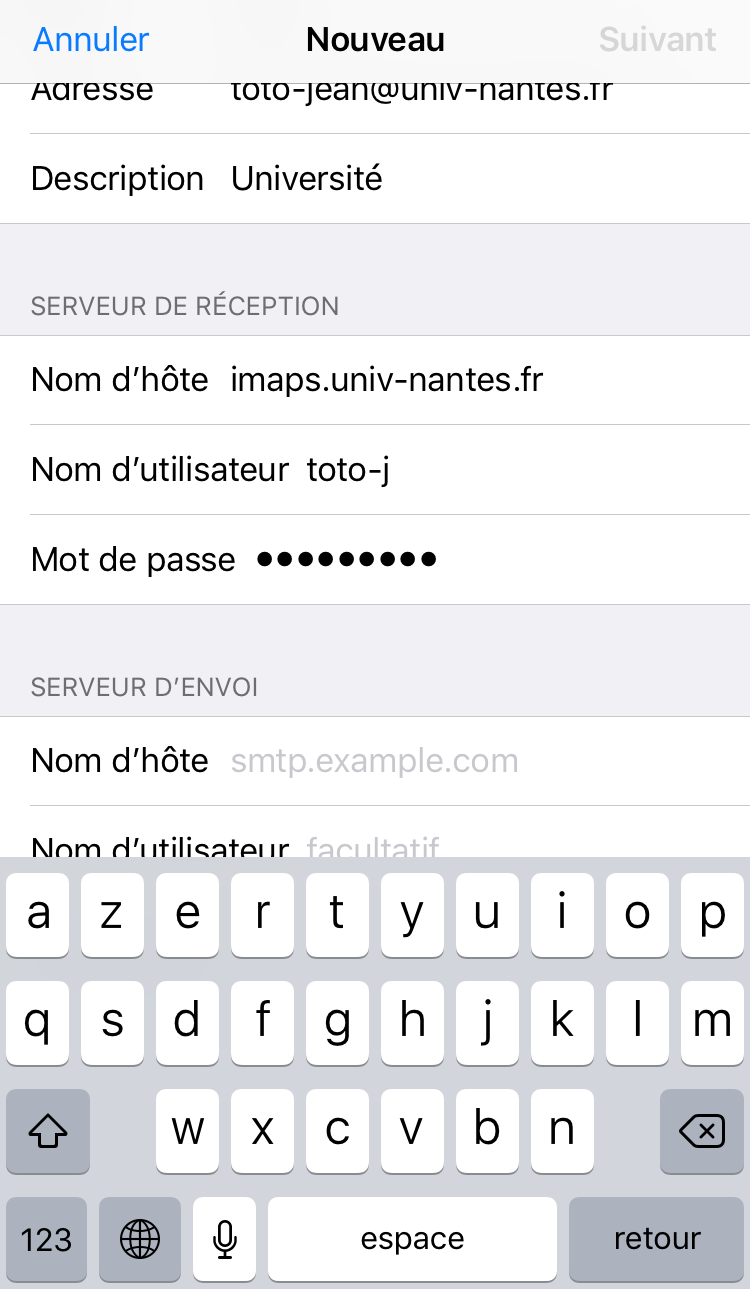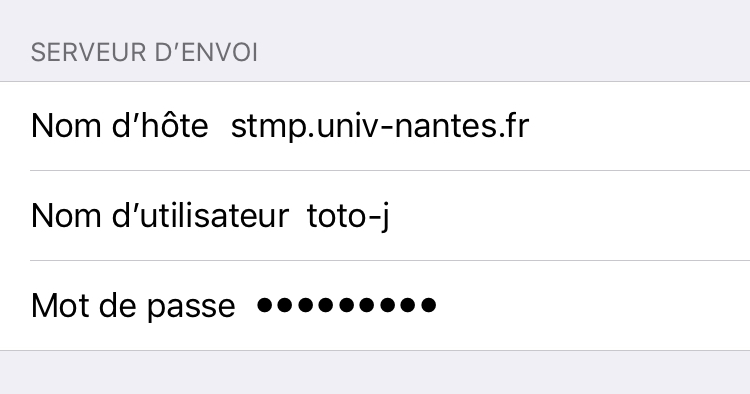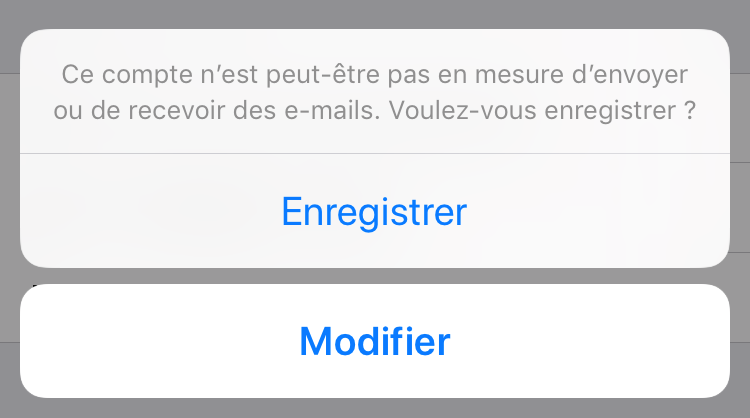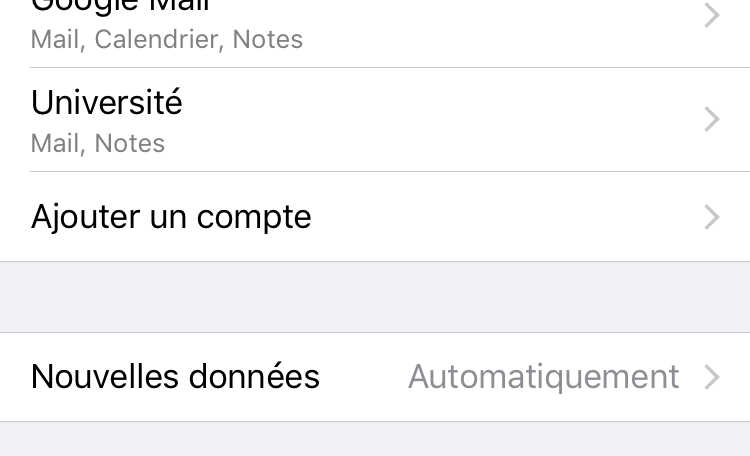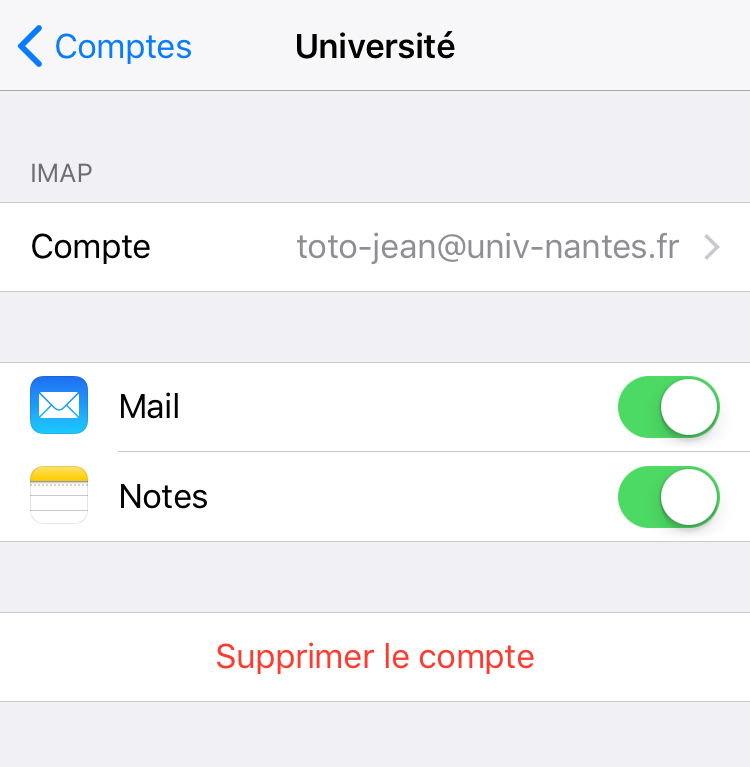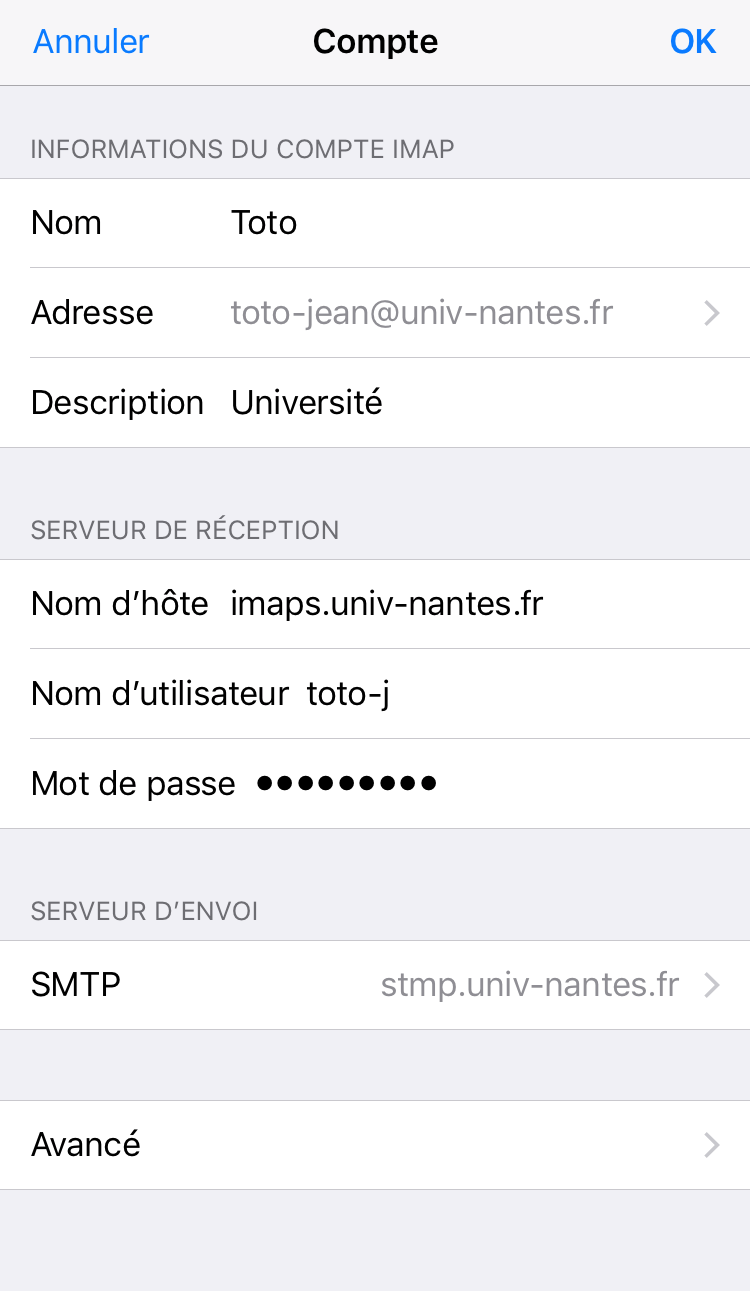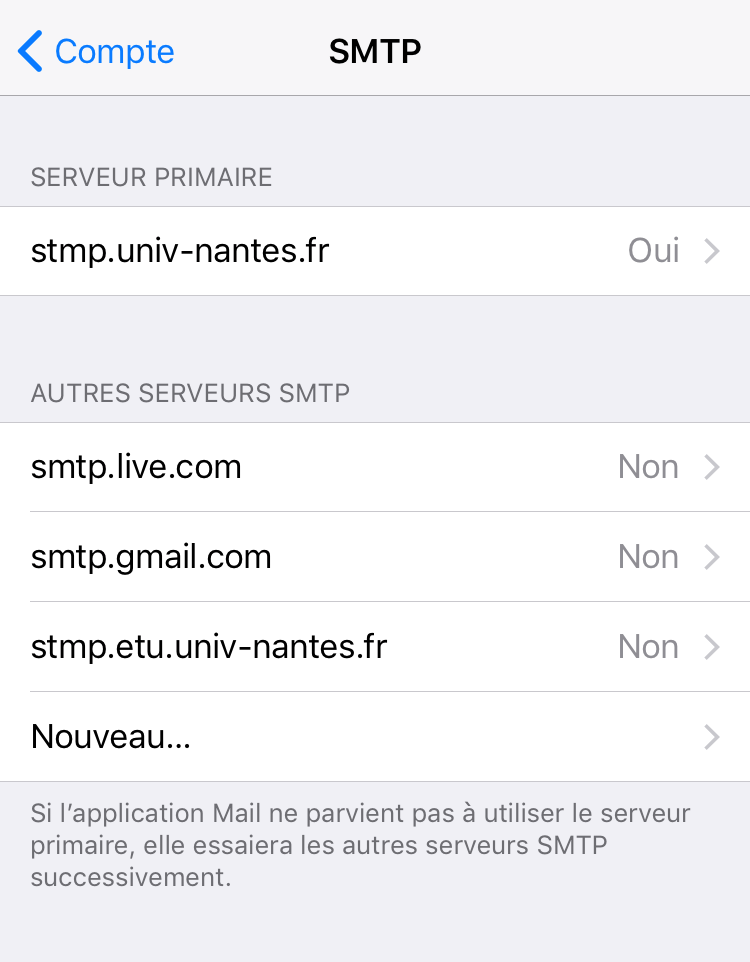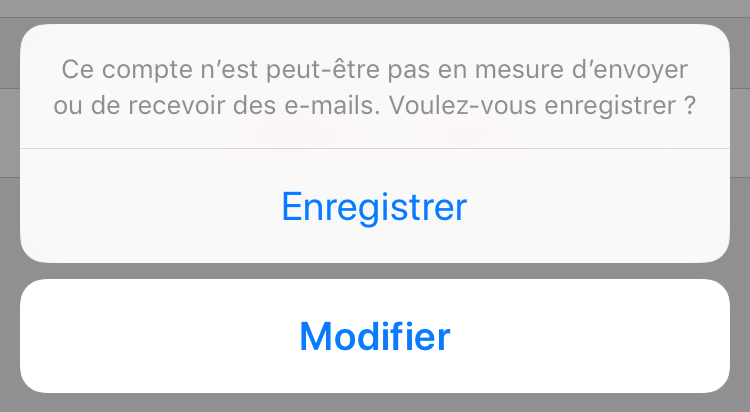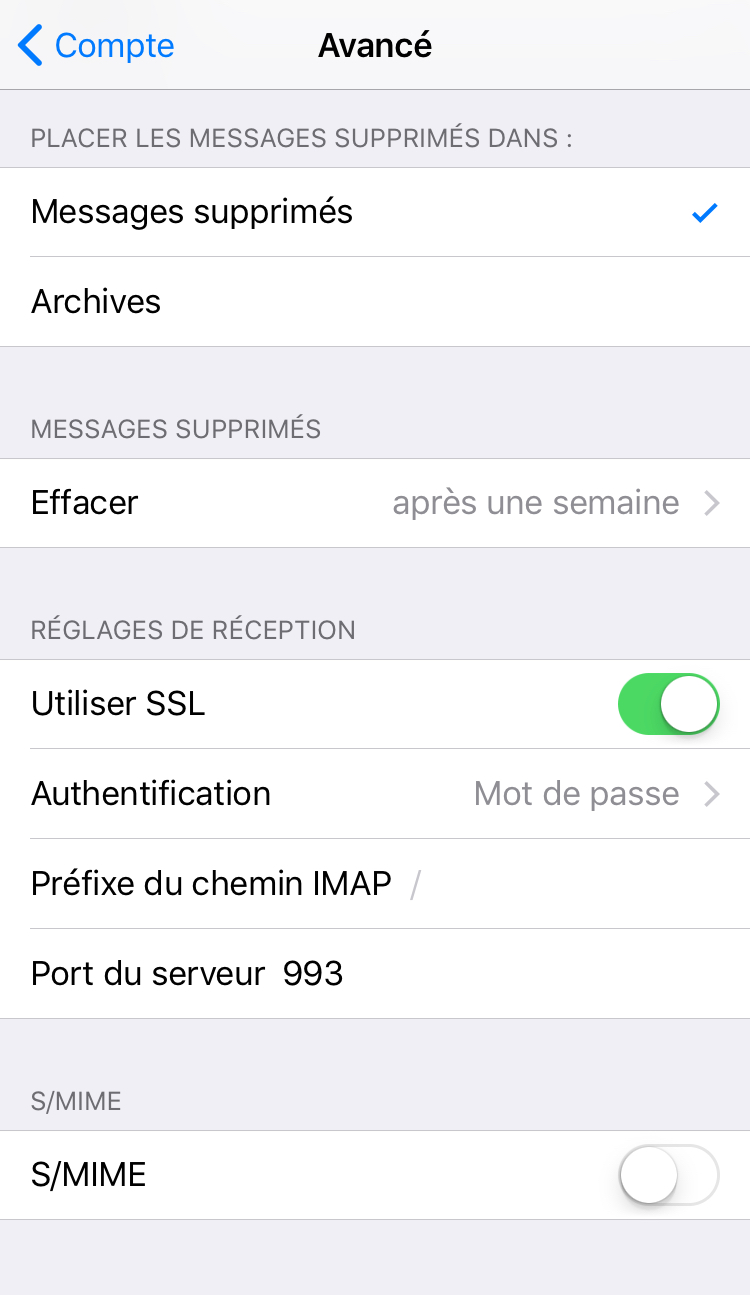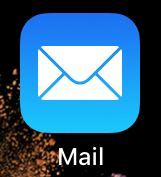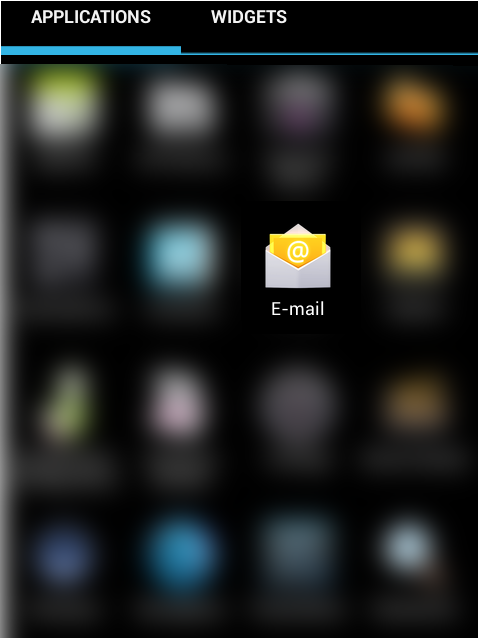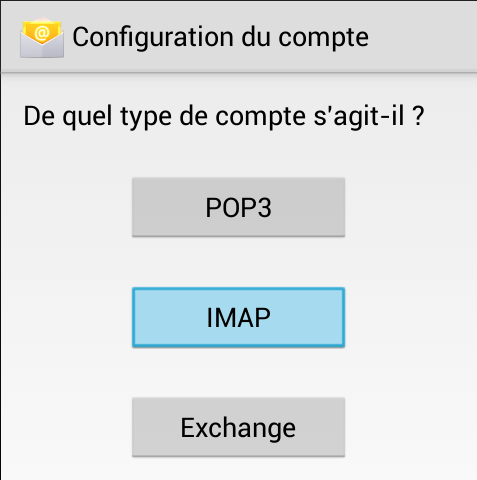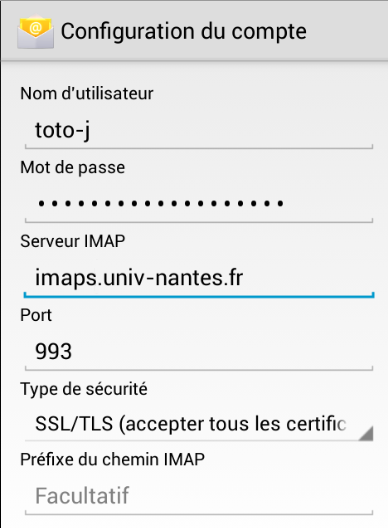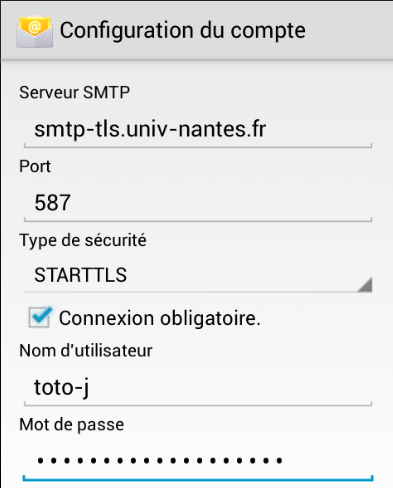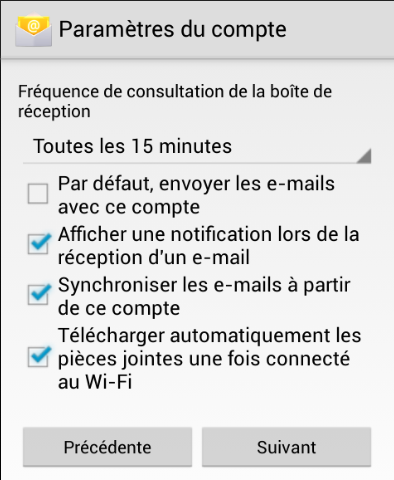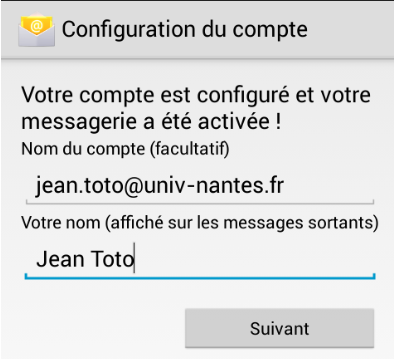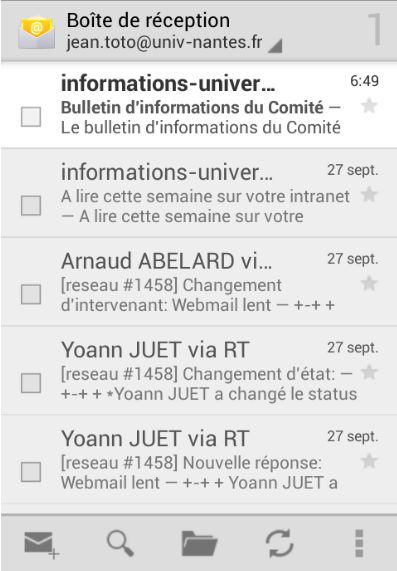Table des matières
Configuration de votre client de messagerie electronique
Il est possible de relever son courrier en utilisant un client de messagerie électronique comme Mozilla Thunderbird.
Attention
Les serveurs d'envoi de l'université sont sécurisé et authentifiés. Ils vous permettent aussi d'utiliser votre adresse personnelle de partout dans le monde, ce que le serveur de votre fournisseur d'accès ne permettra pas.
Pour le personnel
Il suffit de le configurer pour utiliser les serveurs suivants
| Serveur | Adresse | Port | Infos |
|---|---|---|---|
| Entrant | imaps.univ-nantes.fr | 993 | Le protocole doit être IMAP Sécurisé (ou IMAPS). Les identifiants sont ceux vous ont été fournis lors de votre arrivée (nom-première lettre du prénom) |
| Sortant | smtp.univ-nantes.fr | 25 ou 465 ou 587 | Vous devez utiliser le protocole SMTP avec la sécurisation STARTTLS ou TLS (et pas SSL). Vous devez aussi utiliser les mêmes identifiants que précédemment. |
Pour les étudiants
| Serveur | Adresse | Port | Infos |
|---|---|---|---|
| Entrant | imaps.etu.univ-nantes.fr | 993 | Le protocole doit être IMAP Sécurisé (ou IMAPS). Les identifiants sont ceux qui vous ont été fournis lors de votre inscription (E + numero de carte d'étudiant). |
| Sortant | smtp.etu.univ-nantes.fr | 25 ou 465 ou 587 | Vous devez utiliser le protocole SMTP avec la sécurisation STARTTLS ou TLS (et pas SSL). Vous devez aussi utiliser les mêmes identifiants que précédemment. |
Attention
- si vous utilisez Avast! Antivirus ou McAfee VirusScan Entreprise
- si vous êtes chez Free ou Orange/Wanadoo ou chez Neuf/SFR
- et dans certains cas, en utilisant des abonnements mobiles 3G
Vous devez alors choisir le port 465 ou 587 pour le serveur de courrier sortant au lieu du port 25.
1) Mozilla Thunderbird
Mozilla Thunderbird est un logiciel libre et gratuit, fonctionnant sous Windows, Linux et Mac OS X et disponible en téléchargement ici : https://www.thunderbird.net/fr/
Version 60
1 - Allez dans “Fichier/Nouveau/Compte courrier existant”
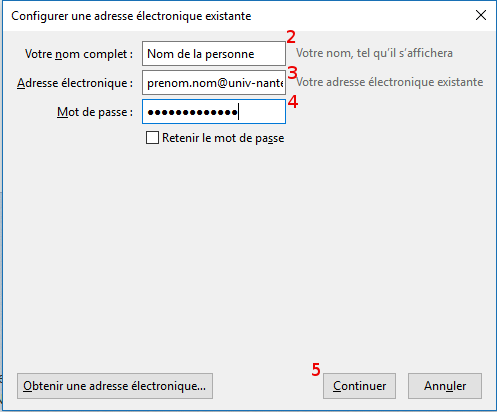
2 - Entrez votre nom complet
3 - Entrez l'adresse email que vous souhaitez ajouter
4 - Entrez le mot de passe associé
5 - Cliquez sur “Continuer”
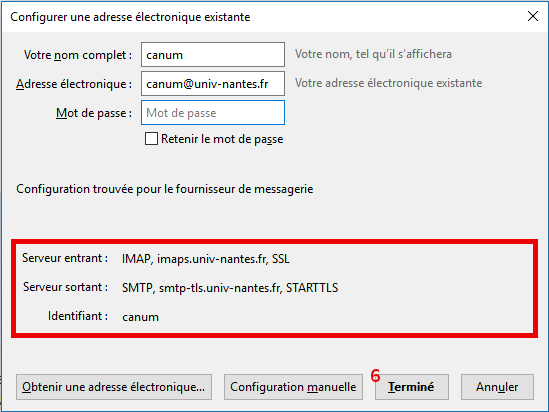 La configuration de la boite mail devrait s'inscrire automatiquement (serveur entrant [imap] et serveur sortant [SMTP])
La configuration de la boite mail devrait s'inscrire automatiquement (serveur entrant [imap] et serveur sortant [SMTP])
6 - Cliquez sur “Terminé”
Pour la configuration de votre signature, vous pouvez vous rendre à l'adresse suivante: https://moncompte.univ-nantes.fr/plugins/signature_thunderbird/GenererSignatureThunderbird.php
Version 3
Lorsque vous lancez Thunderbird 3 pour la première fois vous êtes accueilli par l'assistant de création de compte qui vous demande les informations de base concernant votre compte mail:
- Votre nom sera utilisé pour remplir le champ expéditeur des courriers que vous enverrez.
- Votre adresse email est toujours de la forme prenom.nom@etu.univ-nantes.fr ou prenom.nom@univ-nantes.fr si vous êtes personnel de l'université
- Votre mot de passe est celui que vous avez reçu à votre arrivée à l'université.
Lorsque vous cliquez sur “Continuer”, Thunderbird tente de détecter les paramètres de configuration.
Cliquez sur “Arrêter” ou attendez qu'il termine, puis modifier les informations comme ci-dessous:
Cliquez ensuite sur Création Manuelle. Vous obtenez la fenêtre suivante.
Vérifiez bien les informations. Authentification Sécurisée doit être DÉCOCHÉ. En effet à l'Université de Nantes toute la connexion est sécurisée en SSL/TLS, pas seulement l'authentification:
L'Université de Nantes utilise un serveur d'envoi sécurisé avec authentification. Il faut préciser cela dans la configuration du serveur SMTP. Cliquez sur “Serveur Sortant (SMTP)” puis “modifier”:
Il faut maintenant préciser que nous voulons utiliser une authentification en cochant “Utiliser un nom d'utilisateur et un mot de passe”. Il faut ensuite préciser que nous voulons une connexion sécurisée avec STARTTLS. Enfin il faut que Utiliser une authentification sécurisée soit DÉCOCHÉ. En effet, l'Université utilise une connexion chiffrée qui sécurise déjà l'envoi des mots de passe:
Il ne vous reste plus qu'à valider toutes ses modifications et vous pouvez enfin utiliser Thunderbird 3.
Lors que vous allez devoir envoyer votre premier message, il vous sera demandé de valider le certificat. Il est normal que le certificat ne soit pas reconnu. Celui-ci est valide et certifié par un organisme sûr. Malheureusement, Thunderbird 3.0 ne reconnait pas celui-ci et vous demande donc de confirmer le certificat qui va servir à chiffrer la connexion:
Il suffit donc d'attendre quelque seconde que le bouton “Confirmer l'exception de sécurité” devienne actif puis cliquer dessus.
Vous êtes enfin prêt à utiliser Thunderbird 3.0.
Il est conseillé d'installer l'extension http://wiki.univ-nantes.fr/doku.php?id=mailunique:documentation:etudiants:releve_exterieur#extension_thunderbird_pour_les_quotas
- DisplayQuota
Utiliser l'annuaire de l'université avec Thunderbird
Il est possible d'utiliser l'annuaire LDAP de l'université avec thunderbird. Cela permet de façon très rapide d'avoir accès aux adresses mail de tout le personnel de l'université de Nantes.
Pour l'installer :
- Rendez-vous dans votre carnet d'adresses (bouton Adresses ; ou dans le menu “Outils”, “Carnet d'adresses” ; ou avec le raccourci clavier
Ctrl+Maj+B). - Dans le menu “Fichier” cliquez sur “Nouveau” puis sur le bouton “Annuaire LDAP”.
- Renseignez un Nom (celui que vous voulez).
- Le Nom d'hôte est
ldap.ha.univ-nantes.prive. - Le Nom distinct de base est
o=univ-nantes.fr. - Le Numéro de port est
389. - Ne pas toucher au reste, la connexion est anonyme et non sécurisée.
- Validez, l'annuaire est installé.
Pour celui des étudiants :
- Le Nom d'hôte est
ldapetu.ha.univ-nantes.prive. - Le Nom distinct de base est
o=etu.univ-nantes.fr.
2) Apple Mail
Apple Mail est le client de messagerie livré par défaut avec OSX.
Lorsque vous lancez le client pour la première fois ou que vous désirez ajouter un nouveau compte vous êtes accueilli avec l'écran ci-dessous. Renseignez votre nom complet, votre adresse électronique et votre mot de passe puis cliquez sur Continuer
Vous êtes ensuite invité à configurer le serveur de réception, entrez les informations suivantes (si vous êtes personnel de l'université, le serveur a utiliser est imaps.univ-nantes.fr):
Vous êtes maintenant invité à configuer le serveur d'envoi. Il est très fortement recommander d'utiliser le serveur d'envoi de l'université pour toutes vos correspondances (si vous êtes personnels de l'université, le serveur à configurer est smtp.univ-nantes.fr):
Apple Mail vous présente maintenant un récapitulatif de votre configuration:
3) Téléphonie mobile
iPhone
Cette documentation a été faite sous iOS 11
Android
L'application “E-mail” d'Android évolue à chaque version. Cette documentation est applicable à la version 4.2.2 d'Android.