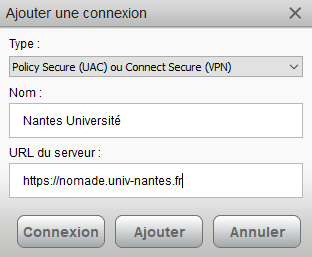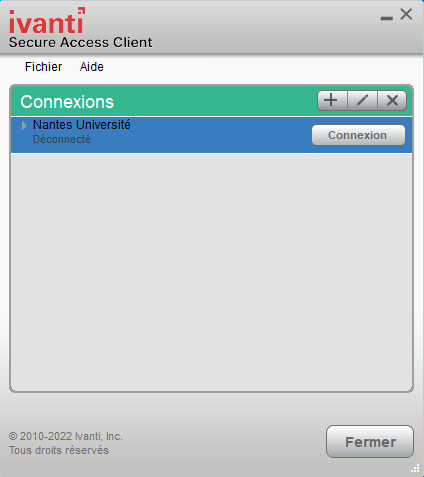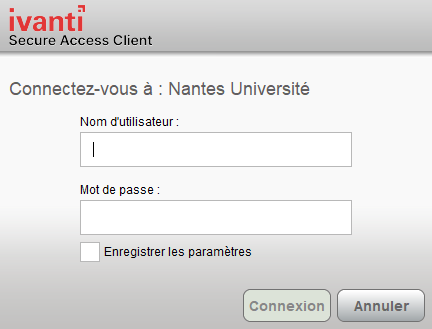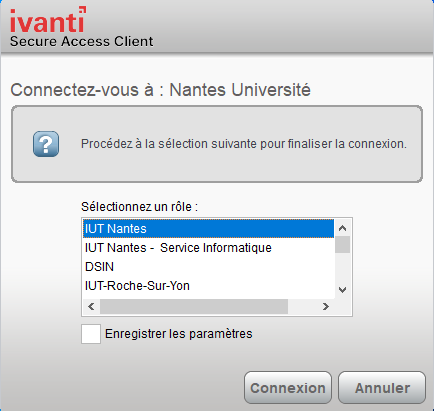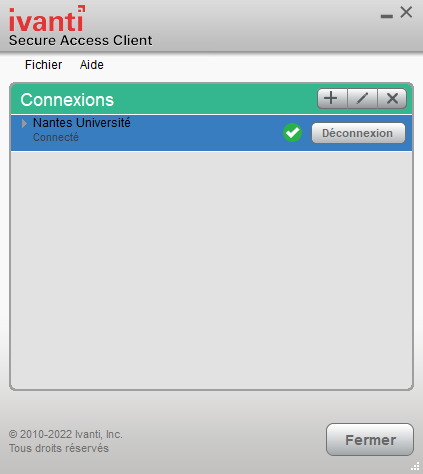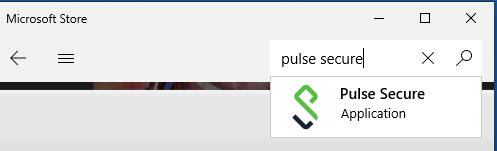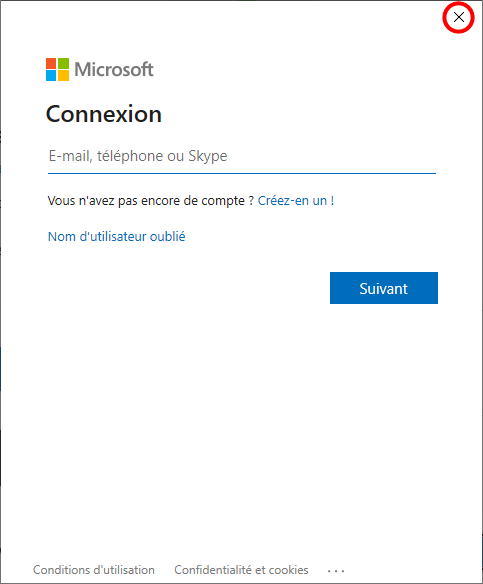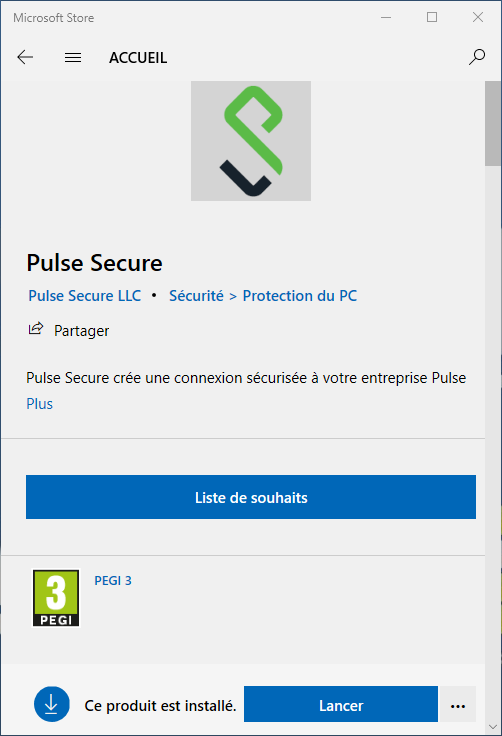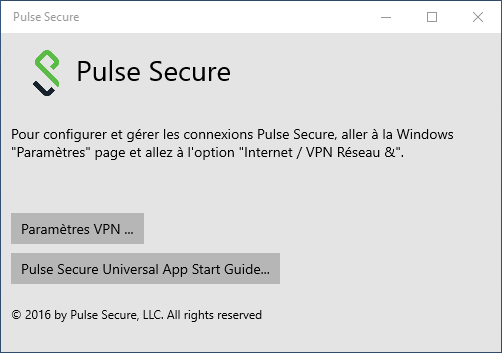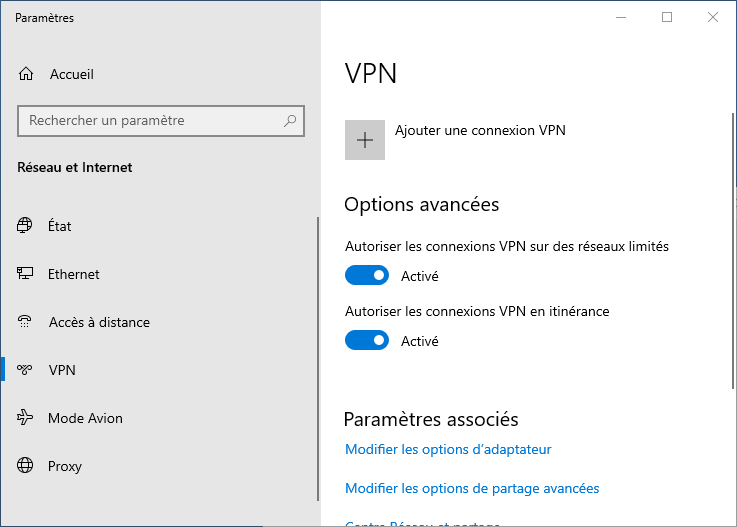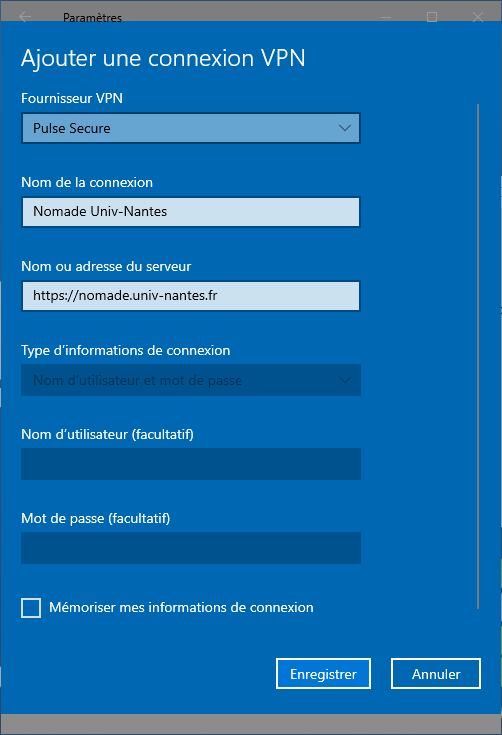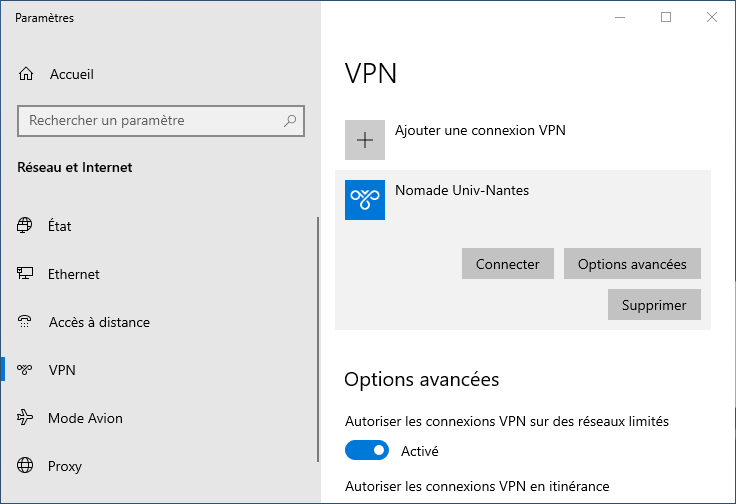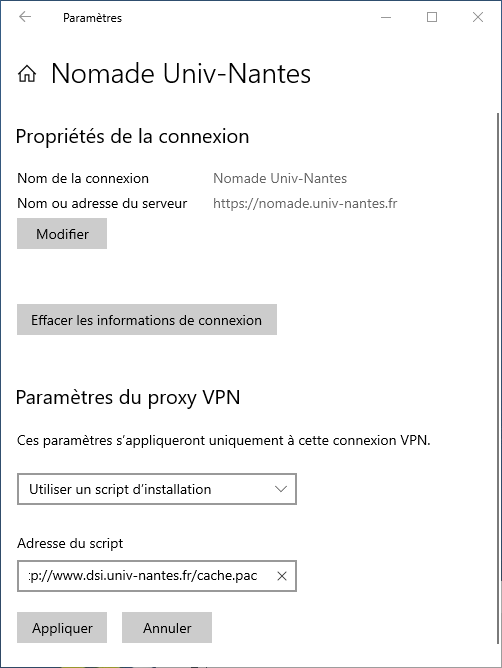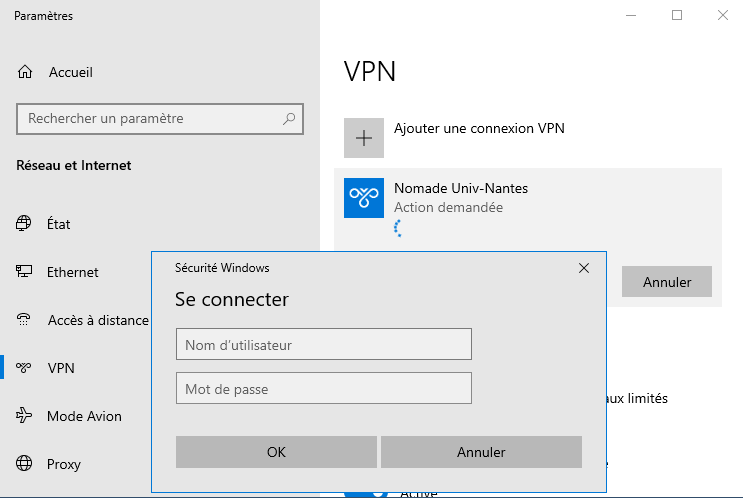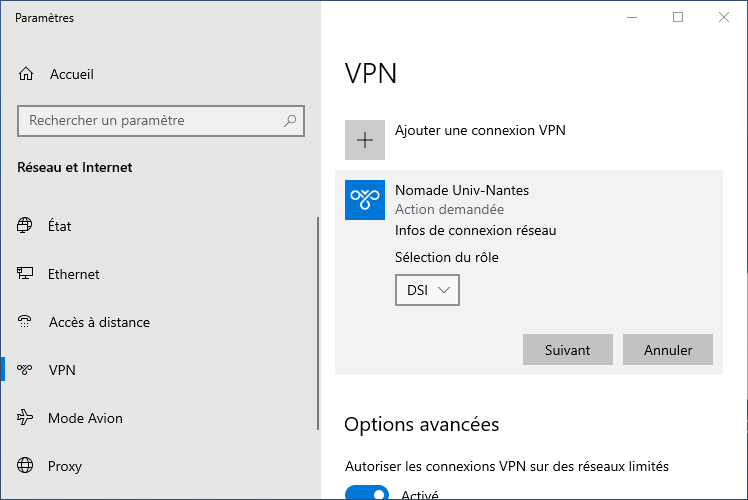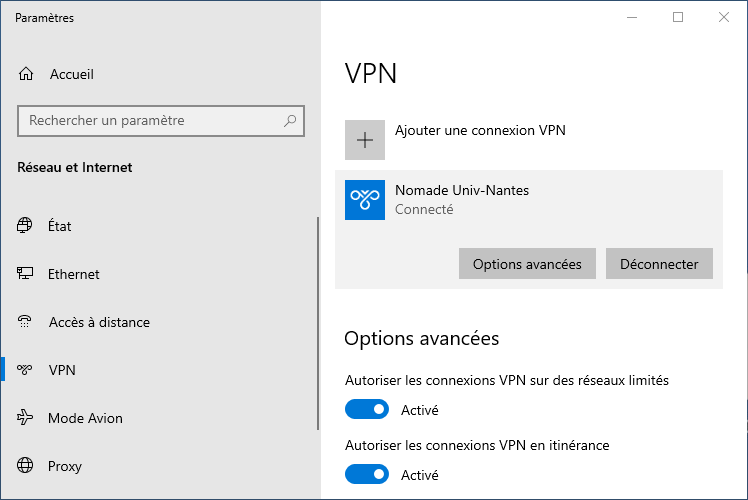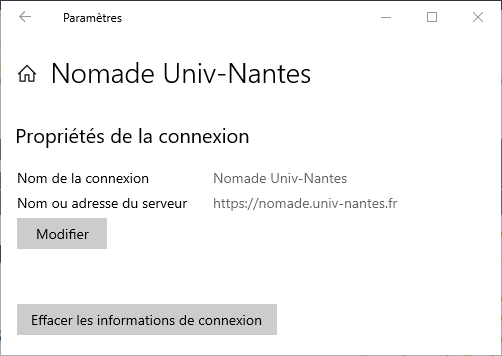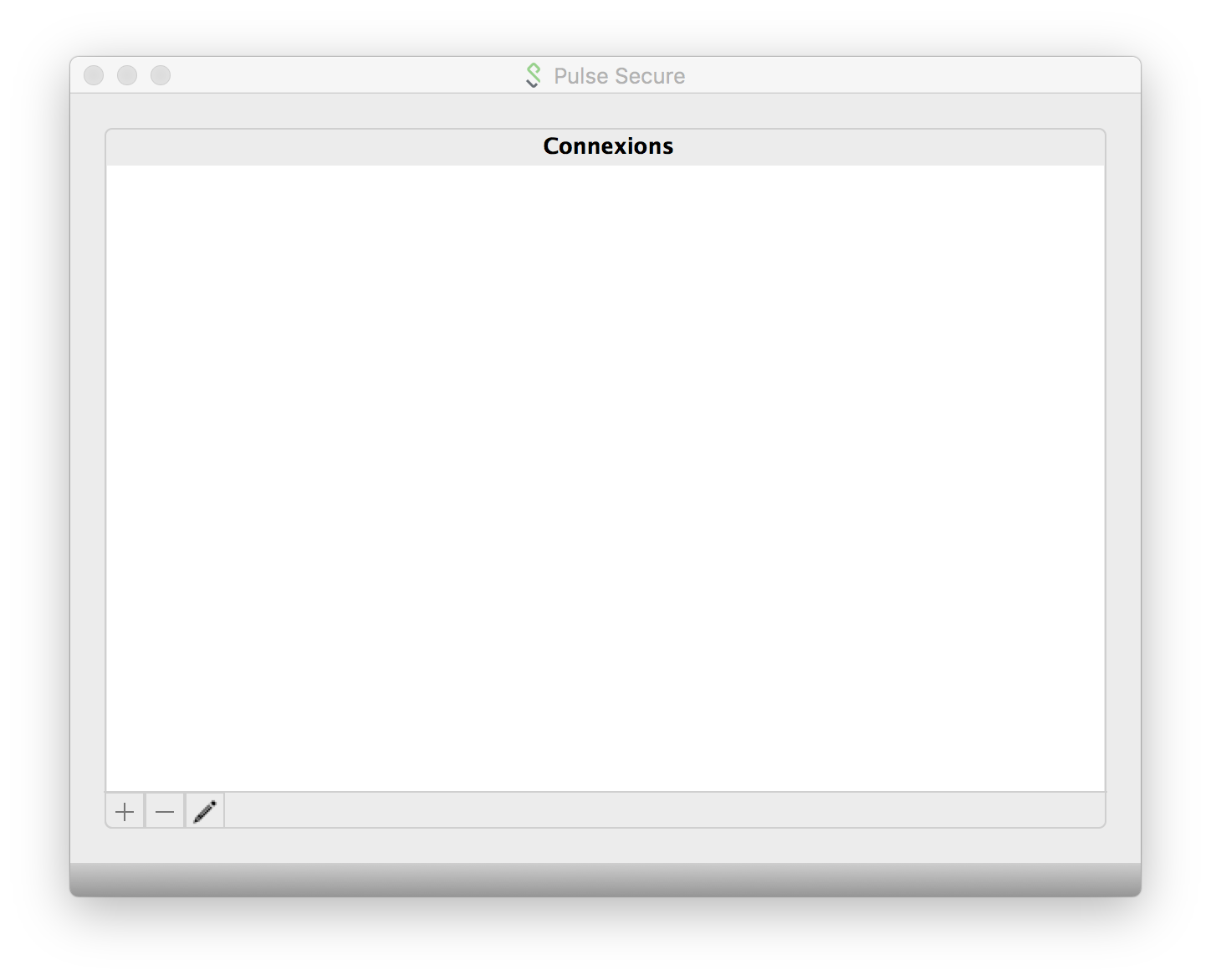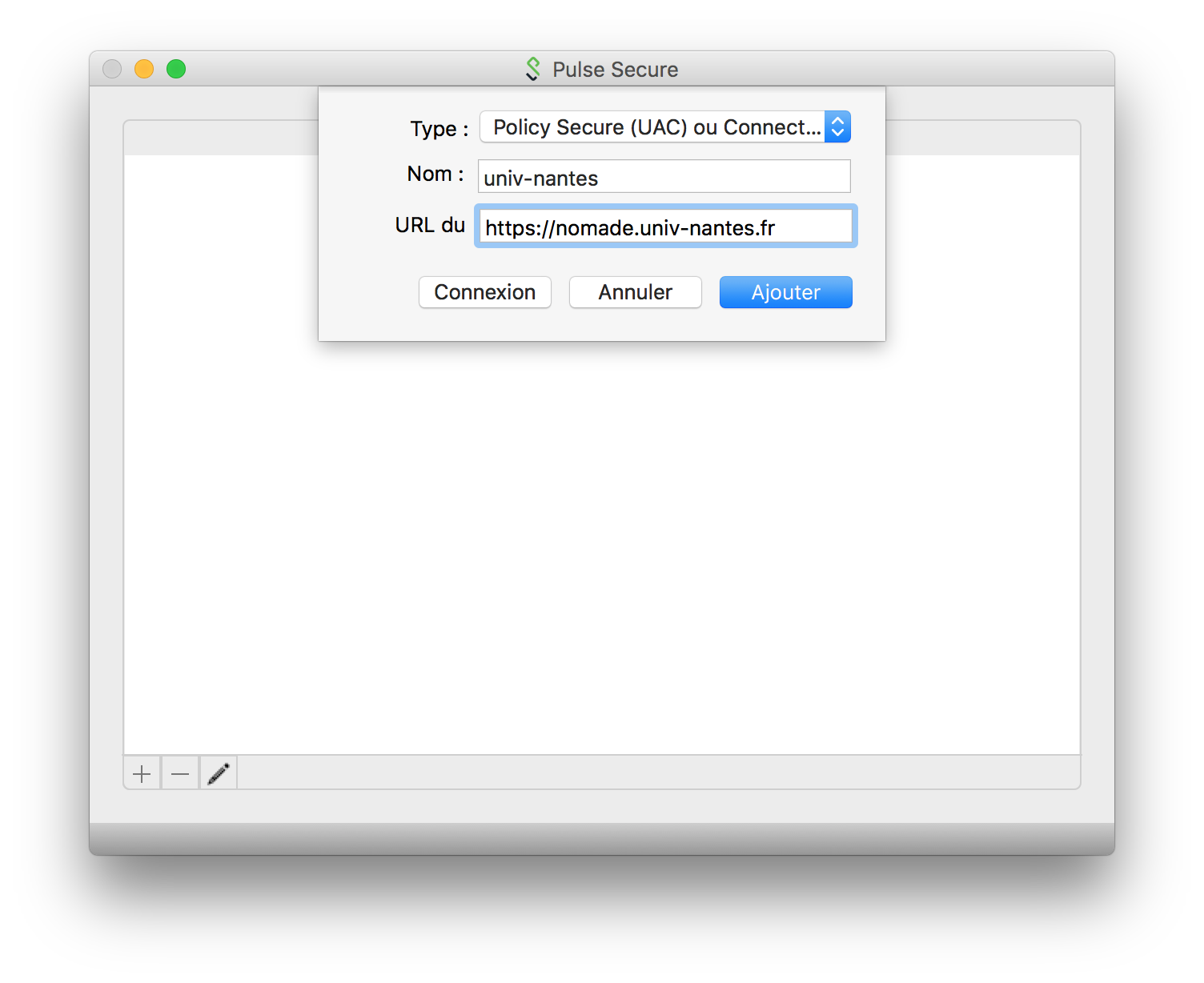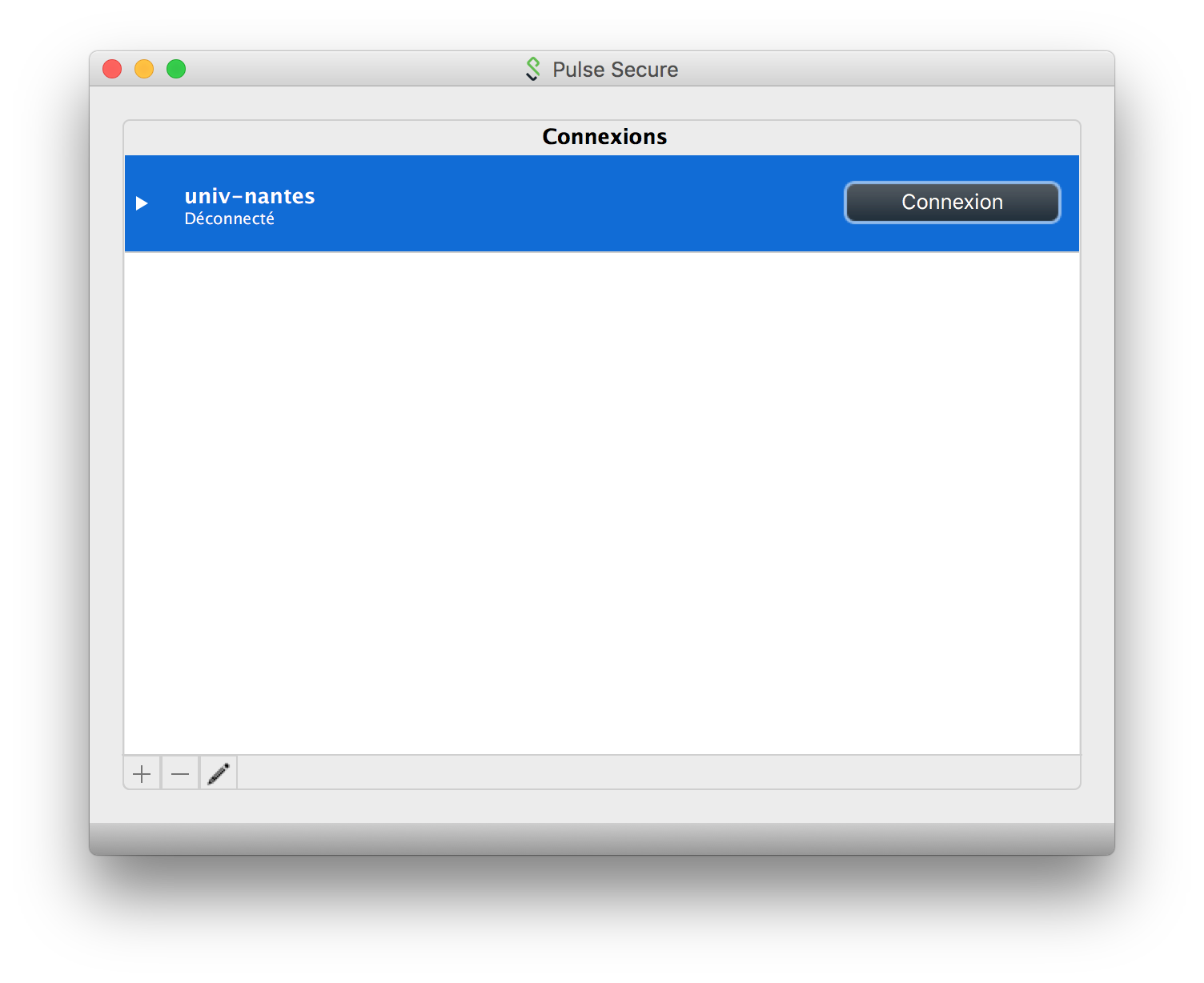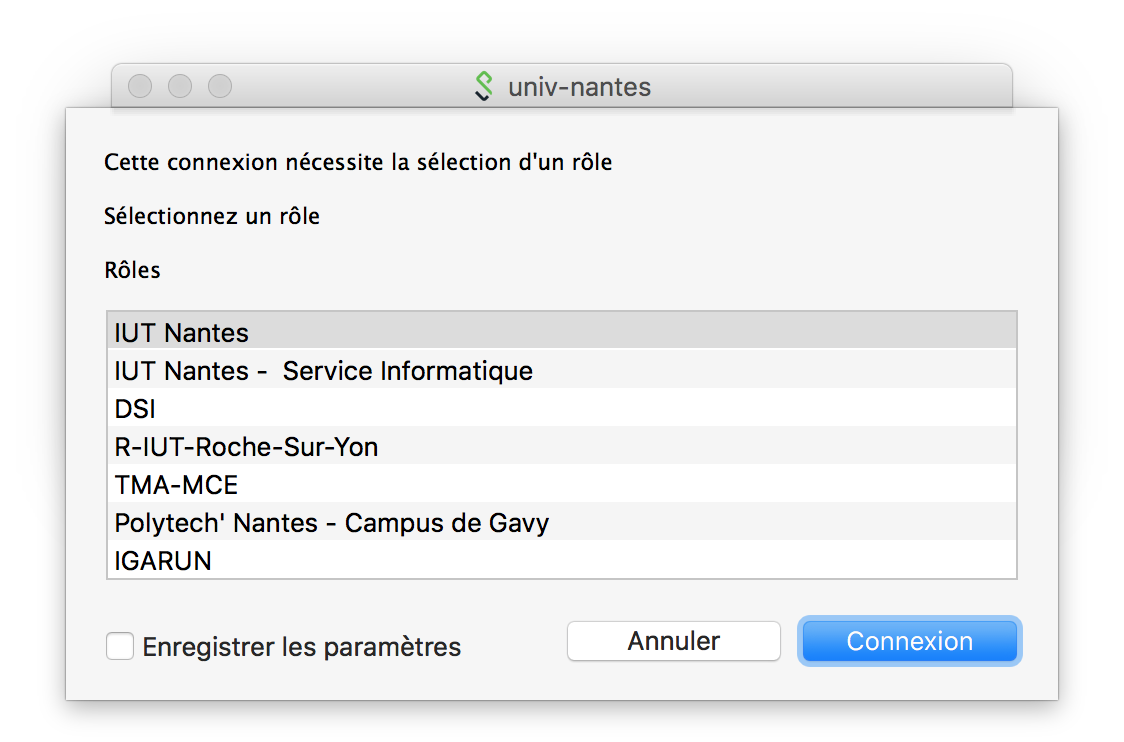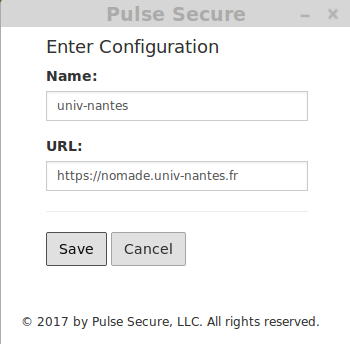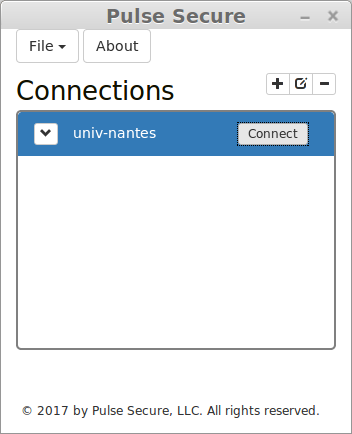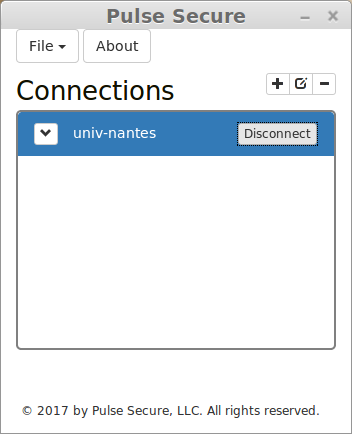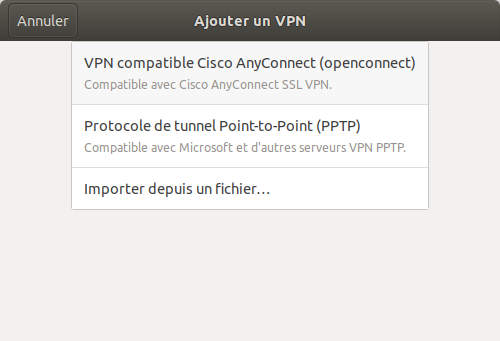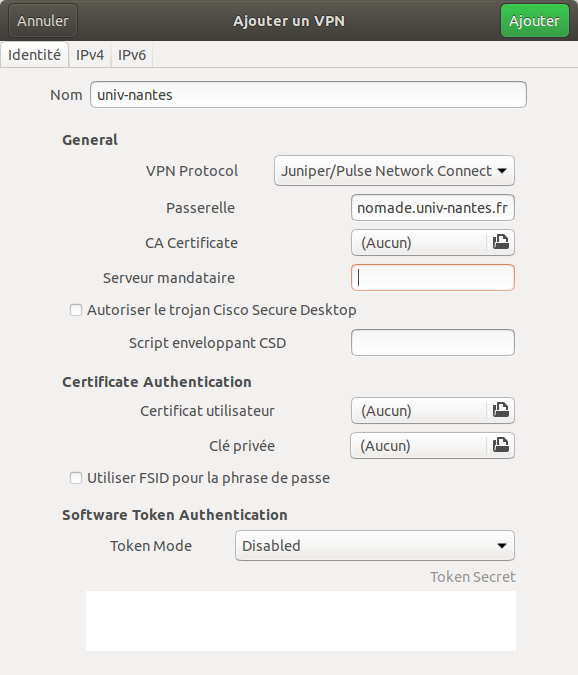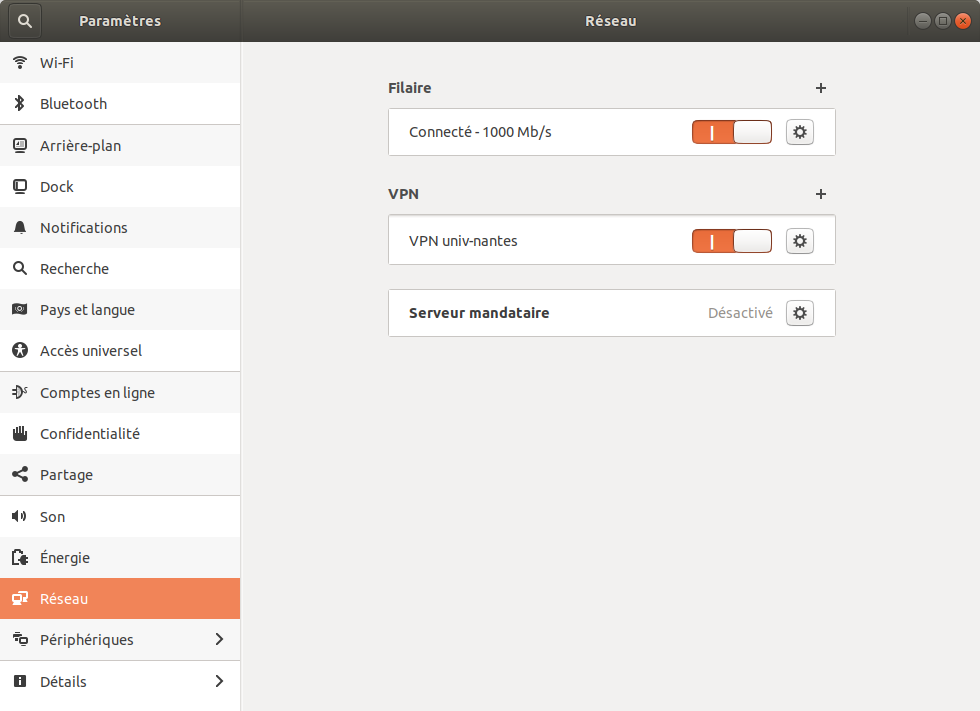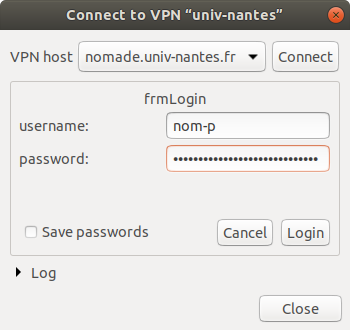Table des matières
Installation du client lourd Ivanti Secure (anciennement Pulse Secure)
Guide des bonnes pratiques du VPN
Le client VPN va ajouter une carte réseau virtuelle et faire y transiter le trafic vers les réseaux de l'université. Cependant, cette carte virtuelle reste sousmise au bon fonctionnement des cartes réseaux physiques (Wifi ou filaire).
Les problèmes Wifi sont fréquents en milieu urbain et particulièrement en immeuble d'habitation. La proximité d'un nombre important de box internet propageant des réseaux Wifi provoque une saturation des fréquences Wifi.
Aussi, nous préconisons :
- l'utilisation d'une connexion filaire à l'aide d'un câble RJ45 entre l'ordinateur et la box et la désactivation du Wifi
- Si cela n'est pas possible, il faudrait à mimima utiliser le réseau Wifi de la box en mode 5Ghz (où les conflits de fréquence peuvent être moins importants qu'en 2,4Ghz).
- la suppression ou la désactivation de logiciel VPN tiers qui pourraient entrer en conflit avec le client Nomade
Par ailleurs, nous avons constaté que les stations d'accueil USB pouvaient poser problème. Il convient alors de ne pas brancher le câble RJ45 à la station d'accueil mais directement sur le port réseau de l'ordinateur.
Téléchargement des logiciels d'installation (nouvelles versions Ivanti Access)
Les binaires d'installation hors-ligne de l'outil Ivanti Access (mode “client lourd”) sont proposés ci-dessous. Ils sont utiles à la première utilisation de ce mode d'accès
| Plate-forme | Binaire |
|---|---|
| Microsoft Windows (64 bits) | ps-pulse-win-22.7r3-b30227-64bit-installer.msi |
| Apple MacOS X | ps-pulse-mac-22.7r3-b30227-installer.dmg |
| Linux RPM (64 bits) | ps-pulse-linux-22.7r3-b30227-installer.rpm |
| Linux DEB (64 bits) | ps-pulse-linux-22.7r3-b30227-64bit-installer.deb |
Procédures d'installation
Installation sous Microsoft Windows
installation manuelle
Nous décrivons ci-dessous la procédure d'installation et d'utilisation du service nomade sur les systèmes Windows 7 et 10.
- Après avoir téléchargé l'executable ci-dessus, lancez la procédure d'installation.
- Une fois installé, lancez le client Pulse Secure
- Cliquez sur le bouton “+” pour ajouter une connexion et rentrez les informations de connexion.
- Nom : univ-nantes
- URL du serveur :
- Personnels de l'Université : https://nomade.univ-nantes.fr
- Étudiants de l'Université : https://nomade.etu.univ-nantes.fr
- Prestataires de tièrce maintenance applicative : https://nomade.univ-nantes.fr/tma
- Cliquez sur Ajouter
- Cliquez sur Connexion
- Entrez votre nom d'utilisateur et mot de passe Université
- Si cela vous est proposé, entrez le profil que vous souhaitez utiliser puis cliquez sur connexion
- Vous etes maintenant connecté au réseau de l'université.
installation automatique
Cette procédure permet aux gestionnaires de parcs informatiques de déployer et configurer le client Pulse Secure à l'aide d'un script de configuration automatique.
Après avoir téléchargé le script de configuration automatique vous pouvez installer et configurer le client :
- installation avec le script de configuration automatique
msiexec.exe /i <chemin du package pulse.msi> CONFIGFILE=<path du fichier de configuration.pulsepreconfig> /qb
- configuration avec le script de configuration automatique
"c:\Program Files (x86)\Common Files\Pulse Secure\JamUI\jamCommand.exe" -importfile <chemin du fichier de configuration.pulsepreconfig>
Un fichier de configuration pour activer CEF dans le client est également disponible ici à des fins de tests. (La version 9.1.14 au minimum du client est requise)
Réinstallation complète du client Pulse Secure en cas de dysfonctionnement
- Désinstallez le client Pulse Secure via le Panneau de Configuration de Windows
- Supprimez les dossiers suivants :
C:\ProgramData\Pulse Secure
C:\Program Files (x86)\Common Files\Pulse Secure
C:\Users\<NOM-UTILISATEUR>\AppData\Local\Pulse Secure
C:\Users\<NOM-UTILISATEUR>\AppData\Roaming\Pulse Secure
C:\Users\public\Pulse Secure
- Redémarrez votre ordinateur puis installez la dernière version du client Pulse Secure disponible
Installation via Windows Store pour Windows 10
Pas de possibilité de connexions en mode ESP. Connexions SSL seulement (avec impact sur les performances).
Si le client lourd officiel de Pulse Secure est déjà installé, il est préférable de le désinstaller au préalable.
Installation
- Lancer
Windows Storeet chercherPulse Secure
Configuration
- Ouvrir les
Paramètres de Windows>Internet et réseaux>VPN -
Fournisseur VPN→Pulse SecureNom de connexion→Nomade Univ-NantesAdresse du serveur:- Personnels de l'Université→https://nomade.univ-nantes.fr
- Étudiants de l'Université→https://nomade.etu.univ-nantes.fr
- Prestataires de tièrce maintenance applicative→https://nomade.univ-nantes.fr/tma
Nom d'utilisateuretMot de passehabituels (facultatif)Mémoriser mes informations de connexion→ne cocher que si nécessaire
- Ce client VPN reprend les paramètres proxy du système Windows
Paramètres de Windows>Internet et réseaux>Proxy. Si ces paramètres ne sont pas configurés, vous pouvez les spécifier pour cette connexion VPN avec le boutonOptions avancéesParamètres du proxy VPN→Utiliser un script de connexionouAutomatiqueAdresse de script→http://www.dsi.univ-nantes.fr/cache.pac
Utilisation
Connexion
Déconnexion
- Ouvrir les
Paramètres de Windows>Internet et réseaux>VPN>Nomade Univ-NantesetDéconnecter
Installation sous Apple MacOS X
Nous décrivons ci-dessous la procédure d'installation du service nomade sur des systèmes MacOS X 10.11 et versions ultérieures.
- Après avoir téléchargé l'executable ci dessus, lancez la procédure d'instalation.
- Une fois installé, lancez le client pulse secure
- Cliquez sur le bouton “+” pour ajouter une connexion et rentrez les informations de connexion.
- Nom : univ-nantes
- URL du serveur :
- Personnels de l'Université : https://nomade.univ-nantes.fr
- Étudiants de l'Université : https://nomade.etu.univ-nantes.fr
- Prestataires de tièrce maintenance applicative : https://nomade.univ-nantes.fr/tma
- Cliquez sur Ajouter
- Cliquez sur Connexion
- Entrez votre nom d'utilisateur et mot de passe Université
- Si cela vous est proposé, entrez le profil que vous souhaitez utiliser
- Vous etes maintenant connecté au réseau de l'université.
Installation sous Linux (Client officiel)
Nous décrivons ci-dessous la procédure d'installation du service nomade sur des systèmes Linux. Seules les distributions Ubuntu, Debian, Cent OS, Red Hat et Fedora sont officiellement supportées.
Principe général
- Après avoir téléchargé ci dessus le paquet correspondant à votre système (deb ou rpm), lancez la procédure d'instalation (apt ou yum)
- Certaines dépendances sont requises et seront prises en charge lors de l'installation du paquet.
Exemple d'installation pour Debian 9 64bits Gnome
dpkg -i CLIENT.deb
- si nécessaire, ajout de l'architecture i386 :
dpkg --add-architecture i386
apt install libx32stdc++6:i386
apt install libwebkitgtk-1.0:i386
- Le client pulse fait appel à ifconfig :
apt install net-tools
/usr/local/pulse/PulseClient_x86_64.sh install_dependency_packages
Configuration
- Une fois installé, lancez le client pulse secure
- Le raccourcis Gnome pour PulseSecure s'appelle PulseUI. On peut aussi lancer PulseSecure en ligne de ocmmande :
/opt/pulsesecure/bin/pulseUI &
{{ :nomade:screnshots:pulse-linux1.png?250 |}}
* Cliquez sur le bouton "+" pour ajouter une connexion et rentrez les informations de connexion.
* Nom : univ-nantes
* URL du serveur :
* Personnels de l'Université : https://nomade.univ-nantes.fr
* Étudiants de l'Université : https://nomade.etu.univ-nantes.fr
* Prestataires de tièrce maintenance applicative : https://nomade.univ-nantes.fr/tma
- Cliquez sur Ajouter
- Cliquez sur Connect
- Entrez votre nom d'utilisateur et mot de passe Université
- Si cela vous est proposé, entrez le profil que vous souhaitez utiliser, puis cliquez sur connexion
- Vous etes maintenant connecté au réseau de l'université.
Problèmes rencontrés
Dans certain cas, le client peut refuser le certificat présenté par le service nomade. Ce qui se traduit par l'affichage du message suivant :
Unable to load page Problem occurred while loading the URL https://nomade.etu.univ-nantes.fr/ Certificat TLS inacceptable
Il faut dans ce cas ajouter manuellement le certificat du serveur sur le client.
Pour telecharger le certificat X509 de la plateforme :
- nomade personnels :
openssl s_client -showcerts -connect nomade.univ-nantes.fr:443 </dev/null 2>/dev/null|openssl x509 -outform PEM > nomade.univ-nantes.fr.crt
- nomade etudiants :
openssl s_client -showcerts -connect nomade.etu.univ-nantes.fr:443 </dev/null 2>/dev/null|openssl x509 -outform PEM > nomade.etu.univ-nantes.fr.crt
installez le sur votre systeme avec les commandes :
sudo cp <fichier cerfificat>.crt /usr/local/share/ca-certificates/ sudo update-ca-certificates --fresh
alternativement en utilisant trust (système arch et dérivés):
sudo cp <fichier cerfificat>.crt /etc/ca-certificates/trust-source/anchors/ sudo trust extract-compat
Vous pouvez ensuite vous connecter.
Installation sous Linux (plugin openconnect de Network-Manager)
Sous Linux, il existe une alternative au client Pulse Connect. Elle consiste à utiliser le plugin Openconnect pour Network-Manager.
Sous debian et dérivées :
apt install network-manager-openconnect-gnome
Sous archlinux et dérivées :
pacman -S networkmanager-openconnect
Une fois installé, aller dans les propriétés réseau :
Cliquer sur le bouton “+” dans la zone VPN
Ensuite cliquer sur la zone “VPN compatible Cisco AnyConnect (openconnect), cela va ouvrir directement la fenêtre de configuration.
Dans la zone nom on peut indiquer “univ-nantes” ou “nomade Pers/Etu” etc. Il s'agit d'un nom purement indicatif. Dans la zone VPN Protocol, il faut selectionner Juniper Network Connect Dans la zone passerelle : “nomade.univ-nantes.fr” A l'instar du client Pulse Secure, on peut ajouter un certificat X509, mais ce n'est pas obligatoire. Cliquer maintenant sur “Ajouter”.
On peut à présent tester la connexion en glissant le curseur de la connexion VPN sur la droite
Cela a pour effet d'ouvrir la fenêtre d'authentification
Dans la zone username, saisir votre login (de la forme nom-p), dans la zone password votre mot de passe et enfin cliquer sur Login.
Méthodes dépréciées
Vous retrouverez sur cette page les differentes méthodes d'installation sous linux dépréciée. Nous déconseillons leur utilisation et ne sont proposées qu'a titre indicatif