Table des matières
Cet article a été validé le 30/08/2022
Paramètrer une activité de rédaction pour l'évaluation sommative (l'activité Devoir)
L'activité Devoir![]() permet à l'enseignant de soumettre une consigne de travail à ses étudiants et de recueillir/commenter/noter leurs productions.
permet à l'enseignant de soumettre une consigne de travail à ses étudiants et de recueillir/commenter/noter leurs productions.
En guise de production, et en fonction des réglages choisis par l'enseignant, les étudiants peuvent :
- déposer un ou plusieurs fichier
- saisir un texte dans l'activité
- s'enregistrer (audio seulement) dans l'activité.
Création de l’activité
- Dans la section ou vous souhaitez créer l'activité, cliquer sur le bouton Ajouter une activité ou une ressource.
Paramétrage de l'activité
L'ajout de l'activité redirige vers la page de ses paramètres. Une fois que vous aurez choisi ceux qui vous conviennent, cliquer sur le bouton Enregistrer et revenir au cours en bas de page pour les valider.
Généraux : le nom de l'activité et les consignes
- Nom du devoir : saisir le nom de l'activité tel qu'il apparaîtra dans l'espace de cours.
- Descripiton : saisir les consignes de l'activité. Des consignes-type à copier-coller sont disponibles ici.
- Fichiers supplémentaires : glisser/déposer ici le ou les document(s) utile(s)à à l'activité, comme par exemple un modèle de copie à remplir par l'étudiant, une ressource consultable pour le travail demandé, le sujet du travail, etc.
Un certain nombre d'informations sont automatiquement affichées à l'attention des étudiants : le statut de remise de son travail (non remis, brouillon ou remis pour évaluation), la date limite et le temps restant, les commentaires associés au travail, le groupe de l'étudiant, la grille d'évaluation, etc.
Ces informations peuvent être visualisées avec la fonctionnalité “Prendre le rôle de…” décrite ici.
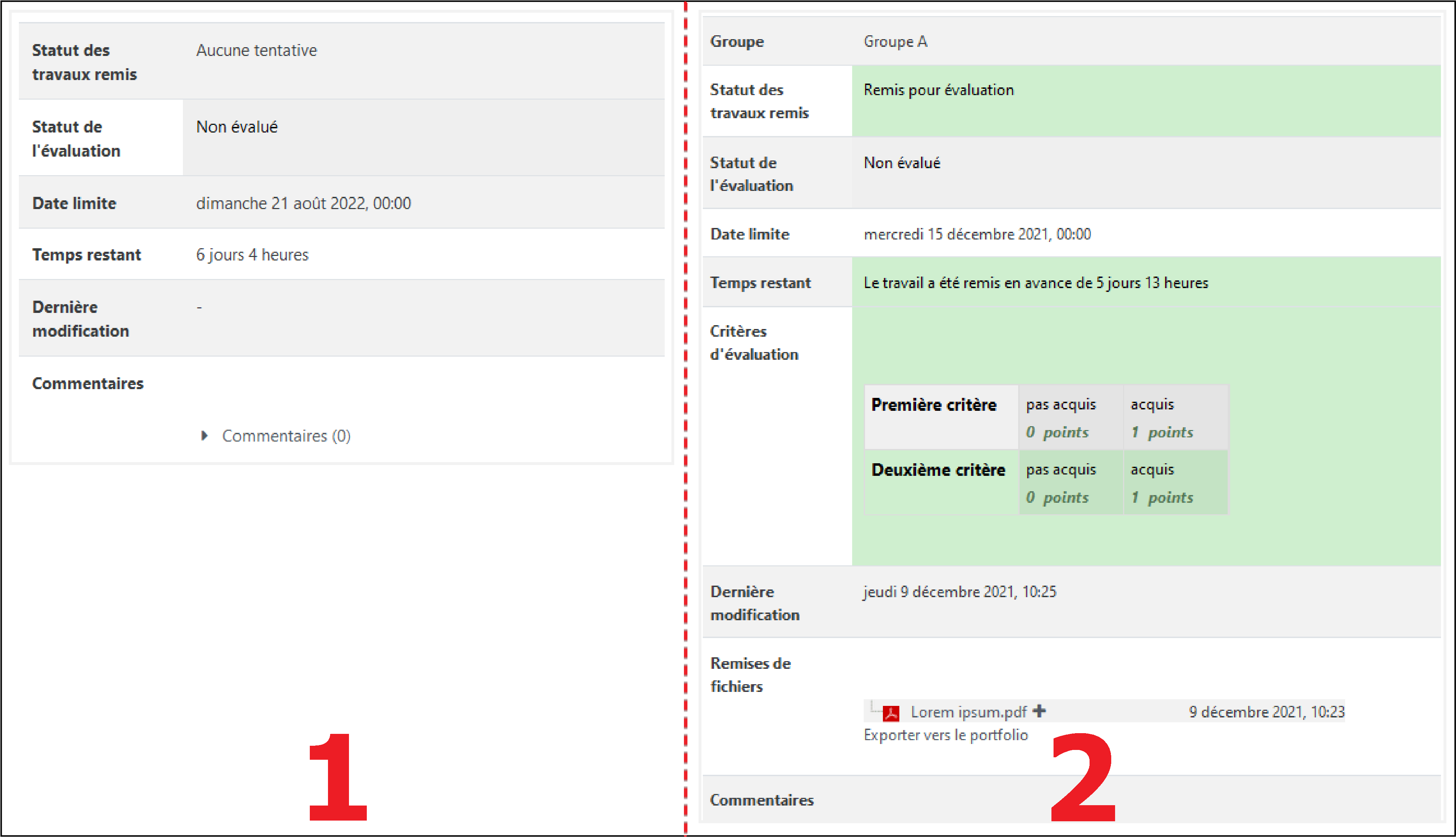
Image 1 : Activité Devoir vue étudiante (1) avant remise (2) après remise avec grille critériée
Disponibilité : les dates de l'activité
- Autoriser la remise dès le : si activée, les étudiants ne pourront pas remettre leurs devoirs avant cette date.
- Date limite : si activée, la remise des devoirs sera autorisée après cette date, mais les devoirs seront marqués en retard.
- Date butoir : si activée, aucune remise de travail ne sera autotisée après cette date, sauf octroi d'une prolongation.
La date limite, à la différence de la date butoir, est automatiquement affichée en dessous de la consigne du devoir.
- Toujours afficher la description : par défaut, si une date d'ouverture de l'activité est definie dans Autoriser la remise dès le.., la consigne renseignée dans la Description et les fichiers supplémentaires ne seront accessibles pour les étudiants qu'à partir de la date et l'heure determinées. Cocher la case Toujours afficher la description neutralise ce comportement.
Types de remise : format du travail demandé aux étudiants
- Rien à remettre : si aucune des deux cases n'est coché, l'activité permettra seulement d'inscrire la note d'un devoir fait hors ligne et à remettre un feedback.
- Texte en ligne : ce type de devoir permet aux étudiants de composer un texte ou d'enregistrer de l'audio directement en ligne, en utilisant l'éditeur de texte intégré dans Madoc.
- Remise de fichiers : ce type de devoir permet aux étudiants de déposer tout type de fichier numérique (traitement de texte, tableur, etc.).
- Nombre maximale de fichiers à remettre : il s’agit du nombre maximum de fichiers que chaque participant peut déposer. Ce nombre n'est pas automatiquement visible pour les participants.
- Taille maximale des fichiers remis : fixe la taille maximale des fichiers que chaque étudiant est autorisé à déposer dans ce devoir. La taille maximale est limitée par la taille maximale du cours modifiable en suivant la démarche indiqué dans le FAQ ici.
- Types de fichiers acceptés : permet de restreindre la typologie de fichiers acceptés (par ex. uniquement format .pdf).
Types de feedback : les différentes manières de commenter le travail des étudiants
- Types de feedback : ces paramètres contrôlent les rétroactions que l'enseignant pourra retourner aux étudiants. Les différents types peuvent être combinés et restent optionnels après activation.
| Texte en ligne | Remise de fichiers | Evaluation dans Madoc | Evaluation hors Madoc | |
|---|---|---|---|---|
1. Feedback par commentairesPermet la saisie de commentaires écris ou audio dans un champ dédié. | 🗸 | 🗸 | 🗸 | x |
2. Annotation PDFPermet l'annotation directement dans le document remis par l'étudiant (seulement si le document est au fromat .pdf). | x | 🗸 | 🗸 | x |
3. Formulaire d'évaluation hors lignePermet de télécharger un tableur dans lequel l'enseignant peut renseigner des notes qui pourront ensuite être importées dans Madoc. | 🗸 | 🗸 | x | 🗸 |
4. Fichiers de feedbackPermet de laisser à chaque étudiant un fichier contenant des commentaires. | 🗸 | 🗸 | x | 🗸 |
Notifications
- Réglages par défaut pour « Notifier les étudiants » : définit la valeur par défaut de la case à cocher Notifier les étudiants disponible dans le formulaire d'évaluation. Cette valeur peut être modifiée sur le formulaire de chaque devoir via la case à cocher dédiée (réf. image 2).
Avec la valeur OUI, les étudiants recevront un courriel, selon leurs paramètres de notification des messages, annonçant que leur devoir a reçu une note ou un feedback.
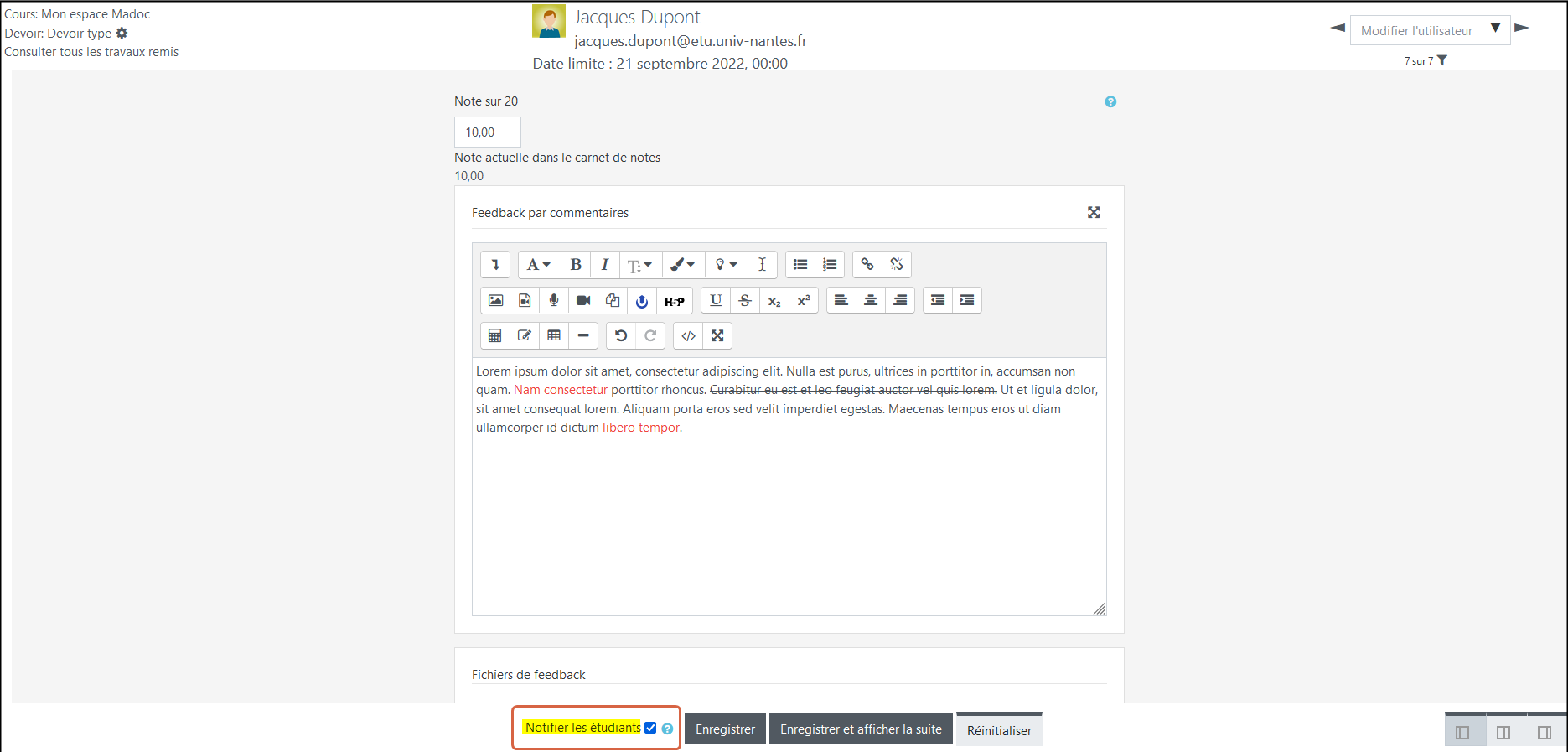 Image 2 : Formulaire d'évaluation d'une saisie de texte en ligne avec Feedback par commentaires.
Image 2 : Formulaire d'évaluation d'une saisie de texte en ligne avec Feedback par commentaires.
Note
Méthodes d'évaluation :
- Évaluation simple directe : la méthode d'évaluation par défaut où l'enseignant évalue librement avec des points ou des barèmes.
En choisissant Barème dans le menu déroulant Type de Note, il sera alors possible de choisir un barème existant ou d'en créer un nouveau dans le Carnet de notes de l'espace de cours. - Guide d'évaluation : l'enseignant évalue les travaux étudiant à travers un guide d'évaluation, qui est à construire au préalable. Le guide est constitué de critères auxquels sont associés des barèmes à points (exemple : qualité de la rédaction sur 5 points, justesse du raisonnement sur 10 points, etc.).
Le guide facilite l'harmonisation de l'évaluation au sein d'une équipe enseignante et explicite les critères d'évaluation auprès des étudiants.Pour en savoir plus, consulter la documentation officielle de Moodle. - Grille d'évaluation : Chaque critère de la grille est divisé en plusieurs niveaux. Chaque niveau est composé d'un commentaire et d'une note respective. Le total de la grille est calculé par la somme de ces notes entrées dans les critères. Pour en savoir plus, consulter la documentation officielle de Moodle.
—-