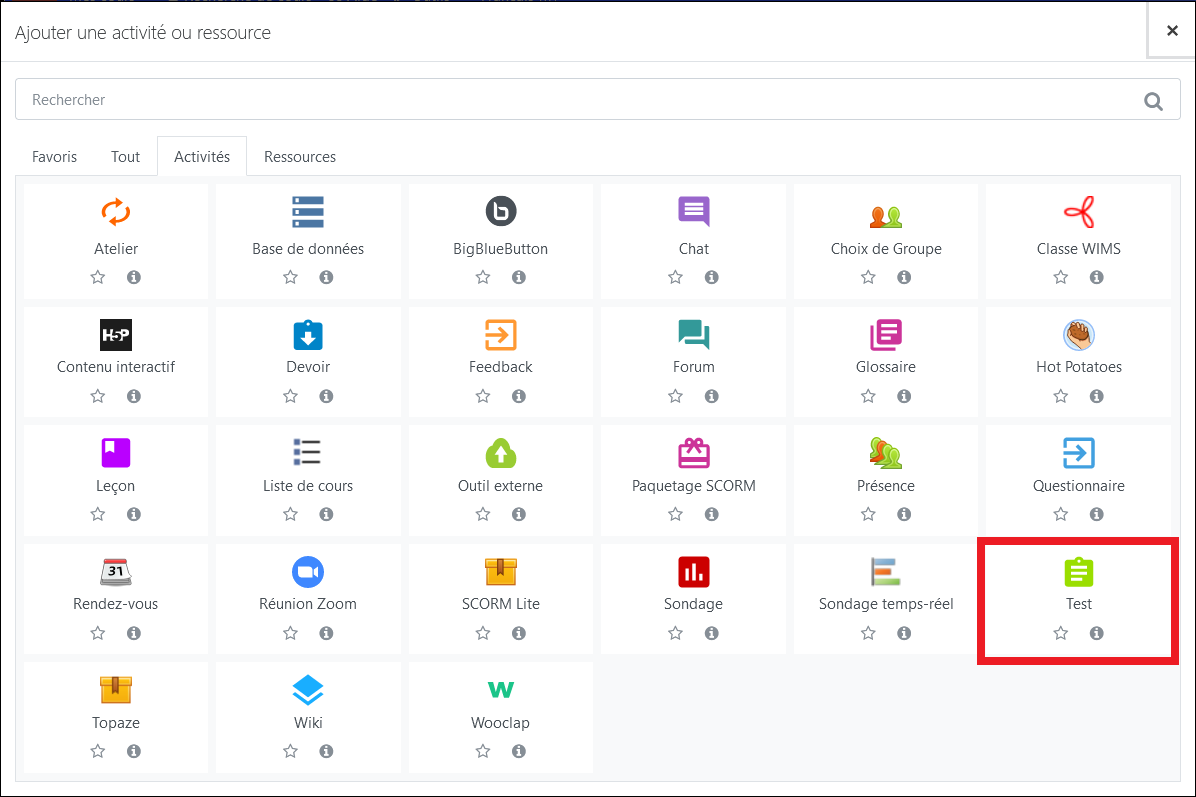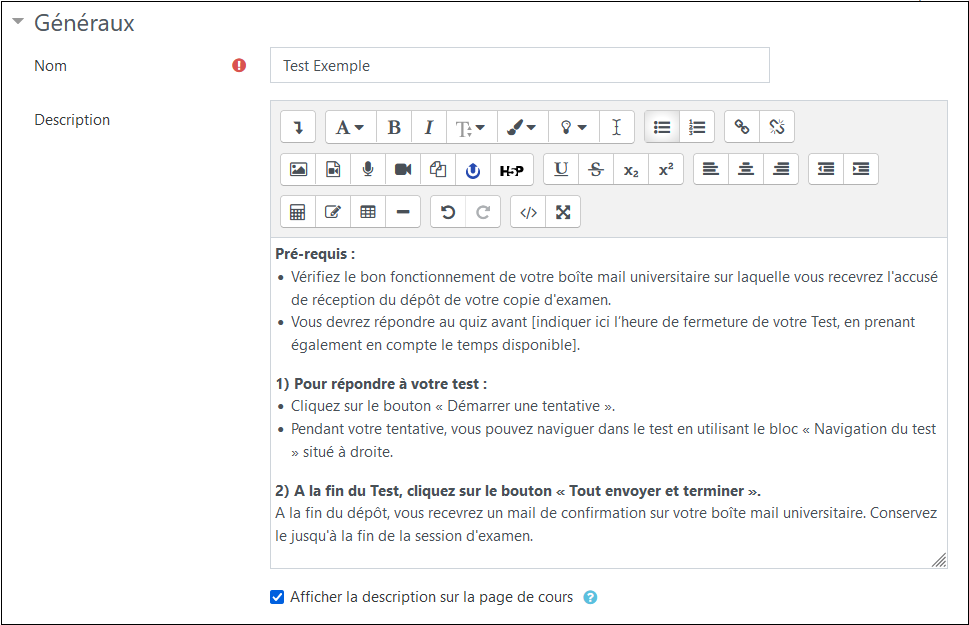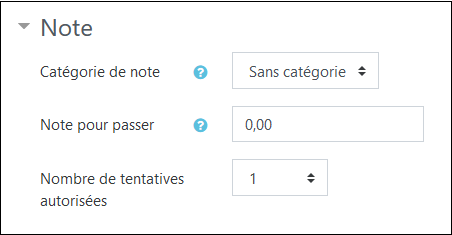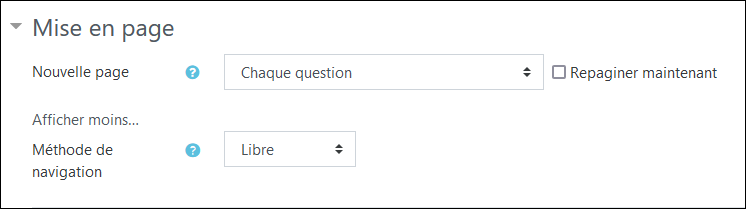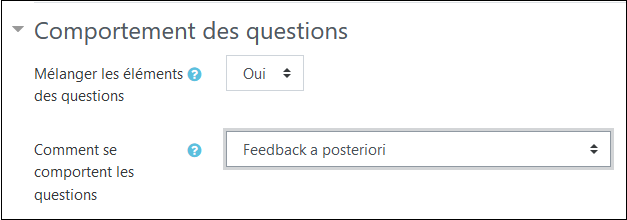Table des matières
Paramètrer une activité Test
(en cours de rédaction)
La création d’un test se fait en deux étapes. En un premier temps, on ajoute une activité test et on sélectionne les paramètres qui détermineront le comportement du test. En un deuxième temps, on ajoute des questions au test.
Créer un test
- À partir de la page de cours, activer le mode édition en cliquant sur le bouton vert dans la barre du haut.
- Cliquer sur +Ajouter une activité ou une ressource dans la section concernée.
- Sélectionner l'activité Test.
Paramètres du test
Au moment de la création d'un test (Ajouter une activité ou une ressource > Test), une page de paramètres s'affiche. Il est ensuite toujours possible de revenir à cette page en cliquant sur le test puis sur la roue dentée en haut à droite du bloc test dans le bloc Menu action > Paramètres. Les paramètres de cette page sont les suivants :
Généraux
Nom du test
Renseigner ici le nom du test tel qu’il s’affichera dans le cours Madoc.
Description
Renseigner ici les consignes de l’examen (les sujets abordés, le nombre de tentatives permises, la durée du test ou le barème de correction, etc.). Cette description sera visible aux étudiants lorsqu’ils cliqueront sur le nom du test.
Afficher la description sur la page de cours
Si cette case est cochée, la description du test sera visible sur la page d’accueil du cours.
Temps
Ce paramètre permet de déterminer quand les étudiants auront accès au test et quand le test sera remis pour correction.
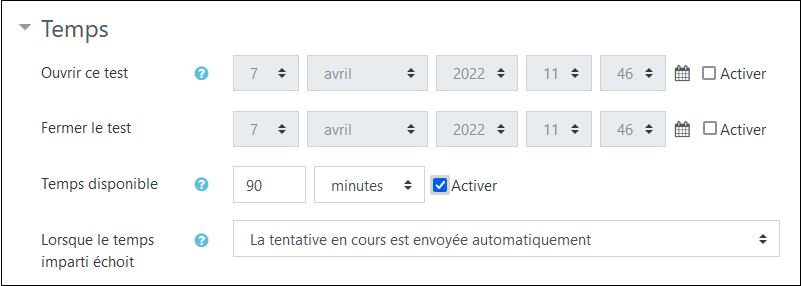
Ouvrir ce test
Après avoir coché la case Activer, renseigner la date et l’heure à partir de laquelle les étudiants pourront participer à leur test.
Fermer le test
Après avoir coché la case Activer, renseigner la date et l’heure jusqu'à laquelle les étudiants pourront participer à leur test. Les étudiants doivent le terminer avant l'heure de fermeture. Il est conseillé de laissez un délai raisonnable (10% du temps de l'épreuve) entre la date d’ouverture et la date de fermeture afin de prendre en compte les éventuels problèmes techniques inhérents à un examen à distance.
Temps disponible
Après avoir coché la case Activer, renseigner le temps pendant lequel les étudiants pourront participer au test une fois qu’ils auront commencé. Ce paramètre ajoute un compte à rebours au test de l’étudiant. Le paramètre Fermer le test est prioritaire sur le paramètre Temps disponible. Il est conseillé de laissez un délai raisonnable (10% du temps de l'épreuve) afin de prendre en compte les éventuels problèmes techniques inhérents à un examen à distance.
Lorsque le temps imparti échoit
Il est conseillé de sélectionner “La tentative en cours est envoyée automatiquement” sans quoi la tentative de l'étudiant ne sera pas comptabilisée.
Note
Catégorie de note
Ce réglage définit la catégorie du carnet de notes dans lequel les notes de cette activité seront placées.
Note pour passer
Ce réglage détermine la note minimale de passage. La valeur est utilisée dans l'achèvement d'activités et de cours, ainsi que dans le carnet de notes, où les notes supérieures sont en vert et les notes inférieures en rouge.
Nombre de tentative autorisées
Il est possible de permettre aux étudiants plusieurs tentatives à un test. Cela peut être utile si l'on souhaite que le processus de passation du test soit davantage formatif que sommatif. Si le test est bâti avec des questions aléatoires, l’étudiant reçoit une nouvelle version du test à chaque tentative.
Méthode d'évaluation
Lorsque plusieurs tentatives sont autorisées, il existe différentes façons d’évaluer la note finale d’un étudiant au test :
- Note la plus haute – la note finale est la plus haute (la meilleure) note parmi toutes les tentatives.
- Note moyenne – la note finale est la moyenne de toutes les tentatives.
- Première tentative – la note finale est la note reçue au cours de la première tentative (les autres tentatives sont ignorées).
- Dernière tentative – la note finale est la note reçue au cours de la dernière tentative.
Mise en page
Nouvelle page
Sélectionner ici le nombre de questions à afficher par page. Cocher la case Repaginer maintenant pour voir la modification apportée dans le test suite à ce choix.
Méthode de navigation
- Libre : L'étudiant peut se déplacer dans le test comme il le désire. Il peut ainsi revenir sur les questions précédentes, passer à des questions plus loin dans le test.
- Séquentielle : L'ordre des questions est imposé à l'étudiant. Il doit répondre à chacune d'elles au fur et à mesure qu'elles se présentent car il ne pourra pas revenir sur ces questions pour modifier les réponses.
Comportement des questions
Mélanger les éléments des questions
Si oui est sélectionné (par défaut), les choix de réponses seront proposés en ordre aléatoire.
Comment se comportent les questions
Neuf choix possibles :
- Feedback a posteriori : les commentaires formatifs seront disponibles pour l’étudiant après la fermeture de son test et selon les options de relecture.
- Feedback a posteriori avec indication de certitude : à chaque question l’étudiant inscrit sa réponse et choisit son degré de certitude d'avoir la bonne réponse. Après la remise du test, il verra le corrigé et la note à ses questions ajustée selon son degré de certitude choisi.
- Feedback immédiat : L’étudiant peut vérifier sa réponse (en cliquant sur le bouton “Vérifier”).
- Feedback immédiat avec indication de la certitude : à chaque question l’étudiant inscrit sa réponse et sélectionne son degré de certitude d'avoir la bonne réponse. Lorsqu’il la vérifiera, il verra la bonne réponse et sa note à la question sera ajustée selon le degré de certitude qu’il a choisi.
- Interactif avec essais multiples : l'étudiant vérifie sa réponse à la question et obtient un indice pour l'aider à trouver la bonne réponse. Il aura autant de tentatives qu'il y a d'indices présents dans sa question. Une pénalité selon le nombre de tentatives utilisées peut être appliquée.
- Mode adaptatif : permet à l’étudiant de vérifier sa réponse à la question, mais une pénalité est appliquée aux mauvaises réponses.
- Mode adaptatif (sans pénalité) : permet à l’étudiant de vérifier sa réponse à la question sans subir de pénalité aux mauvaises réponses.
Options de relecture
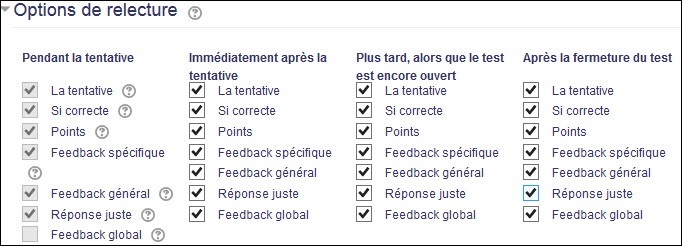 Les options de relecture définissent les informations que les étudiants verront lorsqu’ils consultent le corrigé du test effectué.
Ils peuvent avoir accès à ces informations :
Les options de relecture définissent les informations que les étudiants verront lorsqu’ils consultent le corrigé du test effectué.
Ils peuvent avoir accès à ces informations :
- Pendant la tentative : Dans ce cas un bouton “Vérifier” apparait sous la réponse et permet à l'étudiant de vérifier chaque réponse.
- Immédiatement après la tentative : Les informations de relecture apparaissent dès que l'étudiant clique sur “Tout envoyer et terminer”.
- Plus tard, alors que le test est encore ouvert : Si la date de fermeture n'est pas atteinte, les informations de relecture apparaissent deux minutes après que l'étudiant ait cliqué sur le “Tout envoyer et terminer”.
- Après la fermeture du test : l’étudiant voit, après la date de fermeture du test, les informations cochées sous cette option.
Explication de chaque case cochée ou décochée:
- La tentative : Donne la permission aux étudiants de relire leur tentative. En décochant cette case, la plupart des options seront grisées indiquant leur désactivation automatique.
- Si correcte : Permet aux étudiants de voir si leurs réponses étaient bonnes ou erronées pour chaque question corrigé automatiquement. Les questions du type Composition ne sont pas affectées par cette option puisqu'elles requièrent l'intervention d'un évaluateur.
- Points : Les étudiants voient le pointage obtenu pour chaque question et leur note finale. Si décochée, l'activité sera cachée dans le carnet de notes (grisé) et less étudiants ne verront aucun pointage (ni par questions ni la note finale).
- Rétroaction spécifique : les étudiants voient les rétroactions reliés à chaque réponse des questions. Si décochée, aucune rétroaction spécifique se sera affichée aux étudiants.
- Rétroaction générale : les étudiants voient les rétroactions écrites dans la zone Rétroaction générale de chaque question. Si décochée, aucune rétroaction générale se sera affichée aux étudiants.
- Réponse juste : les étudiants voient les bonnes réponses pour chaque question. Si décochée, aucune bonne réponse ne sera affiché.
- Feedback global : les rétroactions globales définies dans les paramètres du test, sous la section Rétroaction globale, seront affichées aux étudiants. Si décochée, la rétroaction globale ne sera pas affichée.
Apparence
Ces réglages sont utiles pour définir le nombre de décimales. Il est conseillé de conserver les deux décimales surtout si le test est paramétré « Interactif avec essais multiples ». Si ce nombre est à 0, par exemple, les notes sont entières, sans virgule. Ce paramètre sert à l’affichage des notes finales.
Restrictions supplémentaires sur les tentatives
Si une clé est spécifiée, les participants devront entrer la même clef avant de pouvoir faire une tentative au test. La restriction par adresse IP peut être utile lors de tests sous surveillance.
Feedback global
L’étudiant peut voir le feedback global après avoir terminé et envoyé une tentative au test. Le message qu’il voit dépend de la note qu’il a obtenue.
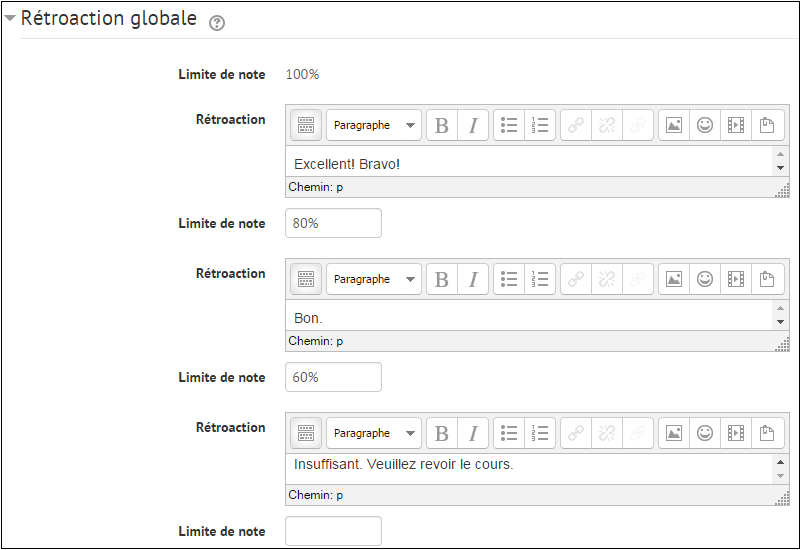
Réglages courants
Ces réglages sont utiles pour gérer le mode groupe.
- Aucun groupe : parfait si le test doit être réalisé par tous les étudiants inscrits au cours.
- Groupes séparés : utile pour permettre de voir les résultats au test par groupes.
- Groupes visibles : rend le test visible à tous, sans nécessairement permettre l'accès.
Restreindre l'accès
C’est ici qu’il est possible de configurer la condition à remplir pour rendre le test disponible. La condition peut être liée à une date, une note, un groupe, un groupement, au profil utilisateur, au jeu de restrictions, etc.
Cliquer sur le bouton Ajouter une restriction. Un menu s’affiche. Choisir si : L'étudiant doit ou ne doit pas remplir les conditions spécifiées dans la restriction ajoutée. Si cette restriction concerne un groupe ou un groupement, prenez soin de cliquer sur l'oeil pour empêcher les utilisateurs des autres groupes ou groupements de voir cette activité dans le cours.
Compétences
Dans le cadre d'une évaluation par compétences, les compétences de cours liées au test peuvent être validées si la note pour passeer est atteinte lors de l'achèvemenent de l'activité. Il faut pour cela sélectionner les compétences du cours concernées dans le menu déroulant et choisir “Marquer la compétence comme atteinte si la note pour passer est atteinte”.