Table des matières
Cet article a été mis à jour le 06/03/2023
Créer une activité Feedback
Préambule
L’activité Feedback est particulièrement indiquée pour solliciter l’avis des étudiants, que ce soit dans le cadre de l’Evaluation de l’Enseignement par les Etudiants, ou pour leur demander leur avis sur tout autre sujet du cours. Cette activité propose des questions auxquelles les étudiants répondent en ligne, dans leur espace de cours Madoc. Les questions sont de format très simple (QCM, réponse courte ou longue, numérique), et peuvent également avoir une dépendance c'est-à-dire une question conditionnée à une réponse précédente. L'activité Feedback propose la possibilité de faire un modèle réutilisable, et une synthèse des réponses. Les réponses peuvent être téléchargées notamment au format MS Excel. Les paramètres permettent notamment de choisir si les réponses des étudiants seront anonymes ou non.
Pré-requis
Il est préférable d'avoir à l'esprit les types de questions possibles et d'en avoir préparé le texte et, le cas échéant, les propositions de réponses. Egalement, il est nécessaire d'avoir un cours dans Madoc, sur lequel porteront les questions, et dans lequel sera hébergée l'activité Feedback.
Objectifs
Cet article a pour objectif de présenter l'activité Feedback dans Madoc (fonctionne aussi dans Extradoc), guider dans son paramétrage, la création de questions et la récupération des réponses.
1. Créer et paramétrer l'activité
- Se connecter au cours concerné dans Madoc, activer le mode Edition
- Sous la section souhaitée, cliquer sur le lien Ajouter une activité ou ressource
La fenêtre de paramètres de Feedback s'ouvre. Renseigner un nom spécifique pour cette activité.
Les options classiques s'y trouvent : Disponibilité, Réglages courants, Restriction d'accès, Achèvement d'activité, Tags, Compétences.
Deux menus sont en revanche spécifiques :
Réglages de questions et d'envoi, où l'on peut régler : l'anonymat, la limitation de réponses, les notifications de remises, la numérotation automatique des questions
Après l'envoi : permet d'ajouter un message que les étudiants verront après avoir envoyé leurs réponses.
- Ajuster les paramètres selon le souhait. NB : le choix de l'anonymat ou non sera visible par les étudiants à l'affichage de la première question.
- Cliquer sur le bouton *“Enregistrer et afficher”*
Une page apparaît, avec 5 onglets : 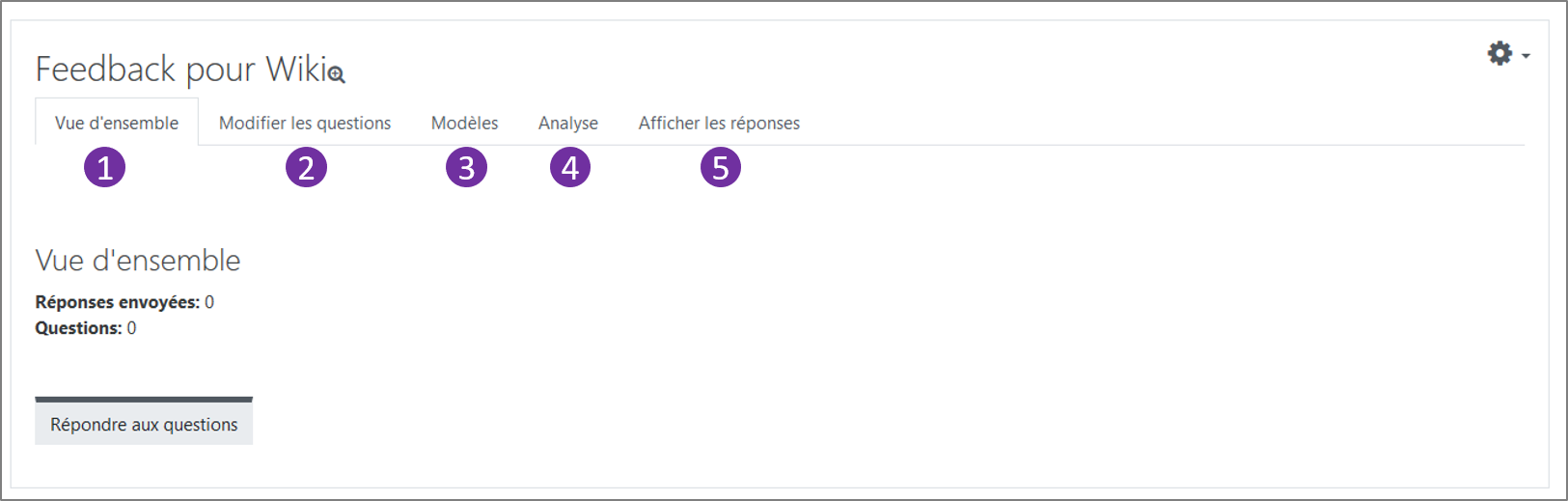
- (1) Vue d'ensemble : rappelle le nombre de questions de l'activité et indique le nombre total de réponses envoyées par les étudiants
- (2) Modifier les questions : permet de créer, modifier, supprimer les questions
- (3) Modèles : permet de créer, réutiliser et supprimer des modèles
- (4) Analyses : donne des informations “statistiques” et visualisation très basiques sur les réponses,(données sauf graphiques exportables en MS Excel)
- (5) Afficher les réponses : permet de visualiser les réponses, étudiant par étudiant (données exportables en MS Excel et autres formats)
2. Créer, modifier et supprimer des questions
2.1. Créer une question
Dans l'onglet Modifier les questions, cliquer sur la boîte à liste Ajouter une question et sélectionner celle choisie parmi :
- Choix multiple : question à choix multiple, réponse simple (à cocher ou à sélectionner dans une boîte à liste) ou multiple (à cocher)
- Choix multiple (évalué) : question à choix multiple et réponse simple (à cocher ou dans une boîte à liste), chaque proposition de réponse étant pondérée. Cela permettra le calcul de moyennes
- Réponse courte : question à réponse ouverte, limitée en nombre de caractères (par défaut 255, mais modifiable)
- Réponse longue : question à réponse ouverte, limitée en nombre de lignes (par défaut 5, mais modifiable)
- Réponse numérique : question dont la réponse (ouverte) se fait par nombre. Une fourchette seuil et limite peuvent être paramétrées/indiquées.
On distingue d'autres éléments qui ne sont pas des questions :
- Ajouter un saut de page : il a 2 usages. Le premier est celui de faire en sorte que l'étudiant ne voie qu'une question par page. Pour cet usage, il est nécessaire de créer un saut de page entre les questions qui doivent être séparées. Le deuxième est impératif dans l'usage de la question de dépendance : le saut de page doit être placé entre la question de référence et sa ou ses dépendances.
Le saut de page est peu visible au milieu des questions, il est représenté par un espace blanc sous lequel se trouve un menu “Modifier” qui permet de le supprimer (voir capture ci-après).
- Etiquette : comme l'Etiquette seule dans Madoc, ce format permet d'ajouter une simple indication au format texte, et qui n'attend pas de réponse. Etant donné qu'elle peut être une dépendance, elle peut par exemple servir de complément d'information à certaines réponses la précédant.
A noter que ne seront pas détaillés ici : Captcha (nécessite un abonnement) et Information (ne permet que d'indiquer le nom du cours Madoc à titre informatif).
Pour modifier l'ordre des éléments (questions ou autres), on peut soit modifier la question et lui attribuer un nouveau rang, soit cliquer-glisser la flèche multi-directionnelle tout à droite de l'écran, en face de la question (voir visuel ci-dessous, dans les pointillés), et la monter/descendre dans le cadre des questions, au rang souhaité.
Voici un visuel montrant un exemple de chaque type de question et saut de page (cas d'une question avec dépendances) :
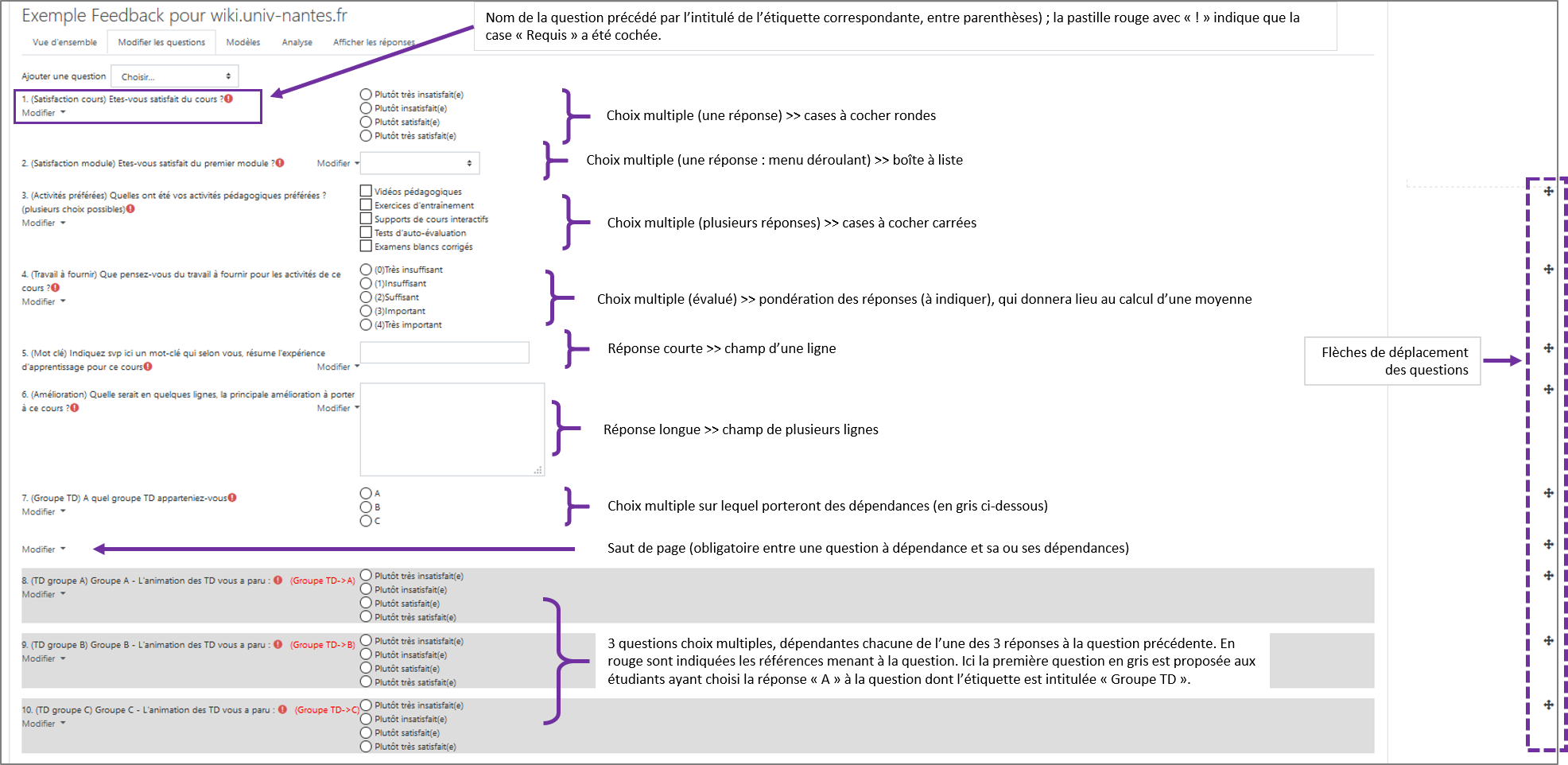
NB : cet exemple, ainsi qu'un autre, est disponible dans l'espace de formation à Madoc ci-après : https://madoc.univ-nantes.fr/course/view.php?id=23889§ion=14
Lorsqu'une question a été sélectionnée dans la boîte à listes, un formulaire s'ouvre : le remplir, et le valider.
Une question à dépendance est une question qui dépend de la réponse choisie à une question précédente. 2 choses importantes sont impératives pour pouvoir construire une questions de dépendance :
- insérer un saut de page entre la question de référence et la question de dépendance ;
- s'assurer que le champ “étiquette” du formulaire de la question de référence soit rempli. En effet, c'est ce champ qui permettra d'identifier et de faire référence à cette question, dans la question de dépendance.
2.2. Modifier ou supprimer une question
Sous/après chaque question se trouve la mention “Modifier”. Elle donne 3 possibilités pour les questions : modifier, changer l'état “requis” de la question ou supprimer la question. Le saut de page, lui, ne peut qu'être supprimé. Pour le déplacer, utiliser la flèche multi-directionnelle qui le concerne.
3. Créer et gérer des modèles réutilisables
3.1. Enregistrer les questions en tant que modèle
Une fois les questions crées et ordonnées, elles peuvent être sauvegardées comme modèle, soit privé (disponible et utilisable dans le même cours) soit public (disponible et utilisable par tous les utilisateurs ayant un profil “enseignant” dans Madoc).
Pour cela, dans l'onglet Modèles, dans la case “Enregistrer ces questions en tant que nouveau modèle”, indiquer un titre spécifique et reconnaissable pour le questionnaire, (cocher la case Public selon le souhait) puis cliquer sur “Enregistrer comme modèle”.
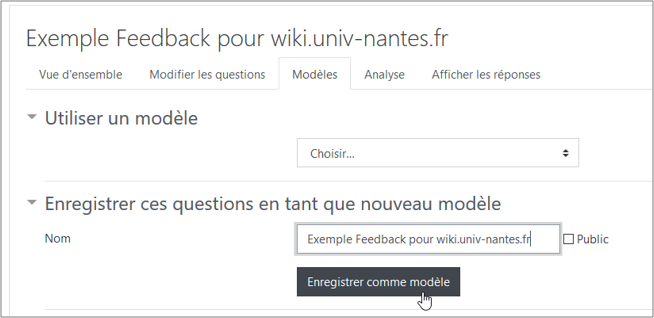
3.2. Utiliser un modèle pour créer un nouveau Feedback utilisant les questions du modèle
Dans l'onglet Modèles, cliquer la boîte à liste “Utiliser un modèle”, et sélectionner le modèle choisi.
NB : l'action se fait immédiatement à la sélection du modèle.
Les questions du modèle apparaissent alors et il est proposé soit qu'elles remplacent le contenu précédent de l'activité Feedback, soit qu'elles l'incrémentent. Une fois le choix effectuer, cliquer sur le bouton “Enregistrer”.
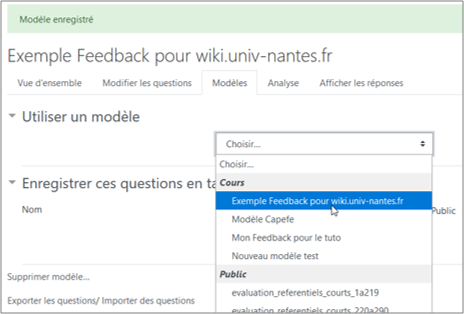
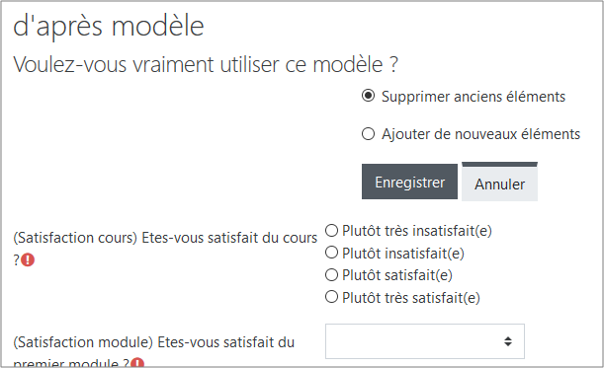
L'onglet Modifier les questions s'ouvre alors, et comporte les questions du modèle (+ les questions précédentes le cas échéant et si la case “Ajouter de nouveaux éléments a été sélectionnée).
3.3. Supprimer un modèle
Dans l'onglet Modèles, cliquer sur “Supprimer un modèle…”. Une page s'affiche avec la liste des modèles existants, privés et publics. Pour supprimer un modèle, cliquer sur la poubelle qui lui correspond, à droite sur la même ligne que son nom. Un message demande confirmation. Attention, toute supression est irréversible. Il est préférable de ne supprimer que les modèles que l'on a soi-même créés.
4. Consulter et télécharger les réponses des étudiants
Les onglets Analyse et Consulter les réponses permettent d'accéder aux réponses envoyées par les étudiants.
4.1. Visualiser sous forme de diagrammes, et télécharger les données via l'onglet Analyse
Dans l'onglet Analyse, les données sont produites sous formes de diagrammes et statistiques très basiques (voir image ci-dessous).
Les données sont téléchargeables (pas les graphiques) au format MS Excel, en cliquant sur le bouton Exporter vers Excel tout en haut à gauche de l'onglet (voir ci-dessous).
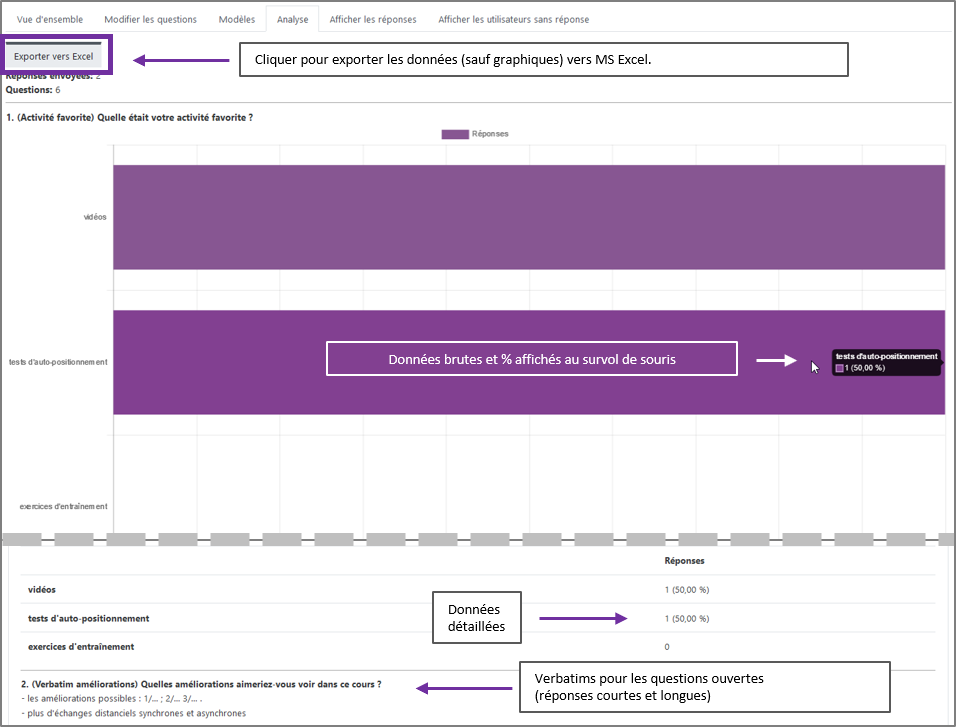
4.2. Visualiser et télécharger les données en liste via l'onglet Analyse
Dans l'onglet Afficher les réponses, celles-ci sont listées verticalement par étudiant (numéro d'ordre chronologique de réponse si mode anonyme choisi), les intitulés de questions sont en colonnes.
Pour le téléchargement des données, différents formats sont proposés, dont MS Excel.

5. Pour aller plus loin
Comme indiqué précédemment, le Modèle est un moyen très simple de réutiliser des questions soit en partie, soit en totalité, dans une autre activité Feedback. Néanmoins, il est possible d'exporter des questions d'une activité Feedback, pour les importer dans une autre, pour cela :
- Dans l'onglet Modèles, de l'activité Feedback source, cliquer tout en bas sur Exporter les questions : une fenêtre pop-up s'ouvre pour permettre l'enregistrement d'un fichier XML (format Moodle) qui les contient, sur le disque dur. Le sauvegarder à un endroit simple d'accès.
- Dans l'onglet Modèles de l'activité Feedback cible, cliquer tout en bas sur Importer des questions. Une fenêtre apparaît, permettant de glisser le fichier XML contenant les questions.
Attention ! Madoc propose de remplacer les questions du Feedback cible par celles téléchargées (case “Supprimer anciens éléments” cochée), mais il est possible de les ajouter en conservant ceux déjà présents, en cochant “Ajouter de nouveaux éléments”