Table des matières
Cet article a été validé le 25/05/2022
Mettre en place un cours au format Menutopic
Principes de fonctionnement
Le format de cours Menutopic permet d'accéder aux sections d'un espace de cours en utilisant un menu personnalisable :
- les entrées du menu sont associées à des sections du cours ou à des URL (un élément précis du cours ou une page internet en dehors de Madoc)
Dans la capture ci-dessous, l'entrée Information générale déclenche l'affichage de la section
Information générale déclenche l'affichage de la section  Information générales
Information générales - plusieurs niveaux de menu sont possibles
Dans la capture ci-dessous, le passage du curseur de souris sur l'entrée de premier niveau Cours déclenche l'affichage d'un menu en cascade comportant des
Cours déclenche l'affichage d'un menu en cascade comportant des  entrées de deuxième niveau
entrées de deuxième niveau
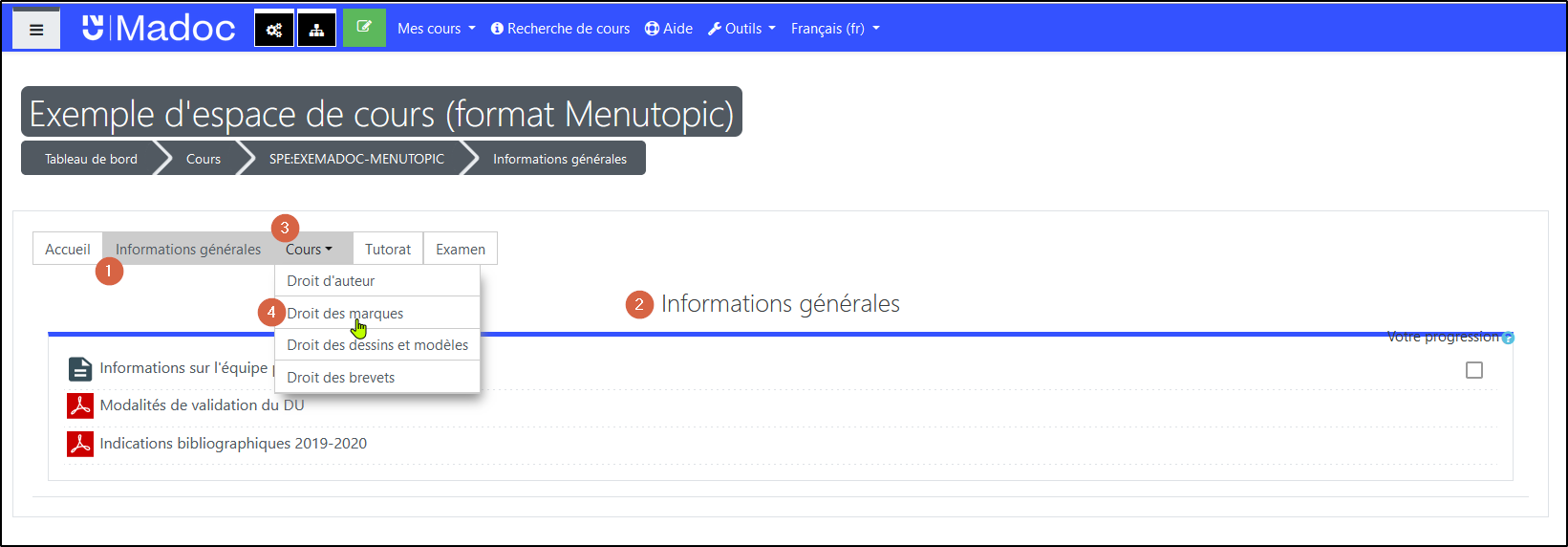
En n'affichant plus qu'une seule section à la fois, ce format est particulièrement adapté aux cours disposant d'un grand nombre de sections.
Vous pouvez en voir un exemple dans Madoc en cliquant ici.
Changer le format de son cours pour le format Menutopic
Préparer son cours au format thématique
Une fois qu'un cours est au format Menutopic, il est plus difficile d'ajouter des sections et de déplacer des éléments d'une section à l'autre. Pour cette raison, il est fortement conseillé de préparer dans un premier temps votre cours au format Thématique, le format par défaut des cours Madoc.
- Créer autant de sections que nécessaire
- Faites en sorte que les sections soient dans l'ordre souhaité
- Répartisser les ressources et activités dans les sections appropriées
Changer le format de son cours
- Ouvrer le menu de Gestion du cours en cliquant sur le bouton
 en haut à gauche
en haut à gauche - Dans la colonne Paramètres du cours, cliquer sur le lien Modifier les paramètres du cours
- Dans la partie Format de cours, choisir Menutopic format dans le menu déroulant
- Dans le champ Nombre de sections, indiquer le nombre de sections de votre cours qui devront être prises en compte par le format Menutopic (Cf. remarque dans l'encadré ci-dessous).
- Cliquer sur le bouton Enregistrer et revenir en bas de page.
Si votre cours dispose de 10 sections mais que les sections 9 et 10 contiennent des archives auxquelles vous ne souhaitez pas donner accès, vous pouvez choisir de ne prendre en compte que 8 sections dans le format Menutopic.
Par défaut, lorsque vous passer votre cours du format Thémtique au format Menutopic, chaque section se verra attribuer une entrée dans le menu.
Personnaliser le menu du format Menutopic
- Activer le mode édition en cliquant sur le bouton
 situé en haut dans la page
situé en haut dans la page - Cliquer sur le bouton Ouvrir l'éditeur du menu situé au dessus du menu
L'éditeur du menu comporte plusieurs onglets mais seuls les deux premiers sont à retenir, Configurer et surtout Arborescence du menu.
Arboresence du menu
C'est ici que vous allez éditer les entrées de votre menu et leur cible. Différentes actions sont possibles en survolant une entrée du menu :
 permet d'éditer l'entrée du menu : lui donner un nom, préciser sa cible (une section du cours ou une URL) et comment elle doit s'ouvrir (dans une nouvelle ou la même fenêtre)
permet d'éditer l'entrée du menu : lui donner un nom, préciser sa cible (une section du cours ou une URL) et comment elle doit s'ouvrir (dans une nouvelle ou la même fenêtre) permet d'abaisser l'entrée d'un niveau dans le menu
permet d'abaisser l'entrée d'un niveau dans le menu permet de remonter l'entrée d'un niveau dans le menu
permet de remonter l'entrée d'un niveau dans le menu permet de changer l'ordre de l'entrée d'une place vers le haut au sein d'un même niveau
permet de changer l'ordre de l'entrée d'une place vers le haut au sein d'un même niveau permet de changer l'ordre de l'entrée d'une place vers le bas au sein d'un même niveau
permet de changer l'ordre de l'entrée d'une place vers le bas au sein d'un même niveau  permet d'ajouter une entrée dans le niveau inférieur
permet d'ajouter une entrée dans le niveau inférieur permet de supprimer une entrée
permet de supprimer une entrée
Lors du premier accès à l'interface de personnalisation du menu, toutes ses entrées reprennent les noms par défaut des sections du cours : Topic 0, Topic 1, Topic 2, etc… Si les sections du cours ont des noms personnalisés (exemple : Cours magistral, Examen, etc.), il est impératif de les reporter manuellement dans l'interface d'édition du menu, sous peine de les perdre lors de l'enregistrement.
Configurer
L'option Créer des liens sur les racines des sous-menus peut se révéler importante pour l'ergonomie d'un menu à plusieurs niveaux.
Activée, elle permet aux entrées de menu de premier niveau comportant des entrées de second niveau de rester cliquables.
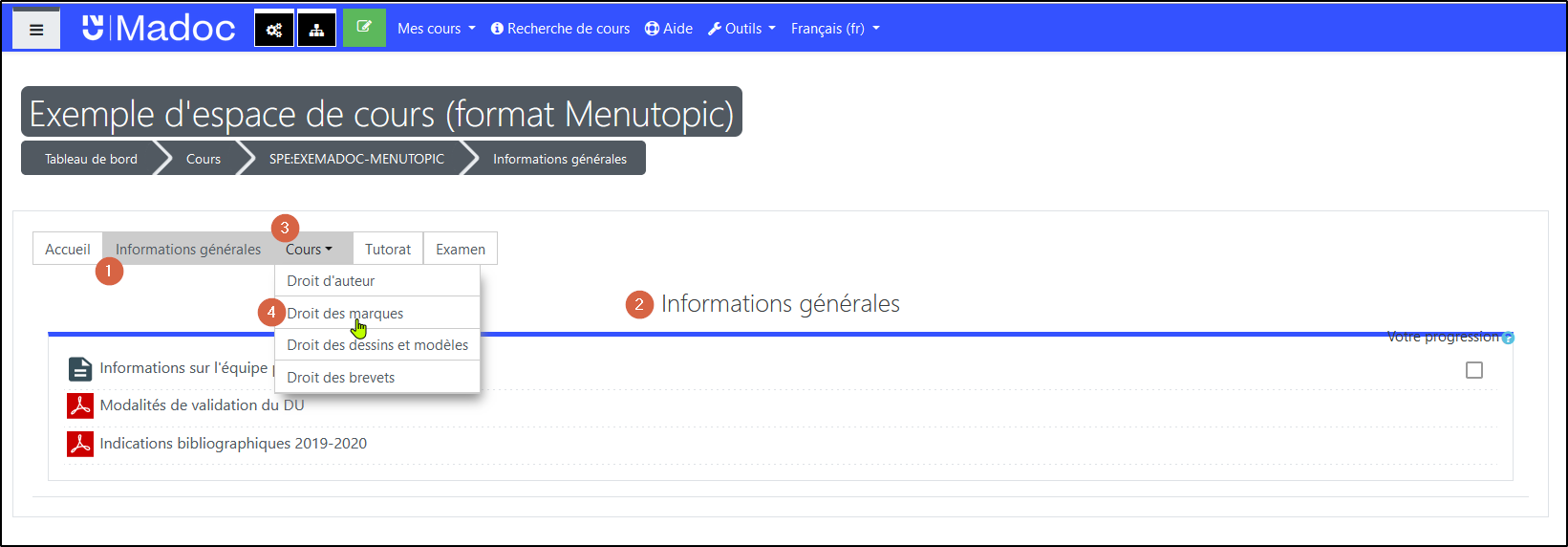
Ainsi, dans l'exemple ci-dessus, l'entrée de premier niveau ![]() Cours reste cliquable si une cible lui est associée.
Cours reste cliquable si une cible lui est associée.