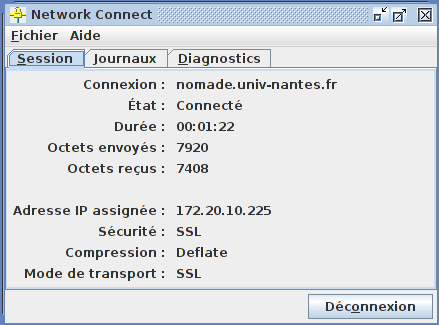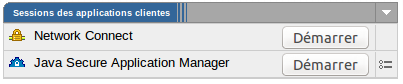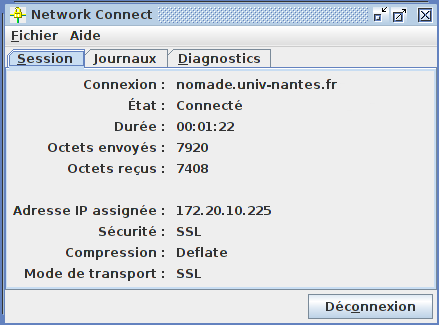Table des matières
Pour plus de détails sur le mode “WebVPN”, veuillez vous référer à ce document.
Installation sous Linux
Installation sous Linux Ubuntu 32 bits
Nous décrivons ci-dessous la procédure d'installation du service nomade sur des systèmes Linux Ubuntu 12.10 (32 bits) et versions ultérieures. Plus précisément, il s'agit de rendre fonctionnels:
- le mode d'accès “client lourd” avec l'application Juniper Network Connect;
- les sessions bureau à distance, ssh, telnet, Java Secure Application Manager (JSAM) depuis le mode d'accès WebVPN.
Installation
Ces opérations sont réalisées à partir d'une fenêtre “terminal”. Nous installons le plug-in Java et ses dépendances à l'aide de la commande suivante:
sudo apt-get install icedtea-7-plugin
Lancement du mode "WebVPN"
Le mode d'accès “WebVPN” est pleinement utilisable à partir du moment où la machine virtuelle Java est installée. Autrement, les seuls services accessibles sont:
- la navigation web à travers les serveurs proxies de l'Université ;
- la navigation à travers les espaces de fichiers de votre composante de rattachement.
Pour plus de détails sur le mode “WebVPN”, veuillez vous référer à ce document.
Lancement du mode "Client Lourd"
- Démarrez votre navigateur Mozilla Firefox, Chrome ou Chromium puis connectez-vous à l'adresse http://nomade.univ-nantes.fr ;
- Renseignez votre identifiant et le mot de passe associé ;
- Vous arrivez sur la page d'accueil du WebVPN découpées en plusieurs vues ; là, cliquez sur le bouton “Démarrer” associé à l'application Network Connect ;
- Répondez par l'affirmative aux questions posées par la machine virtuelle Java ;
- S'agissant d'une installation initiale, vous devrez saisir dans la fenêtre “terminal” qui s'ouvrira, le mot de passe de votre session Linux ;
- Au bout de quelques secondes, la fenêtre “Network Connect” s'ouvre ; la session VPN est complètement fonctionnelle lorsqu'une adresse IP apparaît.
Installation sous Linux Ubuntu 64 bits (1ère méthode)
Nous décrivons ci-dessous la procédure d'installation du service nomade sur des systèmes Linux Ubuntu 12.10 (64 bits) et versions ultérieures. Plus précisément, il s'agit là encore de rendre fonctionnels:
- le mode d'accès “client lourd” avec l'application Juniper Network Connect;
- les sessions bureau à distance, ssh, telnet, Java Secure Application Manager (JSAM) depuis le mode d'accès WebVPN.
Installation
Ces opérations sont réalisées à partir d'une fenêtre “terminal”. Nous installons les plug-ins Java 64 bit et 32 bit ainsi que leurs dépendances à l'aide des instructions suivantes:
sudo dpkg --add-architecture i386 sudo apt-get update sudo apt-get install icedtea-7-plugin sudo apt-get install icedtea-7-plugin:i386
Pour les versions récentes d'Ubuntu, faire :
sudo dpkg --add-architecture i386 sudo apt-get update sudo apt-get install icedtea-plugin sudo apt-get install icedtea-plugin:i386
Dans certains cas, l'installation ne peut pas s'effectuer car le remplacement du fichier /usr/bin/policyeditor est impossible On doit supprimer ce fichier de /usr/bin en le déplaçant par exemple dans son home directory
sudo mv /usr/bin/policyeditor $HOME
Changer la version de java exécutée par défaut :
sudo update-alternatives --config java Il existe 2 choix pour l'alternative java (qui fournit /usr/bin/java). Sélection Chemin Priorité État ------------------------------------------------------------ * 0 /usr/lib/jvm/java-7-openjdk-amd64/jre/bin/java 1071 mode automatique 1 /usr/lib/jvm/java-7-openjdk-amd64/jre/bin/java 1071 mode manuel 2 /usr/lib/jvm/java-7-openjdk-i386/jre/bin/java 1070 mode manuel Appuyez sur <Entrée> pour conserver la valeur par défaut[*] ou choisissez le numéro sélectionné :
Choisissez la JVM 32 bits (ici tapez le numéro 2). Puis tapez sur Entrée
En version 14.04 de Ubuntu il est nécéssaire de créer le lien symbolique suivant :
sudo ln -s /usr/bin/update-alternatives /usr/sbin/
Pour Ubuntu 16.04 avec le support Java openjdk/icedtea-8, il faut faire une correction : téléchargez le script de lancement de Java java-wrapper.sh et installez-le dans /usr/local/bin/java-wrapper :
sudo cp java-wrapper.sh /usr/local/bin/java-wrapper sudo chmod 755 /usr/local/bin/java-wrapper
Puis installer ce lanceur Java dans les alternatives et configurer le système alternatives/java pour utiliser le script :
sudo update-alternatives --install /usr/bin/java java /usr/local/bin/java-wrapper 1082 sudo update-alternatives --config java Il existe 3 choix pour l'alternative java (qui fournit /usr/bin/java). Sélection Chemin Priorité État ------------------------------------------------------------ 0 /usr/local/bin/java-wrapper 1082 mode automatique 1 /usr/lib/jvm/java-8-openjdk-amd64/jre/bin/java 1081 mode manuel * 2 /usr/lib/jvm/java-8-openjdk-i386/jre/bin/java 1080 mode manuel 3 /usr/local/bin/java-wrapper 1082 mode manuel Appuyez sur <Entrée> pour conserver la valeur par défaut[*] ou choisissez le numéro sélectionné :3 update-alternatives: utilisation de « /usr/local/bin/java-wrapper » pour fournir « /usr/bin/java » (java) en mode manuel
Lancement du mode "WebVPN"
Le mode d'accès “WebVPN” est pleinement utilisable à partir du moment où la machine virtuelle Java est installée. Autrement, les seuls services accessibles sont:
- la navigation web à travers les serveurs proxies de l'Université ;
- la navigation à travers les espaces de fichiers de votre composante de rattachement.
Pour plus de détails sur le mode “WebVPN”, veuillez vous référer à ce document.
Lancement du mode "Client Lourd"
- Démarrez votre navigateur Mozilla Firefox, Chrome, Chromium puis connectez-vous à l'adresse http://nomade.univ-nantes.fr ;
- Renseignez votre identifiant et le mot de passe associé ;
- Vous arrivez sur la page d'accueil du WebVPN découpées en plusieurs vues ; là, cliquez sur le bouton “Démarrer” associé à l'application Network Connect ;
- Répondez par l'affirmative aux questions posées par la machine virtuelle Java ;
- S'agissant d'une installation initiale, vous devrez saisir dans la fenêtre “terminal” qui s'ouvrira le mot de passe de votre session Linux courante ;
- Au bout de quelques secondes, la fenêtre “Network Connect” s'ouvre ; la session VPN est complètement fonctionnelle lorsqu'une adresse IP apparaît.
Mode d'accès "Client Lourd" sous Linux (2ème méthode) : msjnc-2.5.pl
Nous avons décrit plus haut la procédure de lancement de l'application Juniper Network Connect (mode “Client Lourd”) à partir de la page web d'accueil de nomade (mode WebVPN). A l'instar des systèmes Windows et MacOS X, il existe une autre méthode de lancement, directe celle-ci. Elle repose sur un script en Perl proposé sur le site http://mad-scientist.us/juniper.html
- Installez les paquets additionnels suivants:
sudo apt-get install libwww-perl libgtk2-perl libglib-perl
- Téléchargez le script msjnc-2.5.pl et exécutez les instructions suivantes:
mv msjnc-2.5.pl msjnc chmod 755 msjnc sudo cp msjnc /usr/bin
- Si vous ne l'avez encore jamais utilisé, connectez-vous au WebVPN et cliquez sur démarrer dans la partie Network Connect;
- Attendez le chargement du programme Network Connect avant de cliquer sur Déconnexion et d'arrêter le navigateur;
- Exécutez le programme msjnc;
msjnc
- Ubuntu 13.10 & 14.04
msjnc --fg
- Une fenêtre MS-JNC apparaît.
- Sélectionnez le menu Profiles → New puis renseignez les champs suivants:
- Name of this profile : Un nom libre pour nommer le profil (ex. nomade.univ-nantes.fr)
- Username : Votre identifiant de connexion habituel à l'intranet
- Server/URL : nomade.univ-nantes.fr
- Realm : Le nom de votre composante tel que spécifié ci-après
- Fermez la fenètre en cliquant sur OK
- Cliquez sur le bouton Connect pour démarrer la connexion VPN
- La connexion doit passer au bout de quelques secondes dans l'état “Connected” avec une adresse IP attribuée.
Editez le fichier /etc/NetworkManager/NetworkManager.conf et ajoutez les lignes suivantes :
[keyfile] unmanaged-devices=interface-name:tun0
Mode d'accès "Client Lourd" sous Linux (3ème méthode) : nomade-connect.pl
Si l'installation manuelle citée ci-dessus ne fonctionne pas, un package pret à l'emploi est disponible dans la section hors ligne. Les prérequis sont l'installation préalable sous Ubuntu de plusieurs paquets :
sudo dpkg --add-architecture i386 sudo apt-get update sudo apt-get install libc6:i386 zlib1g:i386
Il sufit d'extraire l'archive nomade-connect.tgz à la racine de votre repertoire utilisateur en tant que root et d'executer nomade-connect.pl
sudo tar xvzf ./nomade-connect.tgz ./nomade-connect.pl
Mode d'accès "Client Lourd" sous Linux (4ème méthode) : jvpn.pl
Si les méthodes précédentes ne fonctionnent pas, voici une dernière manière de procéder : jvpn.pl. Ce programme écrit en Perl ne nécessite pas Java.
Cette méthode est présentée pour la famille des systèmes Linux Ubuntu (elle est facilement adaptable pour les autres Linux : CentOS, ArchLinux, etc).
Prérequis
Installer quelques paquets Perl :
sudo apt-get install perl libterm-readkey-perl liblwp-protocol-https-perl
Installer le programme xterm :
sudo apt-get install xterm
Installation du client lourd Juniper Network Connect
Téléchargez l'archive nomade-connect.tgz et décompressez-la dans $HOME.
Vous avez alors un dossier $HOME/.juniper_networks contenant :
# find ./.juniper_networks ./.juniper_networks ./.juniper_networks/ncLinuxApp.jar ./.juniper_networks/network_connect ./.juniper_networks/network_connect/ncsvc ./.juniper_networks/network_connect/NC.jar ./.juniper_networks/network_connect/xlaunchNC.sh ./.juniper_networks/network_connect/version.txt ./.juniper_networks/network_connect/installnc.log ./.juniper_networks/network_connect/libncui.so ./.juniper_networks/network_connect/installNC.sh ./.juniper_networks/network_connect/ncdiag
Le fichier $HOME/nomade-connect.pl n'est pas utile dans cette méthode. Vous pouvez le supprimer.
Installation du programme jvpn.pl
Enregistrez le fichier jvpn-0.7.0.tar.gz dans /tmp
- Extraire les fichiers de l'archive et les copier dans $HOME/.juniper_networks/network_connect/ :
cd /tmp; tar zxf jvpn-0.7.0.tar.gz; cd jvpn-0.7.0; /bin/cp -a . $HOME/.juniper_networks/network_connect/; cd $HOME; /bin/rm -r /tmp/jvpn-0.7.0
- Modifier le fichier de configuration de jvpn ($HOME/.juniper_networks/network_connect/jvpn.ini) :
host=nomade.univ-nantes.fr username=nom-p realm=profile
Remplacer nom-p par votre login et profile par le nom de profil qui vous correspondant (cf tableau ci-dessous : Noms de composantes disponibles).
Lancement du programme jvpn.pl
Vous pouvez (enfin) lancer le programme jvpn.pl dans un terminal :
pinvidic-h@ubuntu1604:~/$ cd $HOME/.juniper_networks/network_connect pinvidic-h@ubuntu1604:~/.juniper_networks/network_connect$ sudo ./jvpn.pl Enter PIN+password: ************** Transfer went ok Got DSID Certificate fingerprint: [XXxxXXxxXXxxXXxxXXxxXXxxXXxxXXxx] TCP Connection to ncsvc process established. Sending handshake #1 packet... [done] Sending handshake #2 packet... [done] Sending configuration packet... [done] IP: 172.XX.XX.XXX Gateway: 10.200.200.200 DNS1: 172.26.4.20 DNS2: 172.20.12.11 Connected to nomade.univ-nantes.fr, press CTRL+C to exit Duration: 00:00:06 Sent: 511.00 B Received: 735.00 B
Faire CTRL+C pour fermer la connexion Nomade.
Vous pouvez créer un alias pour lancer la connexion à Nomade (dans $HOME/.bashrc ou $HOME/.bash_aliases) :
alias nomade='(cd ~/.juniper_networks/network_connect; sudo ./jvpn.pl)'
Paquets dépréciés
| Plate-forme | Binaire |
|---|---|
| Microsoft Windows (32bit) | ncinst.exe |
| Microsoft Windows (64bit) | ncinst64.exe |
| Apple MacOS X | networkconnect.dmg |
| GNU/Linux | ncui-8.0r4.i386.rpm |
| GNU/Linux | ncsvc |
| GNU/Linux | nomade-connect.tgz (package complet) |
Les binaires d'installation hors-ligne de l'outil Juniper Junos Pulse (mode “client lourd”) sont proposés ci-dessous. Ils remplacent Juniper Network Connect sur les systèmes où son installation échoue (ex. MacOS X 10.10).
Version 5.1R6:
| Plate-forme | Binaire |
|---|---|
| Microsoft Windows (32bit) | pulse-51r6-32.msi |
| Microsoft Windows (64bit) | pulse-51r6-64.msi |
| Apple MacOS X | pulse-51r6.dmg |