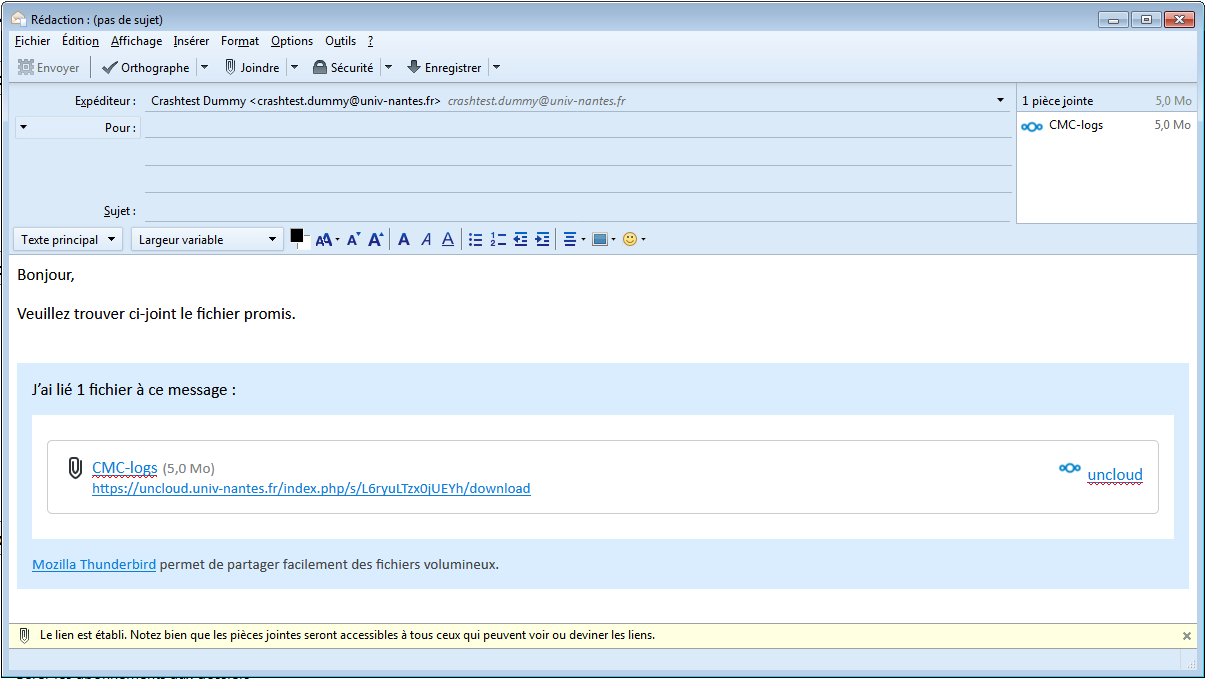Table des matières
Thunderbird et UNCLOUD : Filelink
Mozilla Thunderbird est le client de messagerie officiel de l'université de Nantes. Il a l'avantage d'être facilement extensible grâce à des plugins ajoutant de nouvelles fonctionnalités.
L'extension “Nextcloud for Filelink” permet justement de coupler Thunderbird et UNCLOUD.
Lorsque l'utilisateur tente d'attacher à un courrier un fichier dépassant une taille limite de son choix, Thunderbird lui proposera automatiquement d'utiliser UNCLOUD pour stocker le fichier et insérera automatiquement le lien vers le fichier dans le courrier électronique en cours de rédaction.
Installation de FileLink
- Vous devez au préalable télécharger l'extension “*cloud - FileLink for Nextcloud and ownCloud” qui se trouve à cette adresse en cliquant sur le bouton Télécharger maintenant. L'extension du fichier est
.xpi. - Ensuite dans Thunderbird, dans le menu
 en haut à droite, sélectionnez Modules complémentaires.
en haut à droite, sélectionnez Modules complémentaires.
Windows 7 :
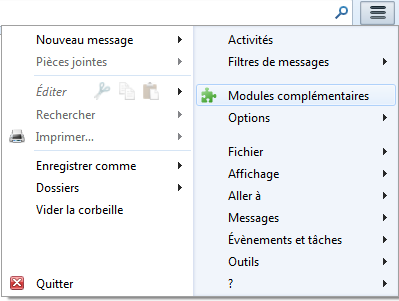 Windows 10 (Thunderbird 78) :
Windows 10 (Thunderbird 78) :

- Dans le Gestionnaire de modules complémentaires, sélectionnez Extensions à gauche puis cliquez sur le bouton en forme d'engrenage (⚙) en haut puis selectionnez Installer un module depuis un fichier…
Windows 7 :
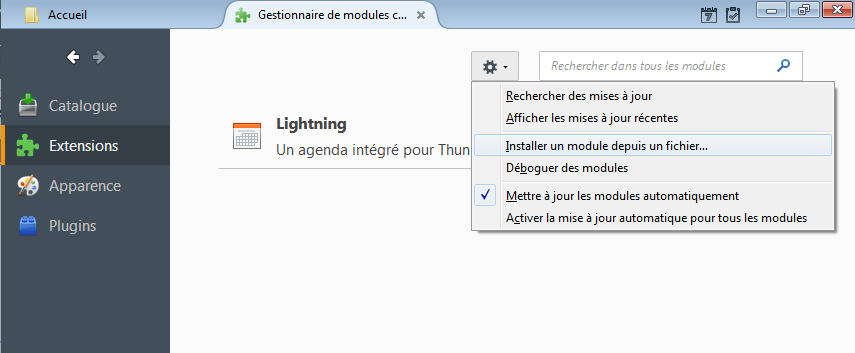 Windows 10 (Thunderbird 78) :
Windows 10 (Thunderbird 78) :
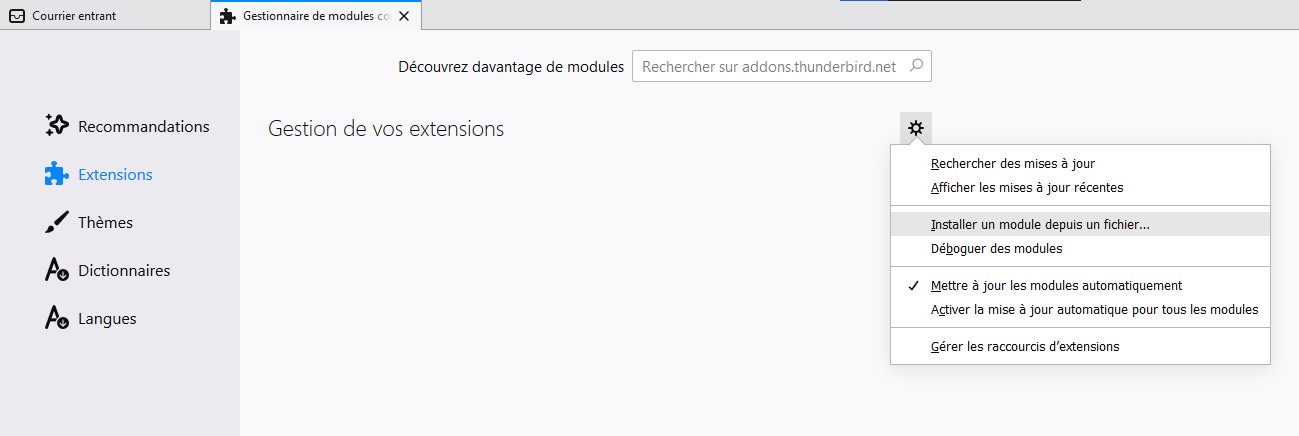
- Sélectionnez le fichier que vous venez de télécharger et faites Ouvrir. L'extension est installée, il ne reste plus qu'à la configurer.
Configuration
Les deux sections suivantes dépendent de vos versions de Windows et Thunderbird.
Windows 7
Après avoir relancé Thunderbird comme demandé, rendez vous dans le menu  en haut à droite puis Options puis à nouveau Options :
en haut à droite puis Options puis à nouveau Options :

Enfin, dans l'onglet pièce jointes, cliquez sur le bouton Ajouter pour ajouter un nouveau service de stockage en ligne et sélectionnez Nextcloud :

Saisissez ensuite les informations suivantes :
- Fournisseur : il s'agit d'un champs libre, mettez-y par exemple UNCLOUD
- URL du Serveur :
https://uncloud.univ-nantes.fr - Numéro du port : 443
- Nom d'utilisateur : votre nom d'utilisateur habituel : nom-premierelettreduprenom ou Exxxxxx.
- Dossier à utiliser dans nextcloud : Vous devez mettre ici le chemin vers un dossier de votre espace UNCLOUD: Par exemple /thunderbird ou simplement / pour déposer les fichiers à la racine de votre espace. Si le dossier n'existe pas il sera automatiquement créé.
- Mot de passe pour fichiers téléversés : si vous voulez que vos fichiers joints soient systématiquement protégés par un mot de passe, saisissez-le ici.

Validez votre saisie puis modifiez si désiré la valeur minimale la pièce jointe à partir de laquelle Thunderbird vous suggérera d'utiliser UNCLOUD :
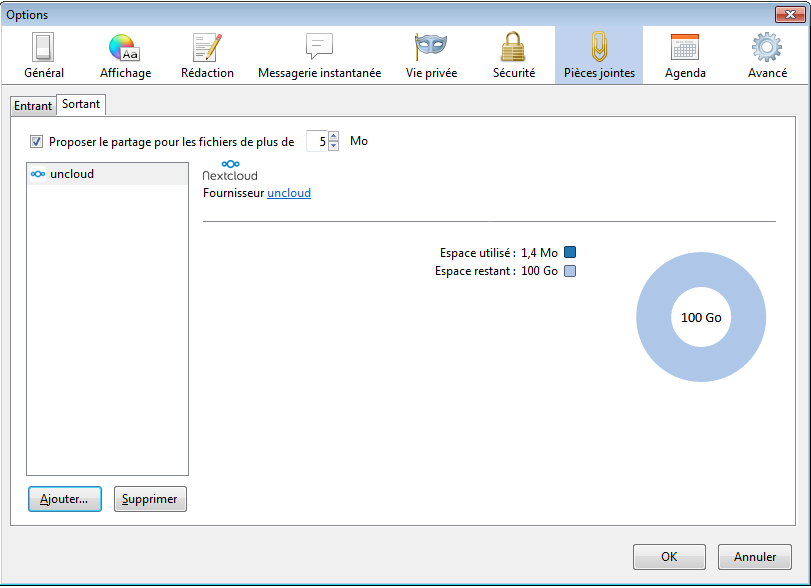
Vous pouvez ensuite fermer cette fenêtre le service est désormais configuré.
Windows 10 (Thunderbird 78, juillet 2021)
Après avoir relancé Thunderbird, rendez-vous dans le menu  en haut à droite puis cliquez sur Options.
en haut à droite puis cliquez sur Options.
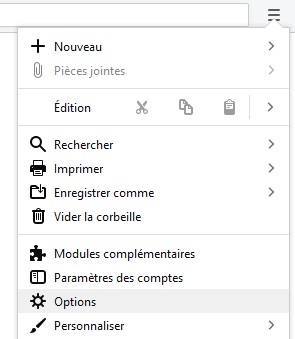
À gauche, choisissez le menu Rédaction puis faites défiler jusqu'en bas pour arriver à la section Pièces jointes. Cliquez sur Ajouter *cloud.
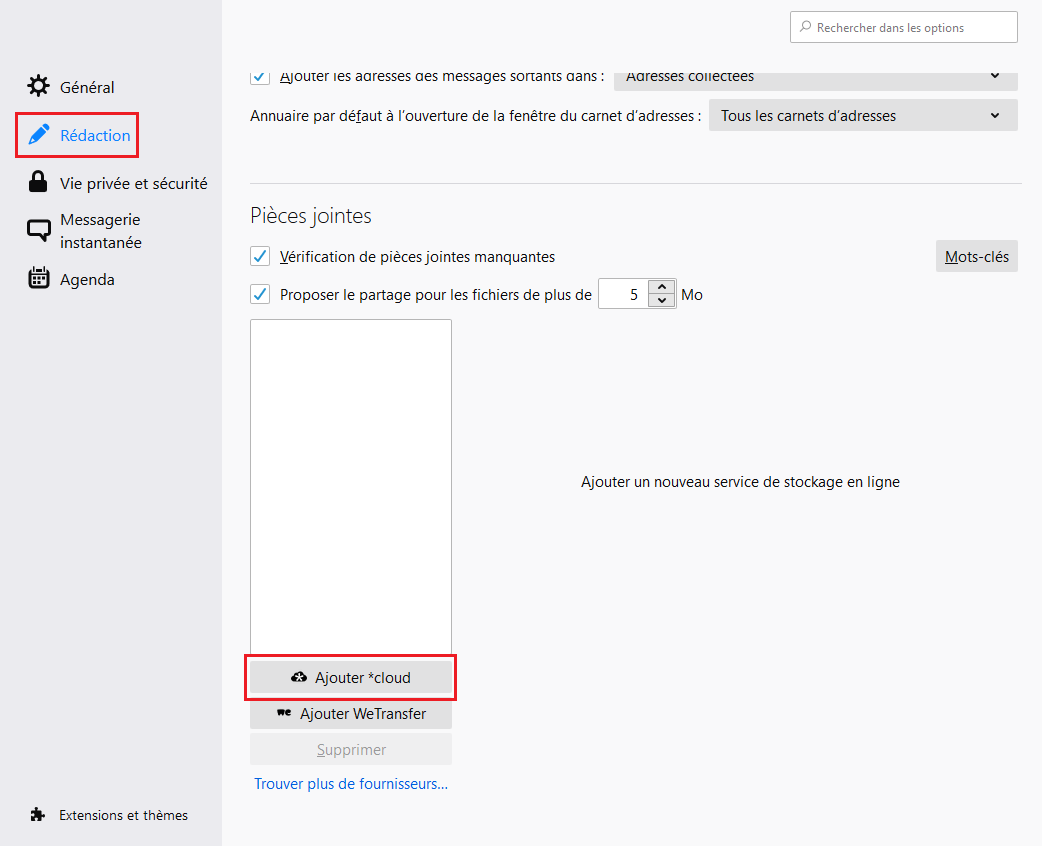
Complétez les champs suivants :
- Adresse du serveur :
https://uncloud.univ-nantes.fr - Utilisateur : votre nom d'utilisateur habituel (nom-premierelettreduprenom ou Exxxxxx)
- Mot de passe d'application ou mot de passe de votre compte utilisateur : vous pouvez renseigner votre mot de passe univ-nantes bien qu'il soit préférable de créer un mot de passe d'application. Pour ce faire, consultez la section suivante.
- Options avancées : si vous souhaitez protéger automatiquement vos fichiers partagés par un mot de passe, définir une date d'expiration pour le lien de partage ou choisir le dossier dans lequel seront stockés vos fichiers partagés sur UNCLOUD.
Appuyer sur Sauvegarder.

Si tout s'est déroulé correctement, votre espace disponible s'affiche.
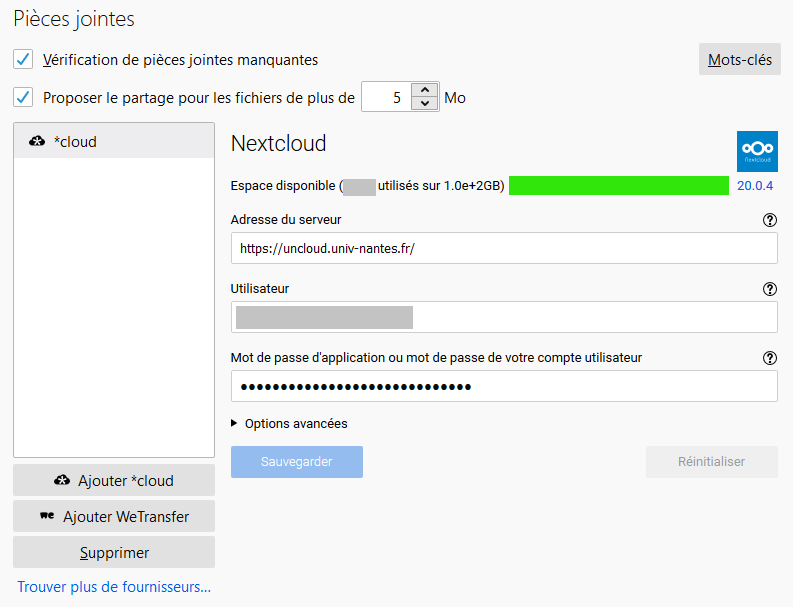
Le service est désormais configuré. Vous pouvez fermer l'onglet Options.
Créer un mot de passe d'application UNCLOUD
Pour des raisons de sécurité, il est déconseillé de rentrer le mot de passe de votre compte univ-nantes dans Thunderbird. Il est préférable de donner à Thunderbird un mot de passe qui ouvre uniquement l'accès à UNCLOUD, plutôt qu'à l'ensemble de vos services1).
Pour ce faire, connectez-vous à votre compte UNCLOUD, cliquez sur le cercle avec votre initiale (ou votre avatar) tout en haut à droite puis sur Paramètres et enfin sur Sécurité (vous pouvez également vous y rendre directement en cliquant sur ce lien).
Descendez tout bas de la page jusqu'à Appareils & sessions. Saisissez n'importe quel nom dans le champ Nom de l'application (ex: “Thunderbird”) puis cliquez sur Créer un nouveau mot de passe d'application.
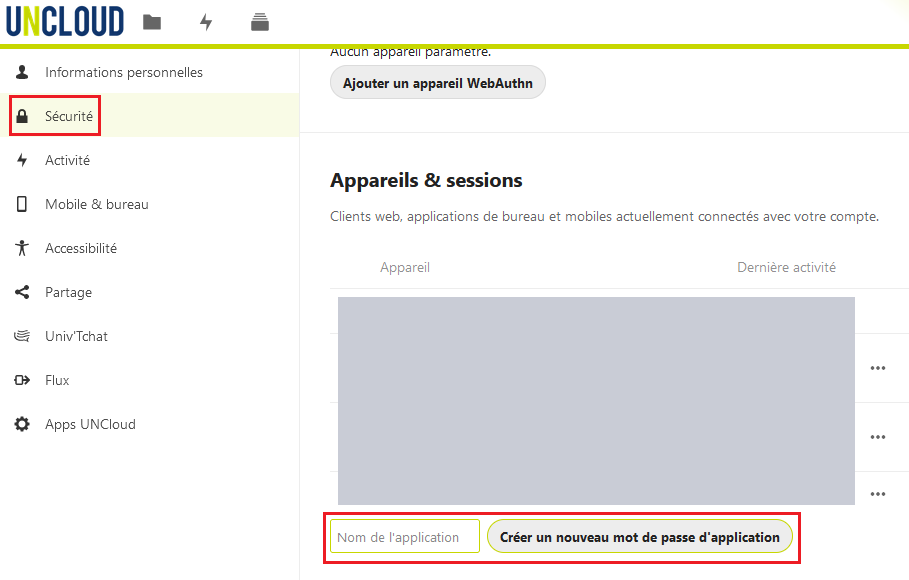
Copiez le nom d'utilisateur et le mot de passe qui s'affichent pour les coller dans Thunderbird.
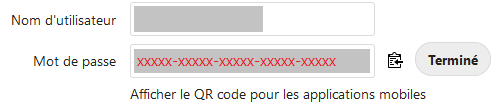
Utilisation
Procédez à la rédaction de votre courrier électronique comme habituellement puis attachez à votre courrier un ficher dépassant la taille minimale que vous avez choisie tout à l'heure. Thunderbird vous suggère alors d'utiliser un service de stockage :

Cliquez ainsi sur le bouton “Lier”. Thunderbird envoie alors le fichier sur votre espace UNCLOUD et ajoute un petit texte ainsi que le lien de téléchargement directement dans le courrier en cours de rédaction :