Table des matières
Migrer du cloud de test vers UNCLOUD
Vous avez eu le privilège de tester en avant première le service de cloud depuis le début de l'année 2017, il est désormais temps de déplacer vos données sur UNCLOUD.
Pour ce faire, vous devez utiliser le client de synchronisation nextcloud (ou owncloud) afin de récupérer les données sur votre poste local puis de les synchroniser vers UNCLOUD.
Installation du client de synchronisation
Si vous ne l'utilisiez pas pendant la phase de test, vous devez installer le client de synchronisation disponible ici :
Récupération de vos fichiers sur votre poste de travail
Vous devez d'abord configurer le client pour récupérer vos données sur votre poste de travail. Une fois le client installé vous devez renseigner l'adresse du serveur de la phase de test: https://cloud.univ-nantes.fr:
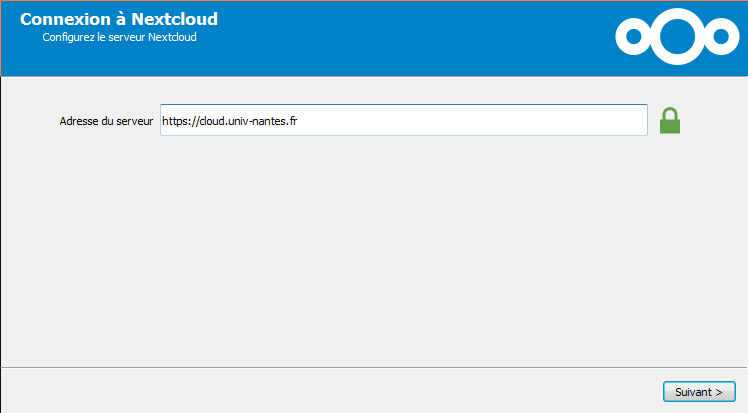
Il vous est ensuite demandé votre identifiant et votre mot de passe universitaires :
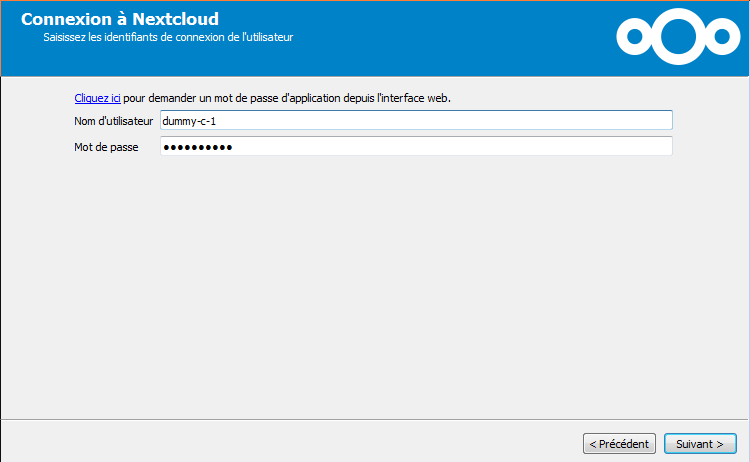
Une dernière étape est nécessaire. Il faut vous assurer que l'intégralité de vos fichiers seront bien téléchargés. C'est pour cela qu'il est probablement nécessaire de décocher la case Demander confirmation avant de synchroniser les dossiers de taille supérieure à 500 Mo:
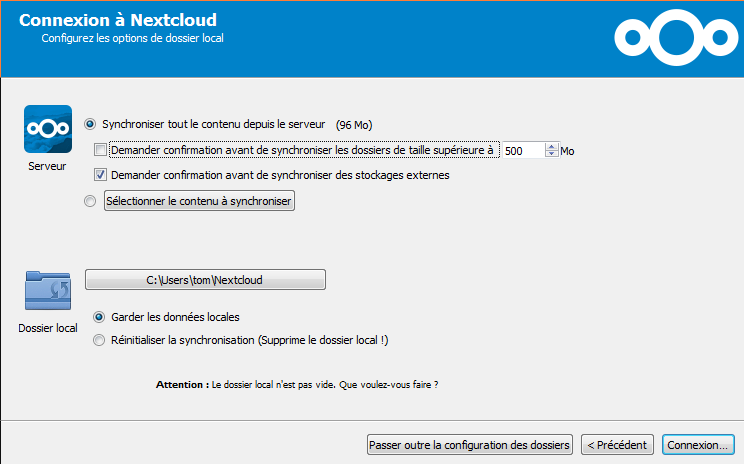
Une fois cette étape terminée, allez jusqu'au bout de la configuration.
Vérifications pré-migration
Ouvrez le client de synchronisation en cliquant sur l'icone de l'application de synchronisation dans la barre de notification de votre environnement pour obtenir l'écran suivant :
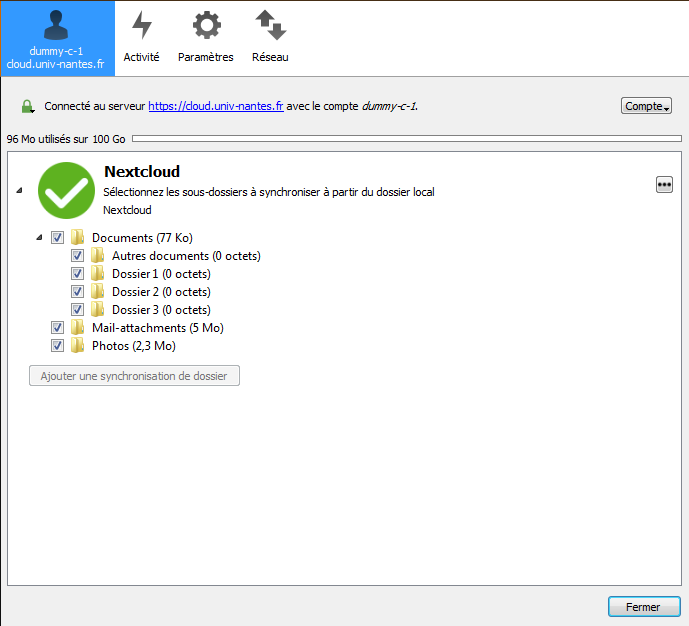
Veuillez vous assurer impérativement que tous les dossiers sont bien cochés en les dépliant un par un puis en appliquant les modifications si nécessaire. Lors que la synchronisation est bien terminée, l'icone, comme-ci dessus, est verte.
Migration vers UNCLOUD
Désactivation de la synchronisation vers le cloud de test
Une fois la synchronisation des données complètes du cloud de test terminée (l'icone est verte et il n'y a plus d'opérations en cours) il faut maintenant la désactiver en cliquant sur le bouton “…” puis en choisissant Supprimer la synchronisation du dossier :
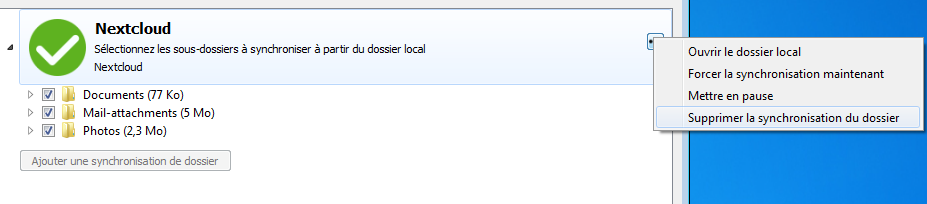
Il faut enfin confirmer la suppression :
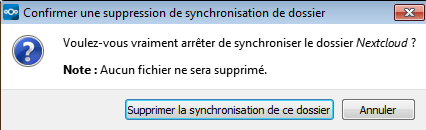
Activation de la synchronisation vers UNCLOUD
Il faut maintenant mettre en place la synchronisation avec UNCLOUD en procédant à nouveau à la création d'un compte dans le client de synchronisation.
Il faut commencer par cliquer sur le bouton “…” puis choisir “Ajouter un nouveau compte” :
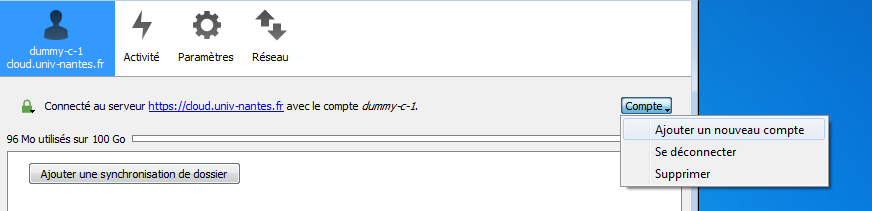
Il faut ensuite saisir l'adresse du nouveau service : https://uncloud.univ-nantes.fr
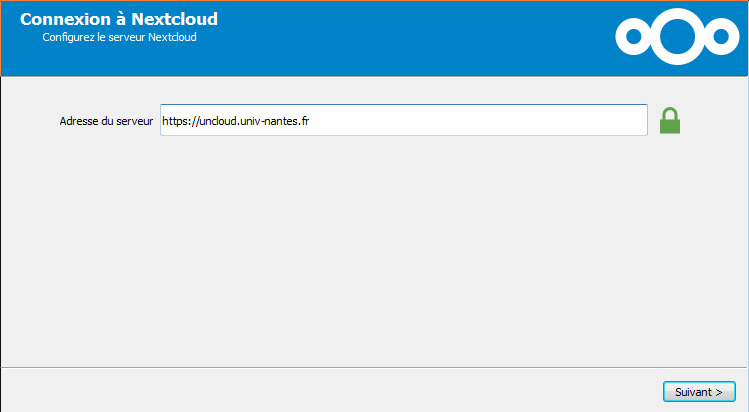
Puis saisir vos identifiants :
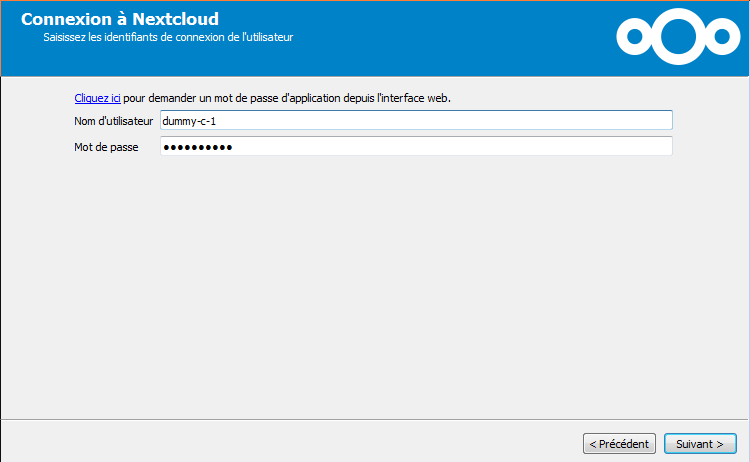
Comme précédemment, il faut bien vous assurer que même les gros dossiers seront synchronisés en décochant la case “Demander confirmation avant de synchroniser les dossiers de taille supérieure à…” et bien penser à choisir le même dossier de synchronisation que pour la synchronisation précédente.
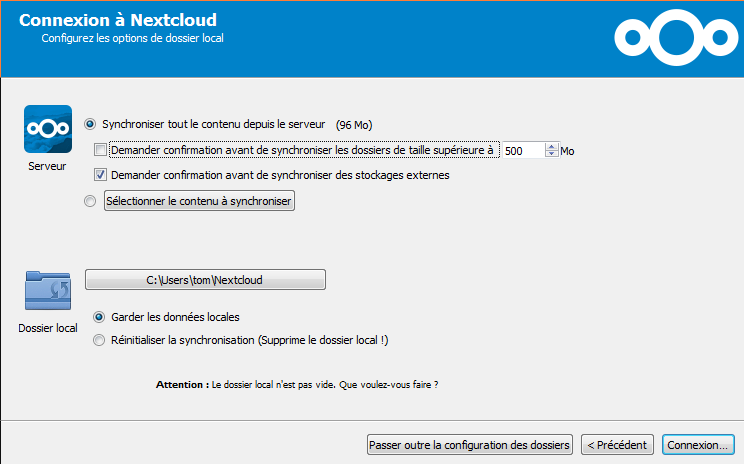
Lorsque la création est terminée, rouvrez le client et vérifiez que la synchronisation est bien en cours :

Vérifiez aussi que tous les dossiers sont bien cochés pour la synchronisation afin de vous assurer que tout le contenu sera bien transféré vers UNCLOUD :
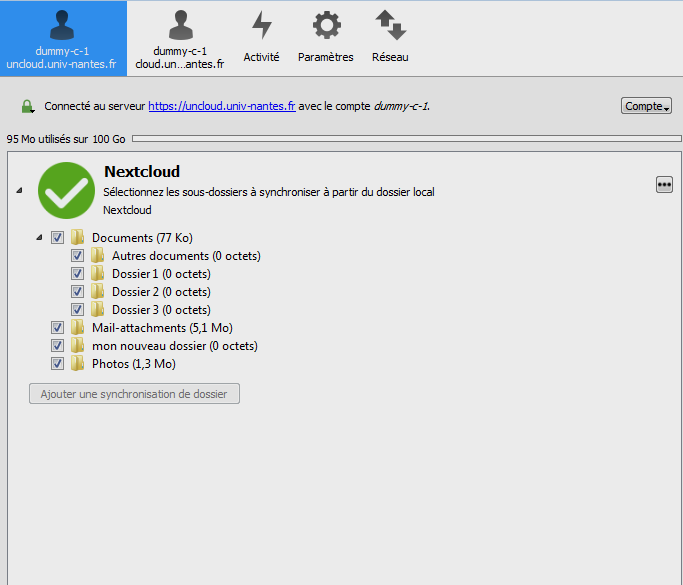
Si tout se passe bien, vos données auront rapidement migré vers le nouveau service UNCLOUD.