Table des matières
Manuel de l'utilisateur
Le service UNCLOUD a pour vocation de simplifier et favoriser la manipulation et l'échange de fichiers au sein de l'université tout en offrant un niveau de sécurisation adéquat.
Il existe 3 interfaces permettant d'accéder au service:
- L'interface web
- L'application mobile
- L'outil de synchronisation
Condition d'accès à UNCloud
Tous les personnels et les étudiants de l'Université de Nantes ont accès à UNCloud, cependant :
- Pour les étudiants, il faut activer manuellement l'accès via l'interface https://moncompte.univ-nantes.fr
- Pour les personnels de l'Université, le compte est de facto activé.
- Un compte UNCloud n'ayant pas eut d'activité depuis plus de 6 mois est automatiquement désactivé.
Les données ne sont pas perdues, cependant il faudra passer par l'interface https://moncompte.univ-nantes.fr pour le re-activer. Les partages ne seront plus disponibles.
- Un compte sans activité depuis 1 an est supprimé et les documents sont supprimés après archivages.
L'interface web
L'interface web permet à l'utilisateur d'accéder à ses fichiers et aux principales fonctions du service avec un simple navigateur web.
https://uncloud.univ-nantes.fr
Tout d'abord vous êtes invité à saisir vos identifiants universitaires:
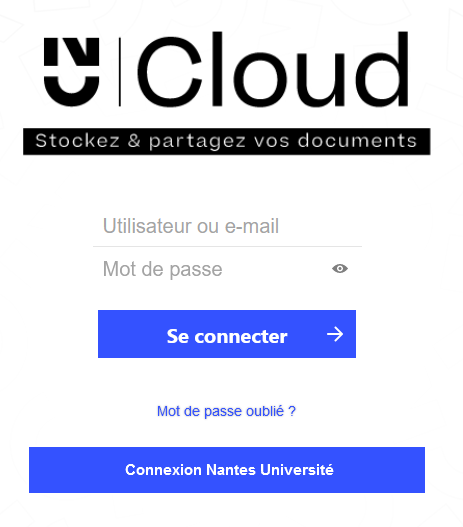
Vous arrivez alors sur l'écran principal d'UNCLOUD.
L'écran principal
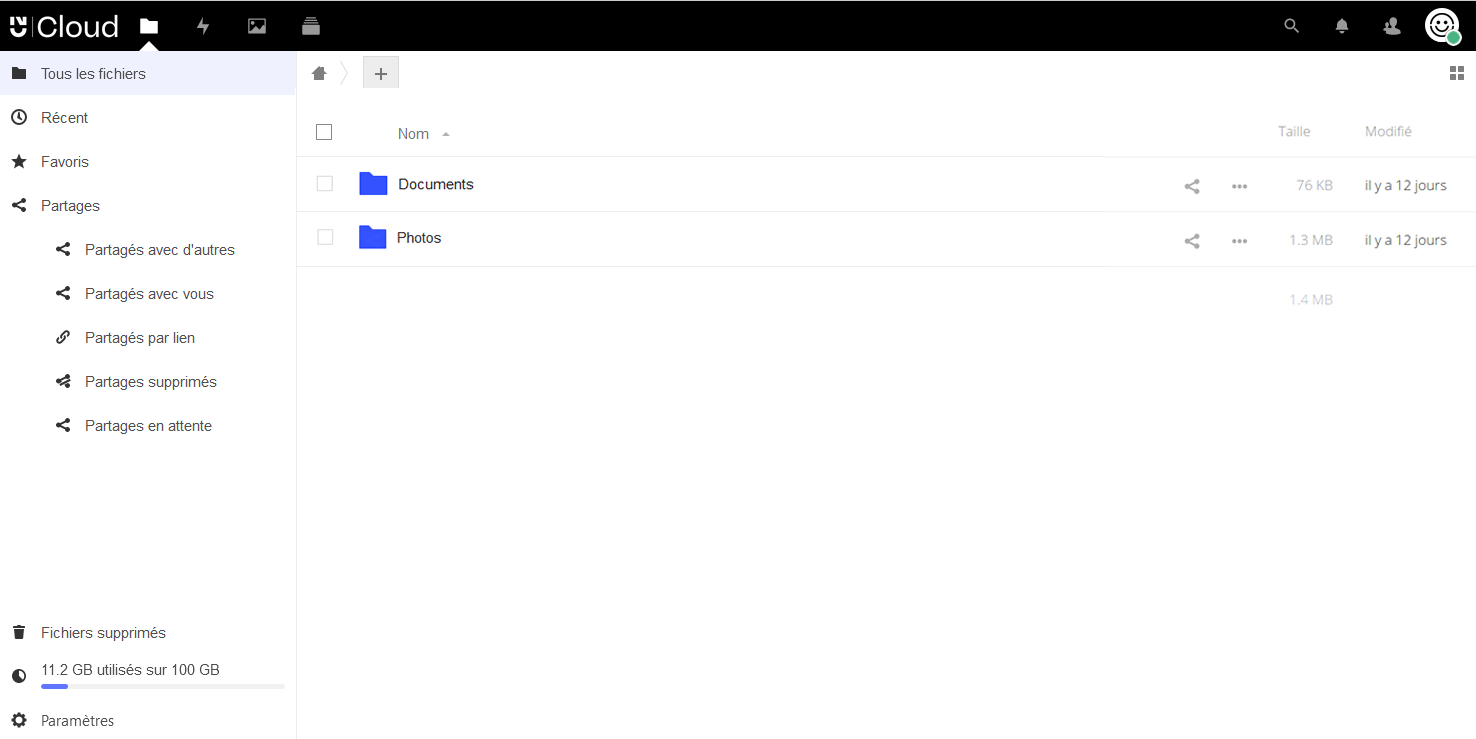
On y distingue les éléments suivants :
- Le Menu de sélection des applications : ce menu, situé en haut à gauche, permet de sélectionner les différentes applications proposées par UNCLOUD. L'application par défaut est “Fichiers” et vous permet de manipuler vos documents. En cliquant sur ce menu il est possible de choisir les applications “Activités” et “Galerie”.
- La zone latérale : située sur la gauche, cette partie permet d'afficher filtres et tâches associés à l'application en cours. Par exemple, avec l'application “Fichiers” vous y trouvez des raccourcis vous permettant de filtrer rapidement vos fichiers : les favoris, les fichiers partagés par vous, ceux partagés avec vous, etc. Vous y trouverez des liens différents en fonction de l'application utilisée.
- La zone de contenu : il s'agit de la partie centrale de l'écran. Cette zone affiche le contenu principal de l'application. Pour “Fichiers” vous y trouvez la liste de vos documents.
- La barre de navigation : située au dessus de la zone de contenu, ce fil d'Ariane vous permet de naviguer dans l'arborescence en cours d'exploration.
- le bouton + : ce bouton dans la barre de navigation vous permet de créer de nouveaux fichiers, de nouveaux dossiers ou d'importer des documents de votre ordinateur.
- La recherche : en cliquant sur la loupe vous pouvez effectuer une recherche sur vos documents.
- Les paramètres personnels : menu à votre nom en haut à gauche vous permet d'accéder à la configuration de votre compte UNCLOUD. Vous y trouverez:
- Des liens de téléchargement vers le client de synchronisation et les applications mobiles.
- La possibilité d'accéder à l'assistant de 1ere connexion.
- La liste de vos sessions en cours. Pratique si vous suspectez des accès frauduleux.
- La configuration de votre flux d'activité.
- etc.
Gestion de vos documents
L'usage le plus basique du service UNCLOUD est d'y stocker vos documents. Vous pouvez donc importer vos documents à partir de votre poste de travail, créer des dossiers, déplacer des documents, etc.
Importer un document
Pour importer un document dans le dossier courant, il suffit de cliquer sur le bouton  puis de sélectionner l'item “Chargement”. Vous êtes alors invité à sélectionner le ou les fichiers à importer dans votre espace cloud.
puis de sélectionner l'item “Chargement”. Vous êtes alors invité à sélectionner le ou les fichiers à importer dans votre espace cloud.
Il est aussi possible de simplement déposer à la souris les fichiers que vous désirez envoyer sur votre espace cloud dans la fenêtre de votre navigateur.
Créer un dossier
Pour créer un nouveau dossier, le bouton  vous propose l'item “Dossier”. Il vous sera ensuite demandé de donner un nom au nouveau dossier.
vous propose l'item “Dossier”. Il vous sera ensuite demandé de donner un nom au nouveau dossier.
Supprimer des élements
Pour supprimer des fichiers ou dossiers, il vous faut cliquer sur la case à cocher apparaissant lors du passage de la souris sur l'icone des éléments à supprimer:
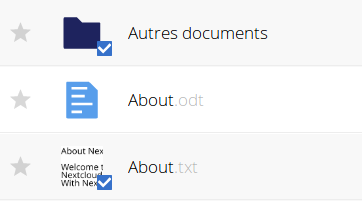
Une fois la sélection faite, il vous faut cliquer sur le bouton 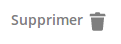
Fonctionnement de la corbeille
UNCLOUD utilise la corbeille de manière intelligente. Lorsque vous supprimez des éléments, ceux-ci sont déplacés dans la corbeille et y resteront 30 jours. Vous ne pouvez pas les supprimer manuellement. Toutefois, pour éviter que la corbeille n'empiète sur votre quota, la place allouée à la corbeille ne peut excéder 50% de l'espace restant. Ainsi, si vous approchez de la limite de votre quota, la corbeille supprimera automatiquement les fichiers les plus anciens.
Icones et status
A chaque élément est associé une icone permettant d'identifier son status : partagé en interne, partagé par un lien, favori, etc.:
 : élément non partagé
: élément non partagé : élément partagé par un lien
: élément partagé par un lien : élément partagé en interne
: élément partagé en interne : élément favori
: élément favori
Partager des éléments
Avec un ou plusieurs collègues de l'université
Pour partager un fichier ou un dossier, il faut cliquer sur l'icone partage  . Une nouvelle zone apparaît alors à droite de l'écran. Vous êtes invité à saisir le nom du collègue avec qui vous voulez partager votre document ou votre dossier :
. Une nouvelle zone apparaît alors à droite de l'écran. Vous êtes invité à saisir le nom du collègue avec qui vous voulez partager votre document ou votre dossier :
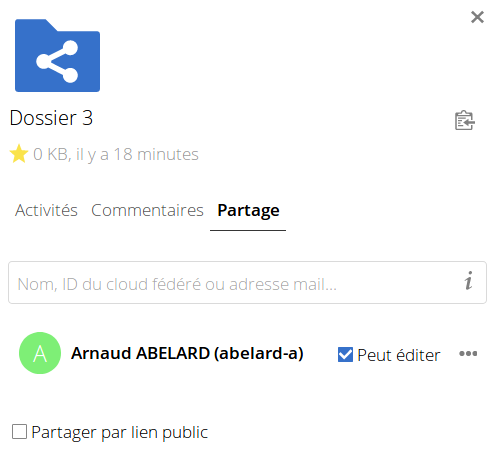
Une fois la sélection de l'utilisateur terminée, vous pouvez régler le partage plus finement en autorisant ou non l'utilisateur à repartager votre document, à le modifier, etc.

Avec l’extérieur de l'université
Lorsque vous désirez partager un document ou un dossier avec des correspondants externes, il n'est pas possible d'effectuer le partage de manière nominative puisque ceux-ci ne possèdent pas d'identifiant universitaire. Il est toutefois possible de faire un partage via un lien unique, aléatoire et non devinable afin d'assurer une protection minimale. Il est aussi possible de protéger le partage avec un mot de passe pour proposer un niveau de confidentialité plus acceptable.
Pour ce faire, il faut cliquer sur l'icone  de l'élément à partager puis cocher la case “Partager par lien public”:
de l'élément à partager puis cocher la case “Partager par lien public”:
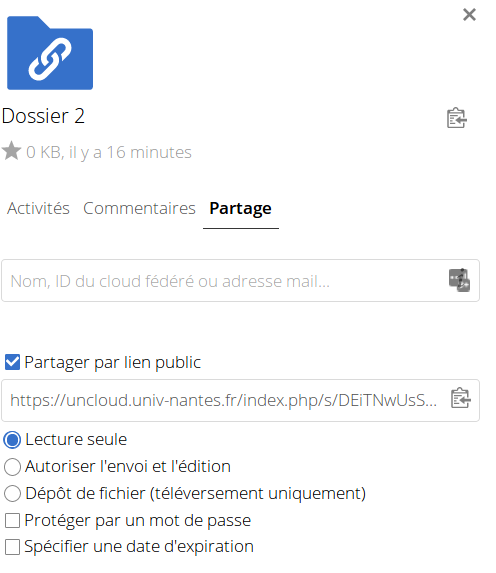
- Vous pouvez ensuite autoriser ou non vos correspondants à modifier les fichiers
- Vous pouvez donc protéger le partage par un mot de passe
- Vous pouvez aussi faire expirer le partage dans le temps
Cas particuliers
Partages imbriqués
Il n'est pas possible, actuellement, de déplacer un partage dans un autre. Par exemple, il n'est pas possible de déplacer un fichier qu'un tiers partage avec vous dans un dossier que vous partagez. De même il ne vous sera pas possible de partager un dossier s'il contient des fichiers partagés avec vous.
imposer l'usage de l'édition collaborative d'un document bureautique
Il est parfois très utile de pouvoir partager un document bureautique mais de vouloir imposer à ses collaborateurs d'utiliser l'édition en ligne. Pour ce faire il faut, dans le menu du partage choisir “Masquer le téléchargement”:
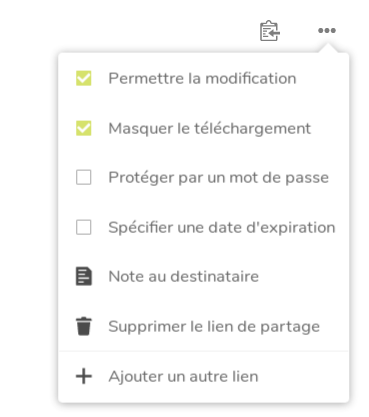
Supprimer un partage
Il est important de garder le contrôle sur vos documents et ne partager que ce qui doit l'être. Lorsqu'un fichier n'a plus vocation à être partagé, les partages en cours doivent être supprimés. Pour ce faire, il faut procéder comme pour un partage en cliquant sur l'icone  de l'élément à modifier puis en décochant la case “Partager par lien public” dans le cas d'un lien ou en cliquant sur “Supprimer le partage” dans le menu associé au partage nominatif.
de l'élément à modifier puis en décochant la case “Partager par lien public” dans le cas d'un lien ou en cliquant sur “Supprimer le partage” dans le menu associé au partage nominatif.
Versionnage de fichiers
Lors que vous écrasez un fichier de votre espace UNCLOUD ou que vous le modifiez, vous ne perdez pas la version précédente. Vous avez donc accès à toutes les versions de vos fichiers. Pour accéder aux différentes versions d'un fichier vous devez déplier le menu '…' du fichier puis sélectionner détails ou cliquer sur la date du fichier. Vous devez ensuite cliquer sur version :
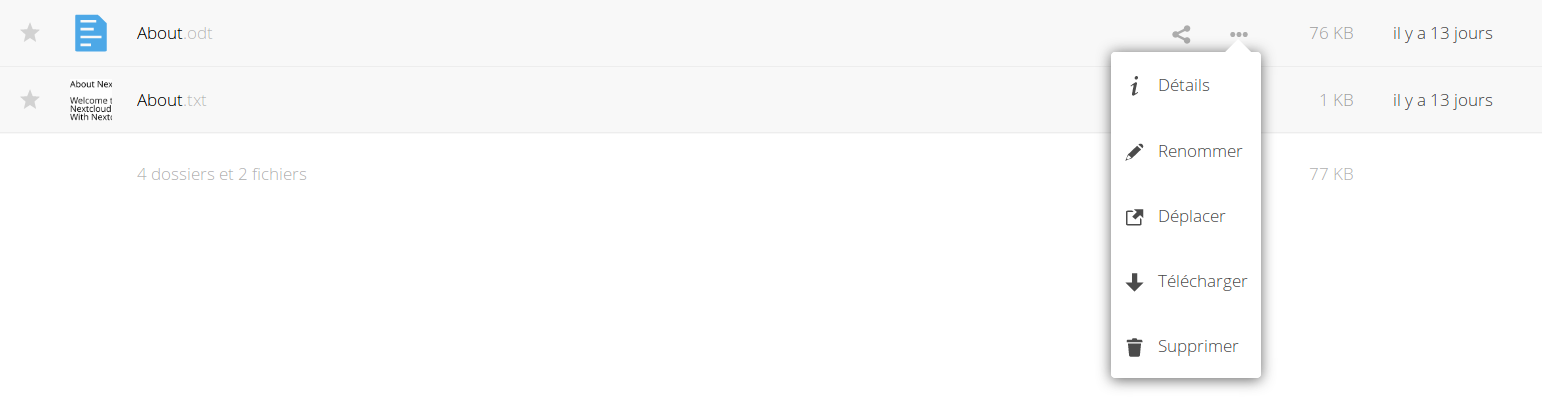
Vous obtenez ainsi la liste des différentes versions de votre fichier :
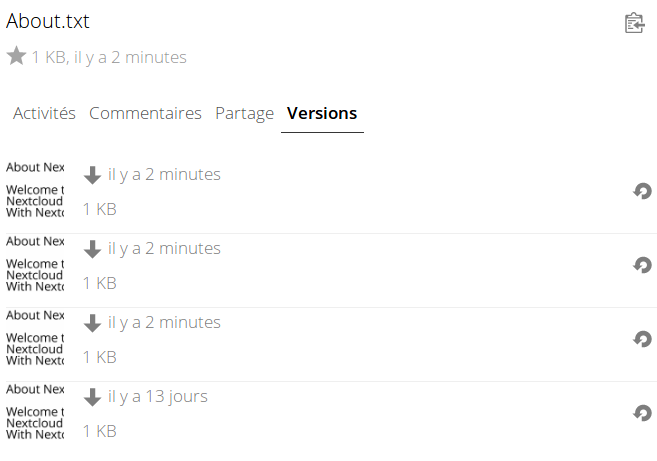
Vous pouvez restaurer le fichier à la version voulue en cliquant sur le bouton  correspondant à celle-ci.
correspondant à celle-ci.
Afin d'optimiser la place occupée par les versions UNCloud ne conserve pas l'intégralité des versions d'un fichier:
- Pour la premère seconde, une seul version est conservée
- Pour les 10 premières secondes suivantes, une version toutes les 2 secondes est conservée
- Pour la première minute une version toutes les 10 secondes est conservée
- Pour la première heure une version par minute est conservée
- Pour les premières 24 heures, une version par heure est conservée
- Pour les premiers 30 jours, une version par jour est conservée
- Après 30 jours une version par semaine est conservée
Rechercher un document
Pour rechercher un document dans votre espace UNCLOUD vous devez cliquer sur l'icone  se trouvant en haut. Vous obtenez ainsi une zone de saisie qui permet d'afficher en temps réel les documents et dossiers correspondant au terme recherche. Actuellement seul le nom des élements est pris en compte dans la recherche:
se trouvant en haut. Vous obtenez ainsi une zone de saisie qui permet d'afficher en temps réel les documents et dossiers correspondant au terme recherche. Actuellement seul le nom des élements est pris en compte dans la recherche:
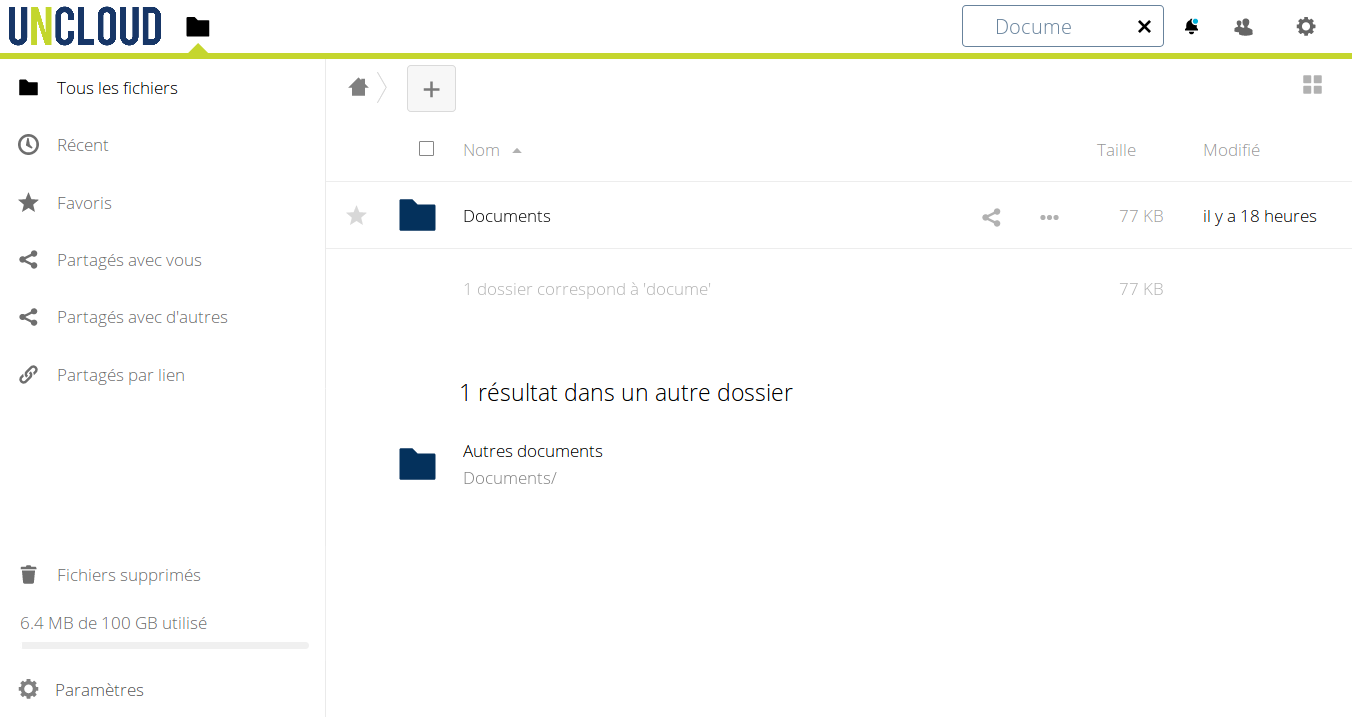
Transférer la propriété d'un fichier ou dossier
Vous avez la possibilité de donner un de vos dossiers ou fichiers à un autre utilisateur du cloud :
- cliquer sur votre avatar
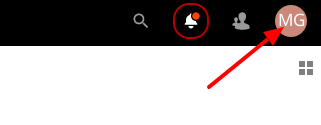
- cliquer sur Paramètres dans le menu venant de s'ouvrir
- cliquer sur Partage dans le menu de gauche
- dans l'encart Fichiers :
- sélectionner un fichier ou dossier
- rechercher le futur propriétaire
- cliquer sur le bouton Transférer
- le destinaitre doit accepter le partage pour que l'opération commence, pour cela il lui faut cliquer sur l'icône de notification puis sur Accepter :
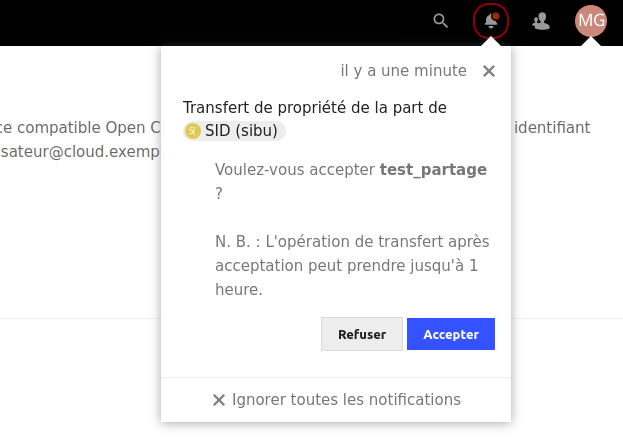
Attention :
- le transfert du dossier ou fichier peut prendre un certain temps pour être effectif
- le dossier ou fichier sera renommé dans le cloud du destinataire sous la forme “transfered from … on …”
- les éventuels partages définis ne seront pas conservés
Préférences
Pour accéder à vos préférences, il faut cliquer sur le bouton engrenage puis sélectionner Personnel:

Informations personnelles
La page des préférences permet de régler le périmètre d'affichage de vos informations personnelles :
- votre avatar
- votre nom complet
- votre adresse email
Pour chacune de ces informations vous pouvez décider de la population pouvant y accéder. Il existe 3 périmètres:
- Local : il s'agit des utilisateurs du service UNCLOUD donc uniquement des personnels et étudiants de l'université
- Contacts : il s'agit de vos contacts, c'est à dire potentiellement des utilisateurs de l'université et d'établissement de confiance avec qui nous fédérerons à l'avenir la plateforme UNCLOUD
- Public : l'information est visible de tout le monde.
Pour modifier le périmètre de visibilité de chaque information, il faut cliquer sur l'icone représentant ce périmètre puis choisir le nouveau périmètre à configurer:
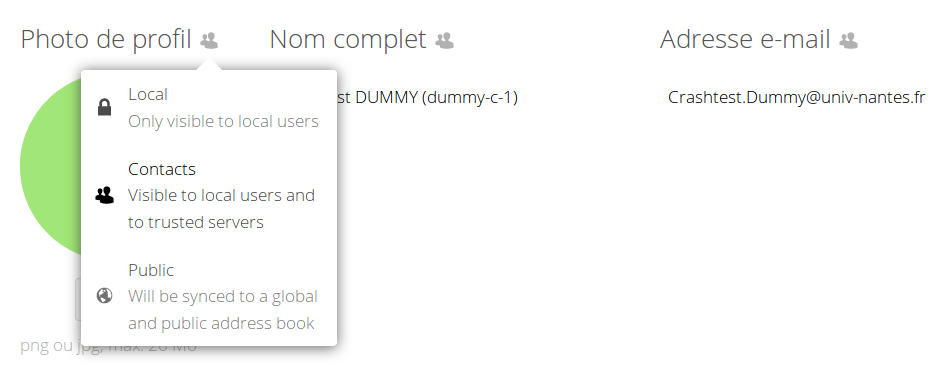
Sécurité
UNCLOUD, de par la sensibilité des informations qui pourraient y être stockées, se doit d'offrir un niveau de sécurité plus important que les autres services de l'Université. Un ensemble de mesures ont donc été mises en place afin de permettre de garantir une sécurisation adéquate.
Historique des sessions
La première mesure est de permettre à l'utilisateur de vérifier l'historique de ses connexions et de mettre fin à toute session anormale. Dans la page des préférences, vous avez donc la liste des connexions ayant eu lieu à votre espace UNCLOUD :

Si une session semble anormale, il est ainsi possible d'y mettre fin à distance en cliquant sur le bouton menu qui apparait au passage de la soucis sur la session en question puis en choisissant Révoquer:
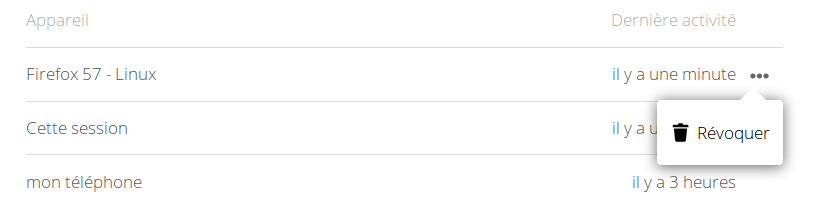
La session est automatiquement terminée et l'utilisateur de la session suspecte est immédiatement déconnecté.
Mots de passe d'application
Une autre mesure de sécurité est la possibilité de ne pas utiliser votre mot de passe universitaire sur des appareils peu surs (comme les téléphones, tablettes, etc.) et d'utiliser à la place des mots de passe révocables. Ainsi en cas de compromission ou de vol d'un appareil, il vous est possible de supprimer le mot de passe utilisé par l'appareil et d'exclure définitivement toute connexion en provenance de cet appareil.
Pour créer un mot de passe “d'application” vous devez saisir le nom de l'application ou de l'appareil, par exemple “mon téléphone” ou “client de synchro windows” et copier le mot de passe généré :


En cas de besoin, il est possible de révoquer le mot de passe en procédant comme précédemment, en passant par la liste des sessions et de cliquer sur “révoquer”. Il est aussi possible de conserver le nouveau mot de passe mais d'interdire à l'appareil d'accéder aux fichiers (cette fonctionnalité ne sera utile que dans le futur) :
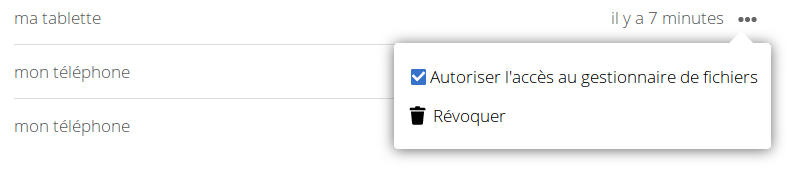
Contrôle de l'activité sur votre espace UNCLOUD
Allant de paire avec le contrôle des connexions, UNCLOUD vous permet de garder un oeil sur l'activité de votre espace UNCLOUD. Soit en utilisant le flux d'activité (cf ci-dessous) ou en recevant des notifications par courrier électronique. Vous pouvez ainsi décider des notifications à recevoir en fonction des différentes actions ayant lieu sur votre compte UNCLOUD:
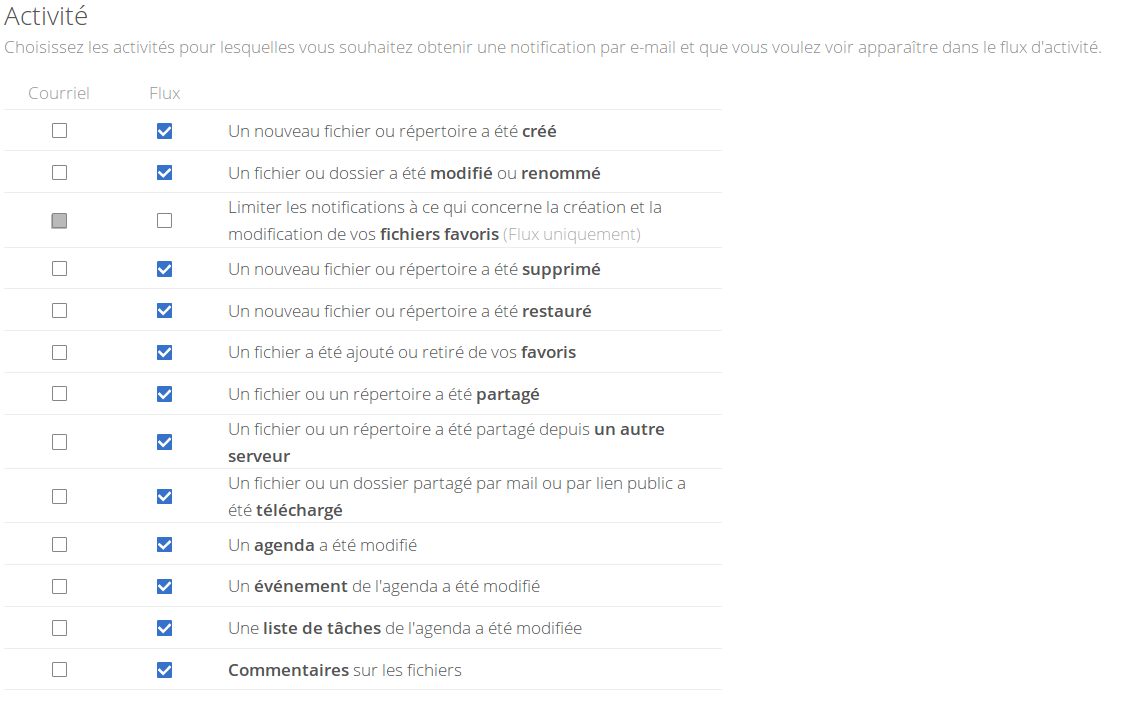
En choisissant de recevoir les notifications par courrier électronique vous pouvez détecter tout usage anormal de votre compte.
Le flux d'activité
Désactivée par défaut, l'application UNCLOUD “Activité” vous permet de passer en revue l'activité ayant eu lieu sur votre compte :

Pour activer l'application “Activité”, vous devez cocher la case correspondante dans la rubrique “App Order” de vos préférences :
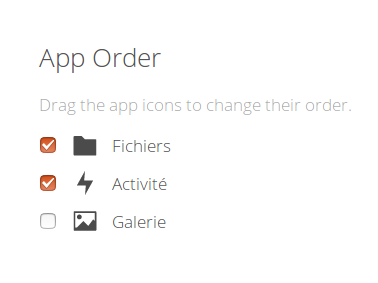
Enfin, l'icone ![]() en haut à droite de votre fenêtre UNCLOUD vous permet d'accéder à l'application.
en haut à droite de votre fenêtre UNCLOUD vous permet d'accéder à l'application.
Clients de synchronisation
Il est possible avec UNCLOUD de synchroniser votre espace avec un dossier local sur vos appareils (téléphones, tablettes, PC sous Windows, OSX, Linux). Pour ce faire vous pouvez télécharger un des clients à partir de votre page de préférences. Vous pouvez aussi, revoir la fenêtre de première connexion :
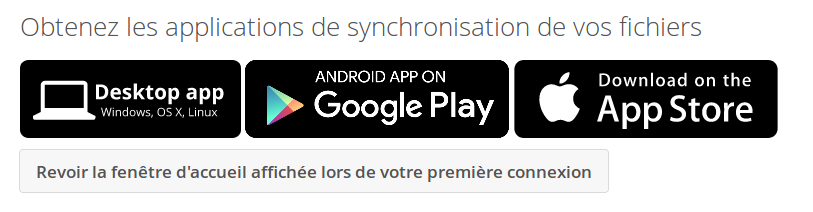
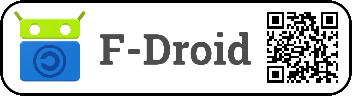
Plus de détails sur la configuration et l'utilisation de l'application Nextcloud : UNCloud pour les stations de travail