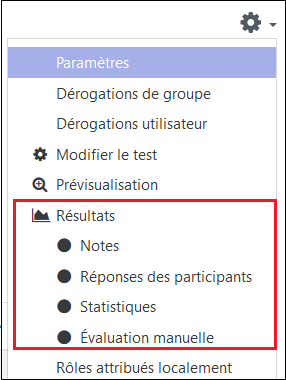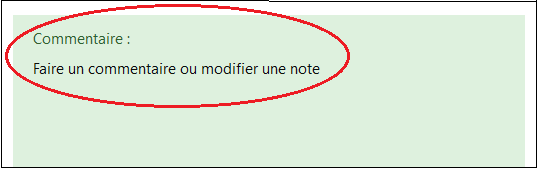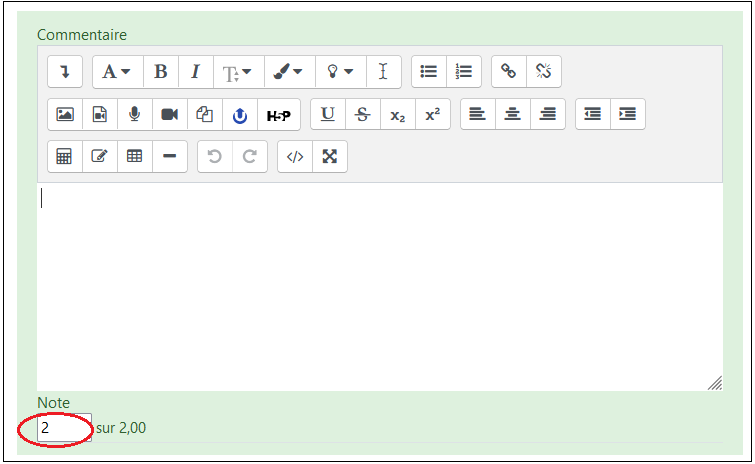Table des matières
Article en cours de rédaction
Gérer et télécharger les résultats d'une activité Test
Lorsque des tentatives ont été faites, il est possible de cliquer sur le nom du test et d'accéder aux rapports en cliquant sur le lien “Tentatives - (Nombre de tentatives)”.
Le carnet de notes est automatiquement alimenté par les notes données pour les différents tests.
* Rendre visible le carnet de notes
* Organiser le carnet de notes et parametrer le calcul des notes
Accéder aux résultats des étudiants
Pour voir les notes une fois que les étudiants ont terminé le test, il est possible de :
- Cliquer sur le test lui-même, puis sur le lien “Tentatives” (où le nombre correspond au nombre de tentatives) - ou -
- Cliquer sur le test, puis dans le menu d'action, développer 'Résultats' et sélectionner l'analyse souhaitée : par notes, par réponses des participants, par statistiques et par réponses notées manuellement.
Rapport des notes
Les rapports de notes montrent toutes les tentatives des étudiants, avec la note globale et la note pour chaque question. Il existe des liens pour passer en revue tous les détails de la tentative d'un étudiant.
Un menu déroulant en haut de la page peut être utilisé pour contrôler ce qui est affiché.

L'enseignant peut choisir parmi :
- les utilisateurs inscrits ayant effectué le test
- les utilisateurs inscrits n'ayant pas effectué le test
- les utilisateurs inscrits (ayant ou non effectué le test)
- tous les utilisateurs ayant effectué le test
Réponses des participants
Sur la page Réponses des participants, l'enseignant peut voir l'ensemble des réponses données au test.
Les résultats se présentent sous forme d'un tableau et peuvent être téléchargés dans une variété de formats (.csv, .xls, .pdf…).
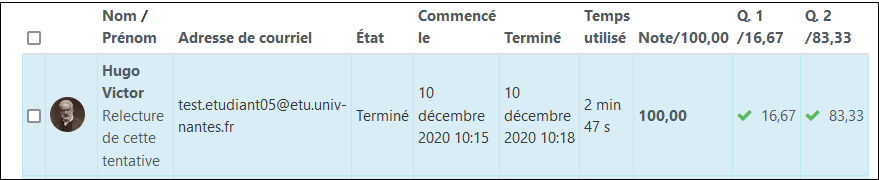
Il est possible d'ordonner les réponses et cliquant sur les entêtes des colonnes de réponses et de grouper ainsi tous les étudiants ayant eu une réponse similaire à une question donnée.
Il y a trois possibilités pour analyser les réponses des participants :
- Vue d'ensemble / afficher le détail des points
- C'est la vue pour tous les étudiants
- Accès aux scores par question.
- Export au format Excel
- Relecture de la tentative (en sélectionnant la note gloable de l'étudiant)
- Relecture de la tentative de l'étudiant
- Analyse par éléments (en sélectionnant la note de chaque réponse)
- la détail de chaque réponse
Au bas de la page se trouve un graphique montrant la répartition des scores.
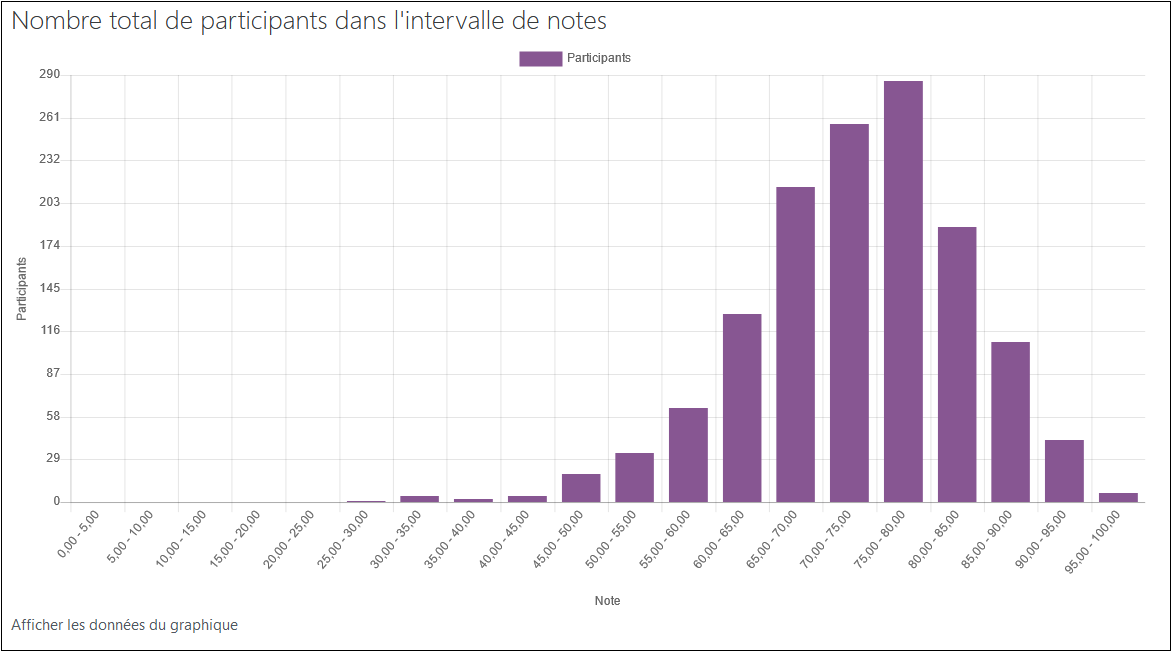
Des cases à cocher vous permettent de ré-évaluer ou de supprimer individuellement les tentatives sélectionnées.
Modifier une note
Il est possible de modifier manuellement la note obtenue à une question par un étudiant en suivant la procédure suivante :
- Cliquer sur “Tentatives”
- Cliquer sur la note obtenue à la question par l'étudiant.
- Dérouler puis cliquer sur “Faire un commentaire ou modifier une note” dans l'encart vert
- Cliquer sur “Commentaire”
- Dans l'encadré “Note” modifier manuellement la note
- Cliquer sur “Enregistrer”
Voir aussi : Evaluer manuellement une question de composition
Exporter les notes
Depuis le carnet de notes
Il est aussi possible d'exporter les notes depuis le carnet de notes.
Depuis l'espace de cours Madoc à partir duquel vous souhaitez exporter les notes :
- Ouvrir le menu de gestion du cours en cliquant sur le bouton
 en haut à gauche
en haut à gauche - Dans la colonne Paramètres du cours cliquer sur Configuration du carnet de notes
- Dans le menu déroulant aller à Exporter et chosir le format d'export souhaité
- Choisir la ou les note(s) à exporter en cochant les cases correspondantes et cliquer sur le bouton Télécharger.