Table des matières
Animer une session Zoom - l'essentiel (En cours de rédaction)
Plusieurs fonctionnalités permettent d'animer et d'interagir avec les participants pendant une réunion ZOOM : l'invitation de participants, le partage d'écran, le chat, la création de sous-groupes…
Plusieurs interactions sont possibles depuis la barre horizontale en bas de l'écran.

Check-list pour bien démarrer votre réunion Zoom : https://uncloud.univ-nantes.fr/index.php/s/PDMax985QRqKYEQ
Inviter des participants
Une fois la session Zoom commencée, il est possible d'inviter des participants en cliquant sur Participants puis sur Inviter :
- dans l'onglet Contacts, vous pouvez ajouter des contacts présents dans la liste qui s'affiche (le moteur de recherche pemret de filtrer la liste).
- dans l'onglet E-mail, vous pouvez envoyer une invitation par email via différents services de messagerie.
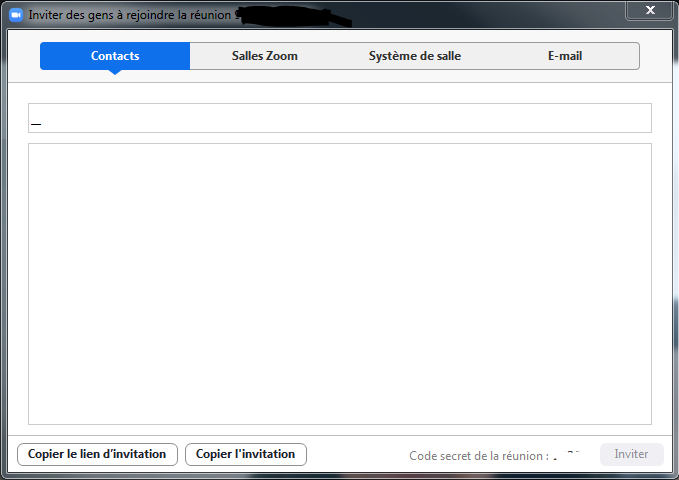
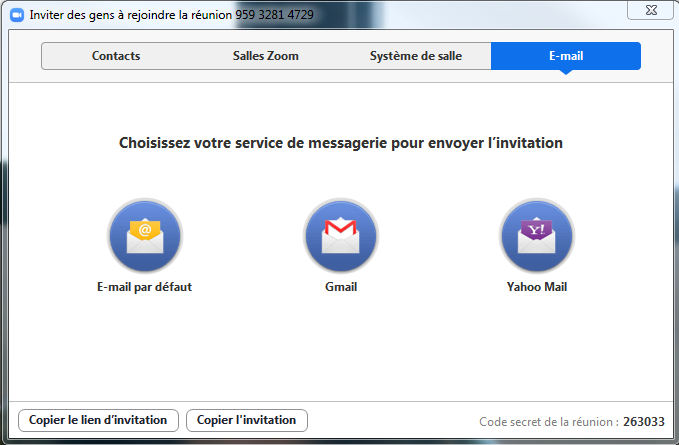
- Une dernière possibilité permet de copier l'invitation (cf. image ci-dessus, icône en bas à gauche) et de la communiquer avec l'outil de votre choix.
Partager l'écran
Choix des éléments de partage
Pendant la session, vous pouvez partager avec les participants votre écran mais aussi un tableau blanc (sur lequel vous aurez fait une démonstration, par exemple). Le partage d'écran ou de fichier est possible depuis la fonctionnalité Ecran partagé du menu du bas.
Cliquer sur Ecran partagé, une fenêtre s'ouvre avec 2 possibilités :
- Partage de base.
- Partage avancé.
Dans le partage de base, vous pouvez partager :
- Votre (vos) écran(s).
- Un tableau blanc sur lequel vous pouvez écrire ou dessiner.
- Un iPhone / iPad (nécessite l'installation d'un module complémentaire).
Dans le partage avancé, vous pouvez partager:
- Une portion de l'écran.
- Un audio de l'ordinateur (par exemple, si vous souhaitez faire écouter un extrait d'interview).
- Une vidéo.
- Le contenu de la deuxième caméra.
Options de partage
Il est possible d'autoriser d'autres participants à partager leurs écrans en sélectionnant 'Plusieurs participants peuvent partager simultanément' dans les options du bouton Ecran partagé.
Gestion et arrêt du partage d'écran
Pour pouvoir gérer le partage de l'écran (et notamment pouvoir y mettre fin), il faut afficher la barre de contrôle de la réunion (image ci-dessous). Il se peut que cette barre ne soit pas entièrement visible, dans ce cas, il suffit simplement de passer la souris sur la barre verte et rouge pour voir apparaître la partie supérieure où il est possible d'avoir accès à des options complémentaires notamment mettre en pause le partage et annoter.
Pour arrêter le partage, cliquer sur le bouton rouge 'Arrêter'

Pour aller plus loin
Partager son écran : https://youtu.be/zg9CfP4zYsI
L'outil Discussion
L'outil Dsicussion permet de converser avec les participant·e·s pendant la réunion. Plusieurs options sont possibles:
- Converser avec tout le groupe
- Converser avec un sous-groupe
- Converser avec un participant en particulier
Dans le Chat, vous pouvez converser mais aussi envoyer une capture d'écran, une URL et des fichiers. Pour accéder à l'outil discussion, cliquer sur le bouton discussion dans le menu du bas. L'onglet ci-dessous s'affiche alors à droite de l'écran.
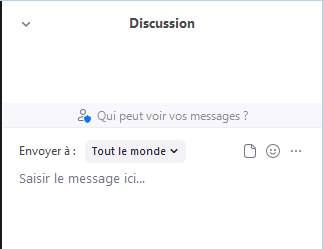
Créer des sous-groupes
Il est possible de créer des sous-groupes, pour faire travailler les participants en petits groupes par exemple.
Pour cela, cliquer sur le bouton Plus 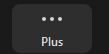 puis sur diviser en groupes.
puis sur diviser en groupes.
La fenêtre suivante s'ouvre
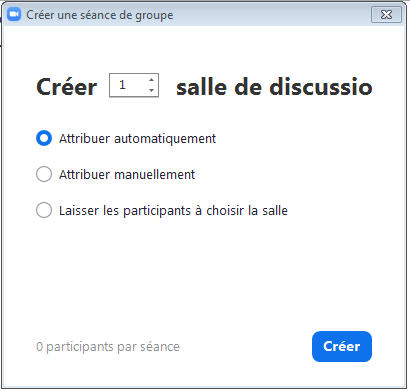 .
.
Indiquer le nombre de groupes souhaités puis cliquer sur le mode de répartition des participants souhaité (attribution automatique, attribution manuelle ou bien laisser les participants libres de choisir leur salle). Une fenêtre vous permet ensuite de paramétrer vos groupes, renommer le groupe, affecter des participants à un sous-groupe et même d'ajouter une séance (groupe) ou supprimer des groupes.
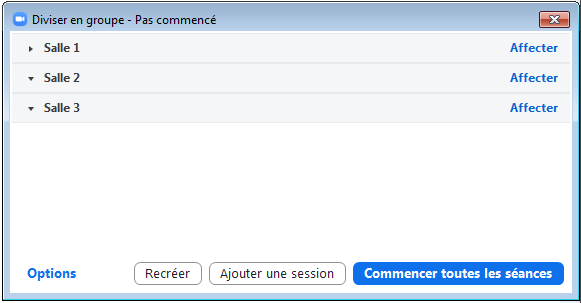
En cliquant sur Options, davantage de paramètres sont disponibles : durée du travail en sous-groupes, compte à rebours pour les participants pour annoncer la fin de la session de travail en commun…
Pour aller plus loin
Faire des sous-groupes : https://support.zoom.us/hc/fr/articles/206476093-Introduction-aux-Salles-de-petits-groupes
Gérer les sous-groupes : https://support.zoom.us/hc/fr/articles/206476313
Animer une réunion Zoom en mode webinaire
Pour une procédure détaillée de l'animation d'une réunion Zoom en mode webinaire, suivre ce lien https://uncloud.univ-nantes.fr/index.php/s/kJMcrseiHqqbNtT
De nombreux guides sont disponibles sur le Centre d'aide de Zoom : https://support.zoom.us/hc/fr
