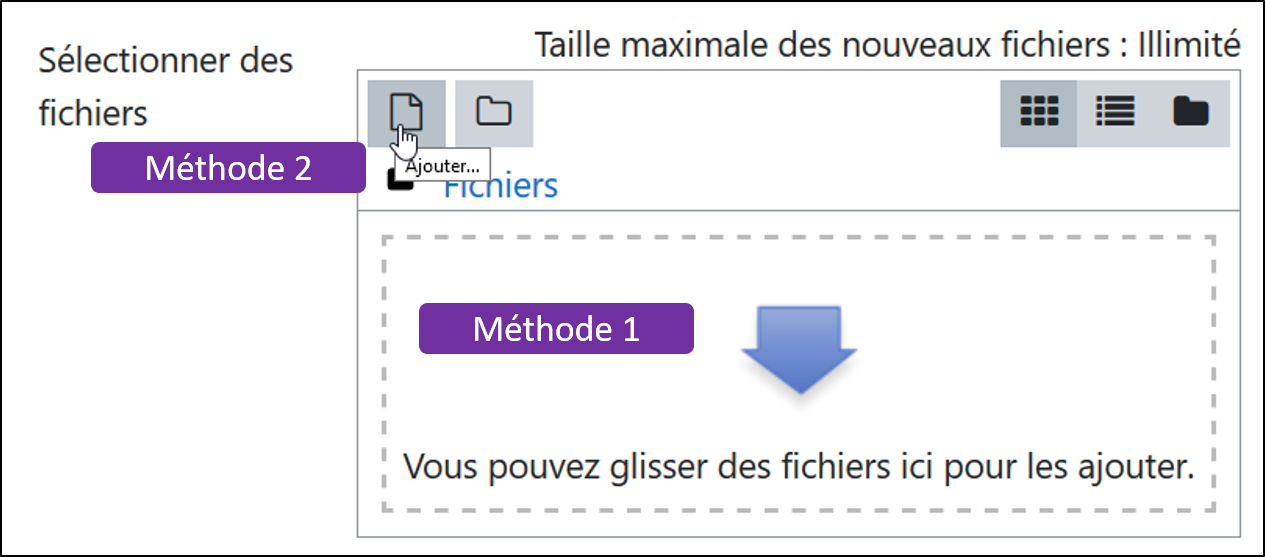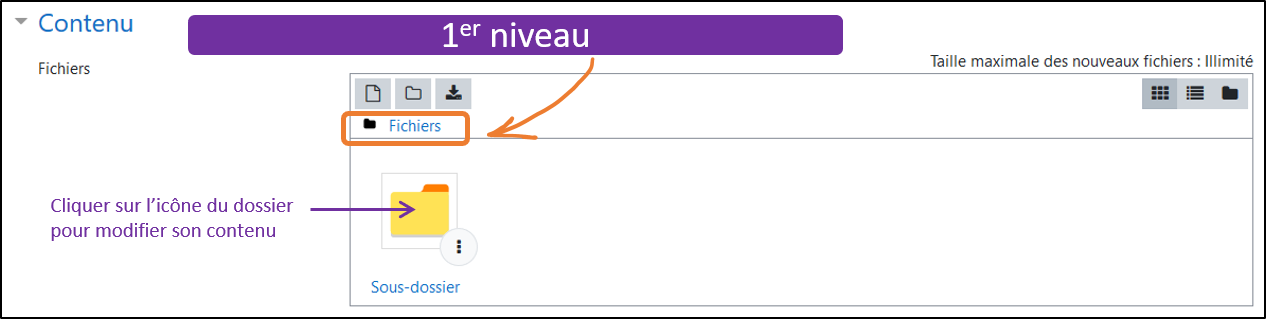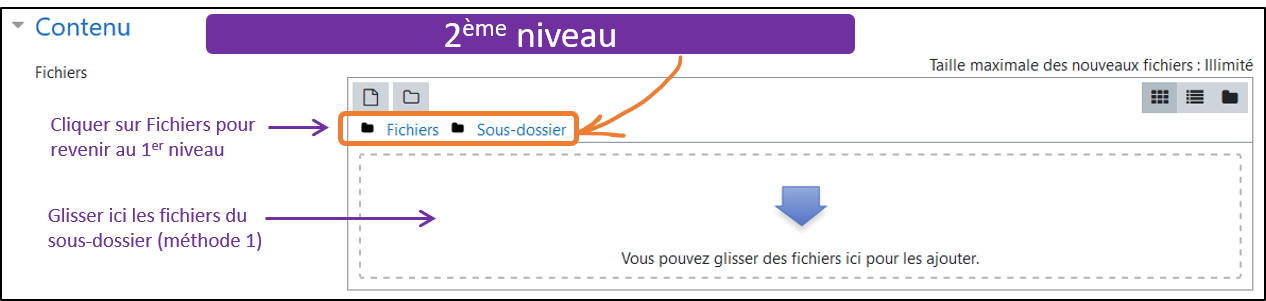Ceci est une ancienne révision du document !
Table des matières
Ajouter un fichier ou un groupe de fichiers
Objectif : télécharger sur Madoc, depuis son ordinateur, un fichier ou un groupe de fichiers.
Usages : mettre à disposition des étudiants un ou plusieurs fichiers, pour affichage (consultation en ligne) et/ou téléchargement.
Ajouter un fichier
Etape 1
Activer le Mode édition. Dans l'espace de cours Madoc, dans la section choisie, cliquer sur le lien Ajouter une activité ou ressource. Sélectionner la ressource Fichier.
Etape 2
Remplir le formulaire de ressource (notamment le titre qui apparaîtra comme lien du fichier pour l'étudiant), puis charger le fichier. Il existes 2 méthodes comme indiquées ci-dessous :Méthode 1, par cliquer-glisser du fichier depuis l'explorateur de fichier de l'ordinateur, vers la zone pointillée de Madoc, ou Méthode 2, par l'ouverture d'un menu d'exploration de fichiers de l'ordinateur, en cliquant sur le picto Ajouter voir ci-dessous. A noter que tous les navigateurs internet ne permettent pas la méthode 1.
Etape 3
Compléter les paramètres en bas de la page, pour choisir notamment dans le menu Apparence, ce qu'il se passera pour l'étudiant lorsqu'il cliquera sur le lien du fichier : type d'affichage ou le téléchargement.
Pour plusieurs fichiers (pour téléchargement par l'étudiant) : Ressource Dossier
La ressource Dossier permet à l'étudiant de télécharger les fichiers individuellement ou en totalité. Dans ce dernier cas, tous seront regroupés dans un fichier compressé .zip.
Etape 1
Dans l'espace de cours Madoc, dans la section choisie, cliquer sur le lien Ajouter une activité ou ressource. Sélectionner la ressource Dossier.
Etape 2
Remplir le formulaire de ressource (notamment le nom du dossier qui apparaîtra comme lien à cliquer par l'étudiant), puis charger le fichier. Il existe 2 méthodes comme indiquées (voir ci-dessus). Il est possible de mettre des fichiers directement, d'avoir des sous-dossiers, ou un mix des 2.
Pour les fichiers :
- Utiliser la méthode 1 ou 2 ci-dessus pour charger les fichiers ;
Pour les sous-dossiers :
- Créer d'abord un sous-dossier en cliquant sur l'icône Créer un dossier dans le menu Contenu.
- Nommer le dossier (ce nom apparaîtra dans l'arborescence) et cliquer sur le bouton Créer un dossier.
- Cliquer sur le sous-dossier créé pour lui ajouter du contenu :
Etape 3
Paramétrer les options importantes :
- Affichage sur la page de cours (directement visible) ou sur une page séparée (un clic sur le nom du dossier pour accéder aux fichiers et sous-dossiers)
- Affichage des sous-dossiers dépliés (recommandé pour que les étudiants les voient)
- Afficher le bouton de téléchargement du dossier (pour que les étudiants puissent télécharger tous les fichiers en une fois). NB : les fichiers seront néanmoins téléchargeables individuellement.
Régler les autres paramètres au bas de la page
Cliquer sur Enregistrer
- Sur le Fichier : https://madoc.univ-nantes.fr/course/view.php?id=23889§ion=3
- Sur le Dossier : https://madoc.univ-nantes.fr/course/view.php?id=23889§ion=4</note>