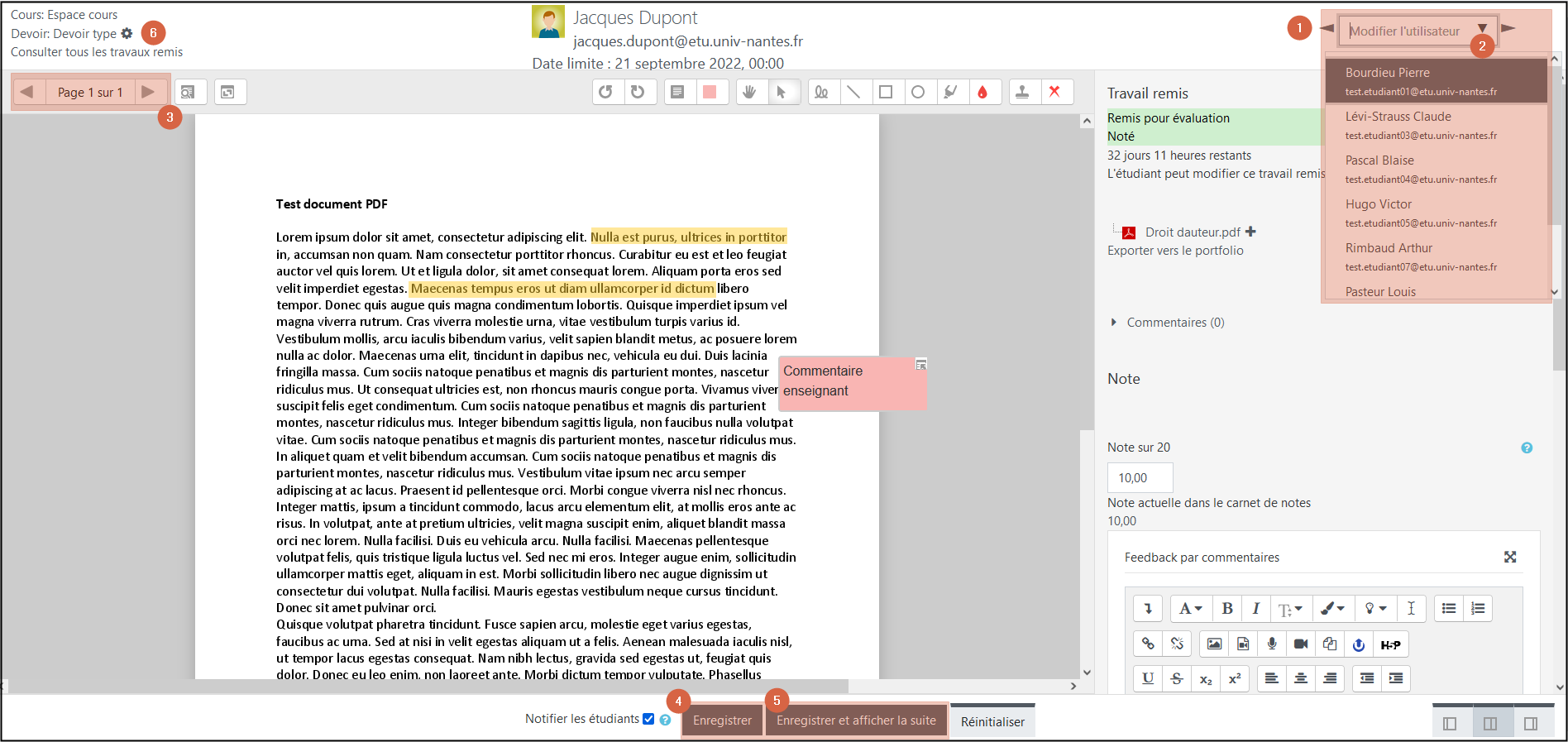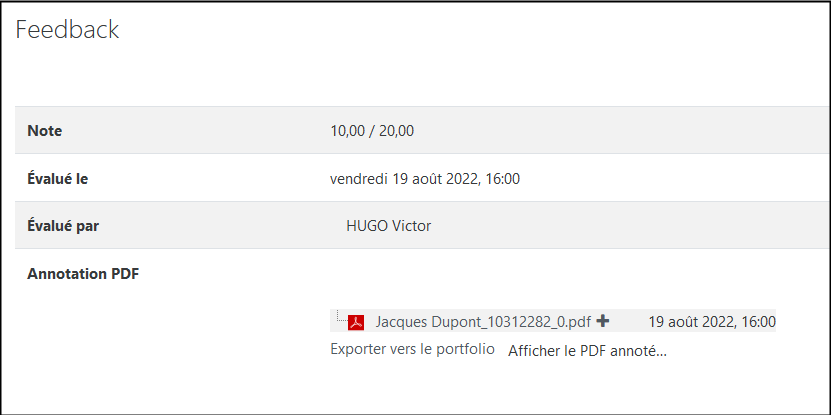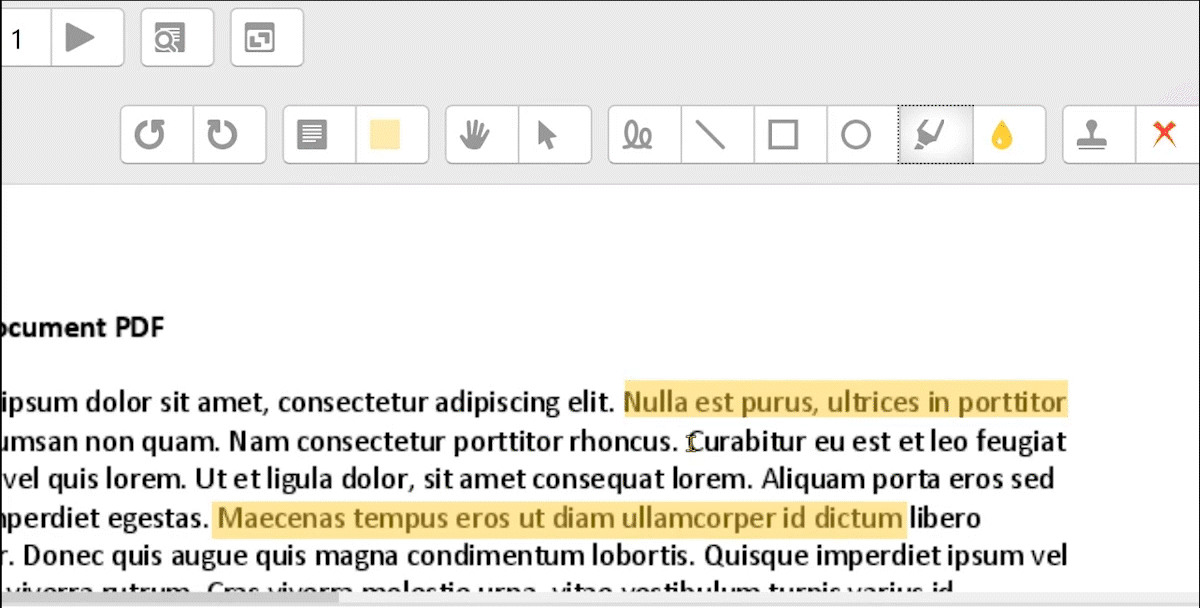Ceci est une ancienne révision du document !
Table des matières
En cours de rédaction !
Faire un feed-back d'annotation directe sur Madoc
L'interface de l'activité Devoir permet de corriger des copies au format .pdf sans avoir à les télécharger.
Prérequis
Pour pouvoir utiliser l'interface de correction de copies integré à l'activité Devoir, il y a trois pré-requis à respecter : cocher dans les paramètres de l'activité Remises de fichiers dans Types de remise et Annotation PDF dans Types de feedback, et exiger des étudiants qu'ils remettent leur travail au format .pdf
Accéder à l'interface de correction
L'accès à l'interface de correction de copies de Madoc se fait à partir du bouton Note visible soit directement sur la page de l'activité au-dessous de son résumé, soit à partir de la page récapitulative Consulter tous les travaux remis (réf. 1, Image 1).
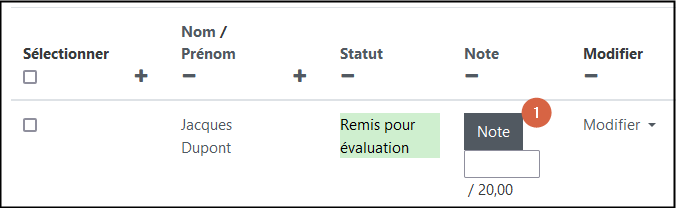
Image 1: Accès à l'interface de correction à partir du tablau récapitulatif des travaux
Naviguer
Pour passer d'un travail déposé à un autre
La barre de recherche située en haut à droite (réf. 1, Image 2) permet :
- de faire une recherche nominative des étudiants ;
- de les consulter l'un après l'autre grâce aux flèches vers la gauche et la droite ;
- d'ouvrir une liste déroulante avec l'aide de la flèche vers le bas (réf. 2, Image 2).
Le bouton Enregistrer et afficher la suite permet également à sauvegarder tout changement apporté par l'enseignant et d'affciher le travail suivant (réf. 5, image 2).
Pour passer d'une page du document à une autre
Les flèches situées en haut à gauche permettent le changement de page (réf. 3, Image 2).
Pour sortir de l'interface
Les liens situés dans le coin gauche en haut de page permettent d'aller respectivement, du haut vers le bas, vers l'interface principale de l'espace de cours, le resumé de l'activité Devoir et la page listant les travaux remis (réf. 6, Image 2).
Fonctionnalités d'annotation
Adapter son interface
L'interface de correction est principalement divisé en deux volets (gauche et droit) qui regroupent un certain nombre de fonctionnalités.
Celui de gauche est particulièrement utile dans le cadre d'une annotation directe du travail de l'étudiant. Celui de droite offre des champs à remplir qui peuvent varier en fonction des paramètres choisis lors de la création de l'activité.
L'image 3 par exemple inclut à gauche un champ Feedback par commentaires qui indique que cette possibilité a été cochée préalablement. Il ne faut pas confondre ce champ avec le lien Commentaires qui apparaît au dessus du champ Note. Ces commentaires sont destiné à échanger avec l'étudiant autour du dépôt du devoir.
Les trois boutons en bas de page (réf. 14, Image 3) permettent d'adapter son interface et de privilégier l'un des deux volets au besoin.
Ajouter du feedback sur le document
L'interface d'annotation des travaux au format .pdf dispose de plusieurs outils :
- Retourner le document à 90 degrés à gauche ou à droite (3);
- Ajouter une note de différent taille et couleir (4);
- Se déplacer sur le document sans intéragir avec les annotations (5);
- Outil de selection d'annotations ajoutées (6);
- Ajouter des formes diverses (7);
- Surligner (8) et changer de couleur (9);
- Ajouter des tampons (10);
- Faire une recherche parmis les commentaires déjà ajoutés (1);
- Dévoiler les commentaires condensés (2);
- Ajouter un commentaire à la liste d'action rapide (13).
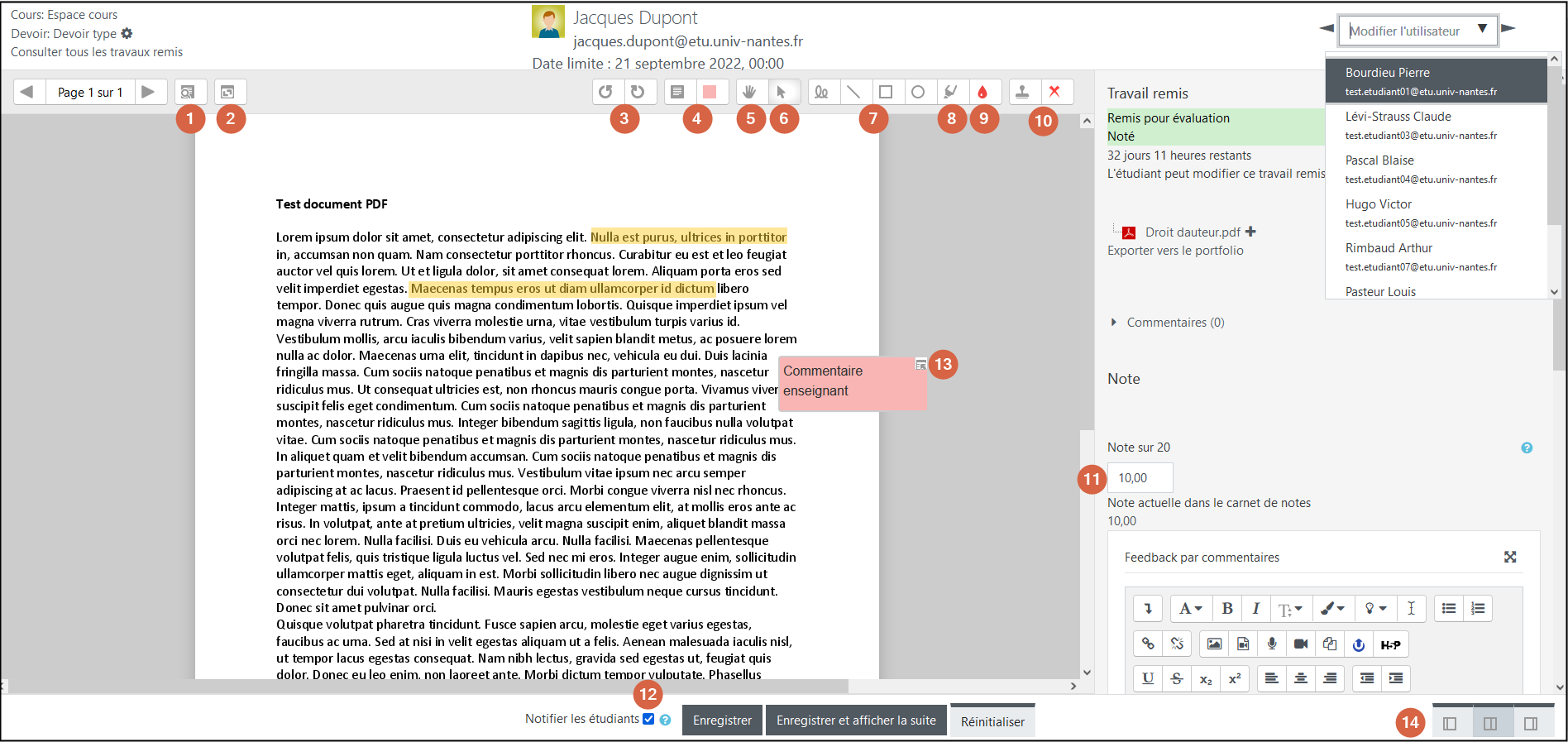 Image 3: Fonctionnalités d'annotation
Image 3: Fonctionnalités d'annotation
Il est conseillé pour les corrections plus conséquent d'enregistrer régulièrement les commentaires afin d'éviter toute perte de contenu.
Pour éviter d'envoyer des notifications aux étudiants il est important de décocher la case respective (réf.12, image 3) et d'utiliser le flux d'évaluation ou de cacher l'activité pendant les corrections pour leur empêcher l'accès aux feedback (réf. Image 4).