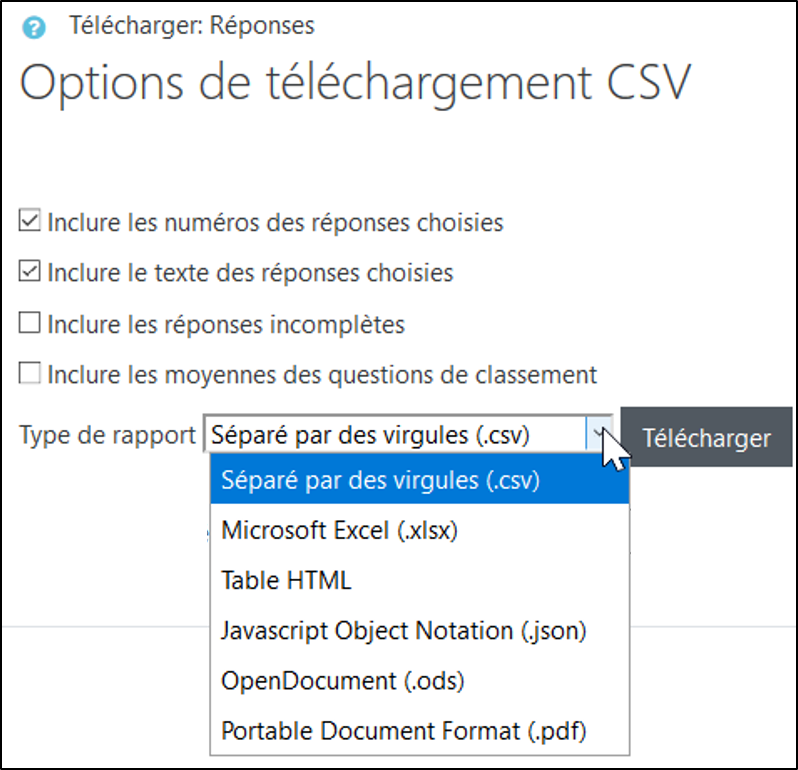Table des matières
Cet article a été mis à jour le 14/02/2023
Créer et gérer une activité Questionnaire
Prérequis
Prendre connaissance ci-dessous des types de questions et des paramètres disponibles, puis préparer les questions et réfléchir aux paramètres avant de créer l'activité.
Objectif
Insérer et paramétrer une activité Questionnaire dans Madoc ; connaître et savoir créer les différents types de questions proposées ; Suivre et afficher résultats du questionnaire.
Préambule
Le Questionnaire est une activité permettant de demander aux utilisateurs de Madoc leur avis sur un certain nombre d'éléments, sous la forme de questions qui apparaissent dans un formulaire. Le Questionnaire peut être nominatif ou anonyme, et permet également d'ajouter un feedback, de suivre les réponses des participants, d'avoir les résultats téléchargeables ou sous forme visuelle simple.
1. Insérer une activité Questionnaire et régler les paramètres de base
- Activer le mode édition
- Sous la section de cours choisie, cliquer sur “Ajouter une activité ou ressource”
- Choisir Questionnaire
Tout comme l'activité Test, il s'agit d'abord de créer la structure du Questionnaire, puis de la paramétrer, et ensuite, on peut ajouter les questions. Dans la page ouverte, on renseigne :
- le nom de l'activité
- la disponibilité (dates d'ouverture et de fermeture de l'activité (NB : si aucune date n'est activée, le Questionnaire est actif)
- les réglages courants
- l'achèvement d'activité (le cas échéant et si l'achèvement est activé dans les paramètres généraux du Cours)
Il reste un paramètre important et spécifique au Questionnaire, les options de réponses, et qui comporte 8 champs :
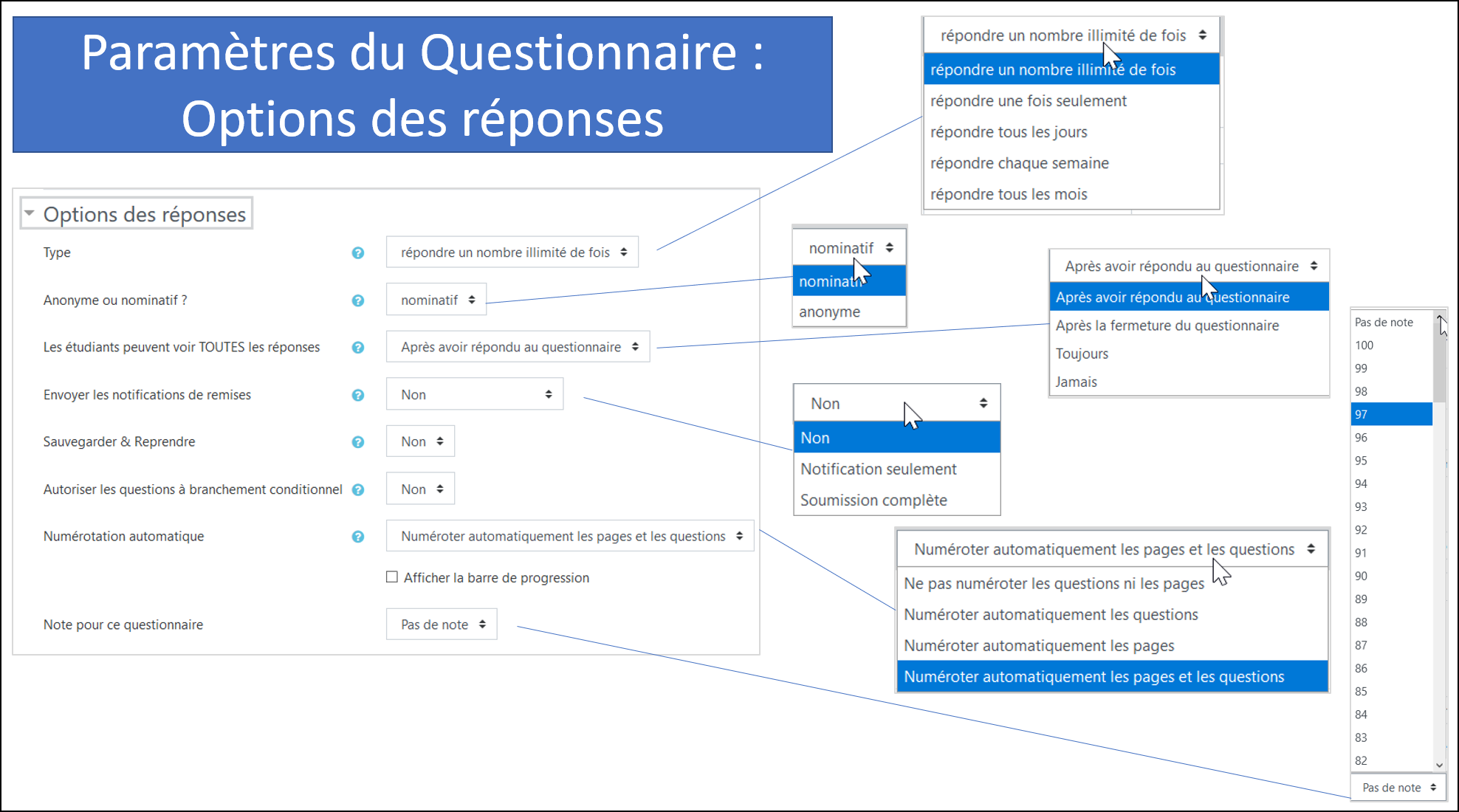
Une fois les paramètres réglés, cliquer sur “enregistrer et afficher” au bas de la page.
Il existe un paramètre secondaire de l'activité, “Réglages avancés”, qui permet de :
- Décider du statut du questionnaire (privé, public ou modèle)
- Modifier le nom du questionnaire
- Indiquer les informations (consignes ou contexte éventuel) qui figureront sur la première page du questionnaire (pas de texte=pas de première page)
- Indiquer un url pour rediriger les participant après le questionnaire
- (ou) Paramétrer une page (titre+texte) sur laquelle les participants arrivent après avoir répondu au questionnaire
Pour y accéder, cliquer sur la roue crantée en haut à droite du cadre du questionnaire, puis sur “Réglages avancés”.
2. Ajouter des questions
Sur la page affichée, il est possible d'accéder aux paramètres et contenus du questionnaire, en cliquant sur la roue crantée (en haut à droite de l'image ci-dessous).
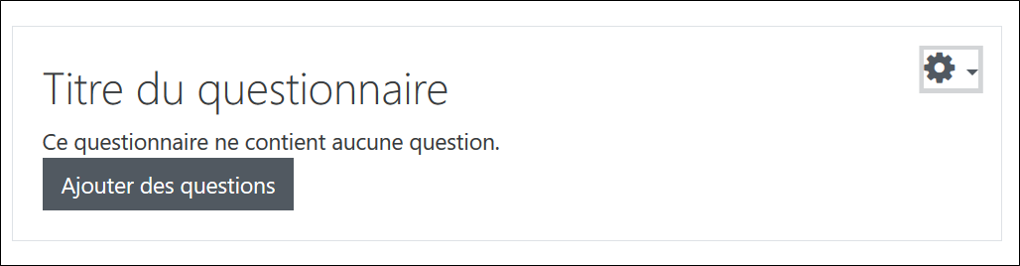
- Cliquer sur le bouton “Ajouter des questions”.
Il existe 9 types de questions, ainsi que la possibilité d'ajouter une “description” (par exemple une consigne à lire par l'étudiant avant de poursuivre le questionnaire), ou encore un “saut de page”, afin que les questions n'apparaissent pas sur la même page.
- Sélectionner un premier type de question
- Renseigner le nom de la question, l'énoncé (dans l'espace “Texte”) et les propositions de réponses, le cas échéant, séparées par des retours ligne.
A noter :
- Selon le type de question choisi, d'autres options sont proposées.
- Si le paramètre “Autoriser les questions à branchement conditionnel” a été activé (sélecteur sur “oui”), des options pour les questions conditionnelles sont proposées. Une question conditionnelle permettra de n'interroger que les participant ayant répondu d'une certaine façon à la question parente.
- Il est possible d'ajouter du feedback, sous conditions, soit de manière globale, soit par section
3. Suivre la participation
Dans les options de la roue crantée, sélectionner “Utilisateurs n'ayant pas répondu”. La liste des utilisateurs inscrits au cours et n'ayant pas répondu s'affiche. Un module s'affiche également sous la liste, qui permet d'envoyer un message. Pour cela, sélectionner soit tous, soit quelques un des utilisateurs de la liste, renseigner les champs du message (titre, corps) et cliquer sur le bouton “Envoyer” au bas de la page. Les utilisateurs sélectionnés recevront alors le message par mail et dans leur messagerie Madoc.
4. Consulter et télécharger les réponses
Consulter les réponses
Depuis le menu déroulant de la roue crantée, cliquer sur “Voir toutes les réponses”.
Les onlets ci-dessous ainsi que les résultats sous une forme visuelle simple (exemples dans l'image ci-dessous) s'affichent :
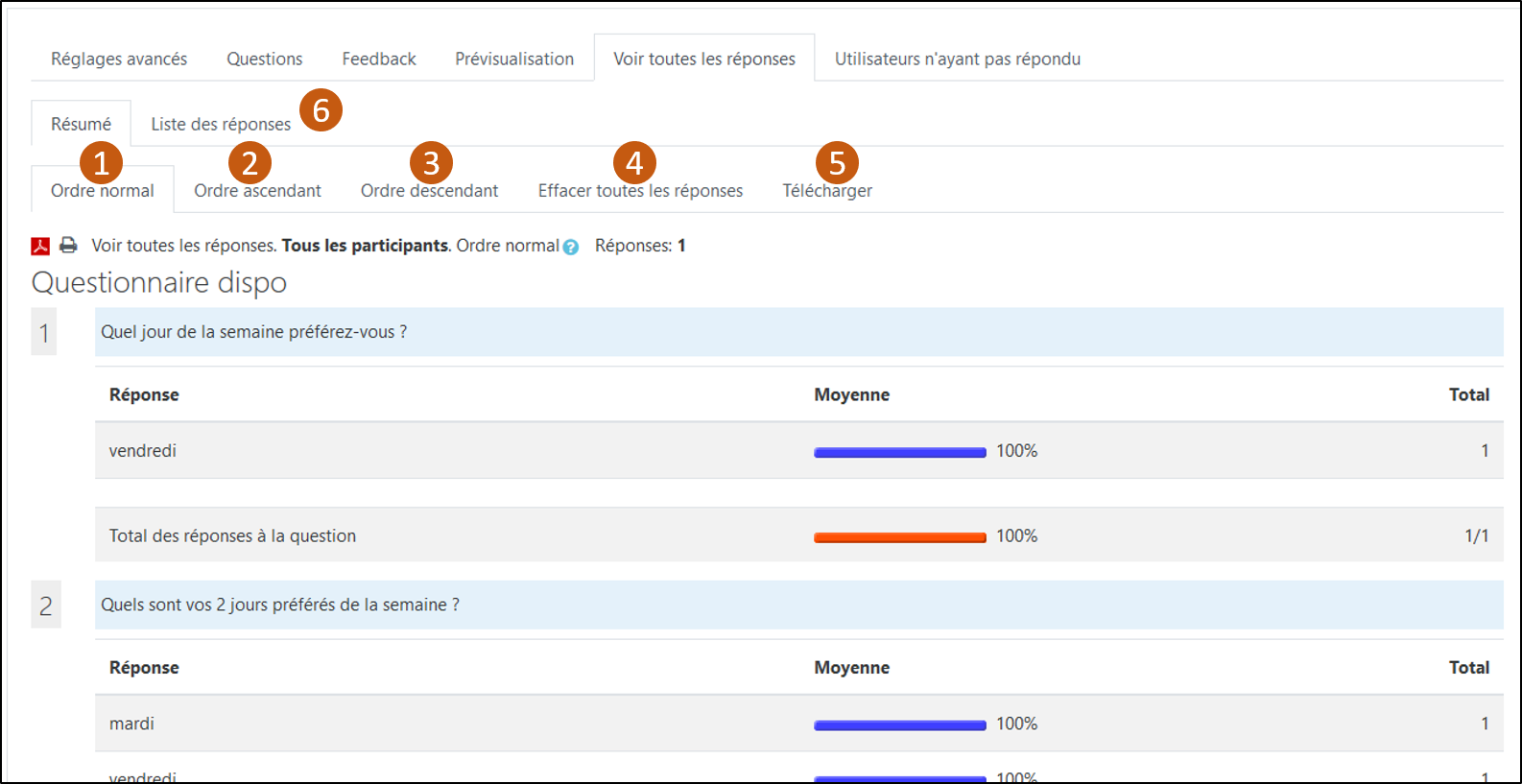
Ces onglets offrent les possibilités suivantes :
- 1. Ordre normal : présente les résultats dans l'ordre des propositions
- 2. Ordre ascendant : présente les résultats du plus choisi au moins choisi (Applicable aux questions bouton radio, liste déroulante, cases à cocher et échelle de likert)
- 3. Ordre descendant : présente les résultats du moins choisi au plus choisi (Applicable aux questions bouton radio, liste déroulante, cases à cocher et échelle de likert)
- 4. Effacer toutes les réponses : permet de réinitialiser le Questionnaire en effaçant toutes les réponses. Un message de confirmation sera demandé avant la suppression car celle-ci est irréversible.
- 5. Télécharger : permet de télécharger les données de résultats dans les formats : .csv, .xlsx, html, .json, .ods, .pdf
- 6. Liste des réponses : permet d'accéder à la liste des répondants et de visualiser les questions avec leurs réponses en cliquant sur le nom choisi
Télécharger les réponses
Cliquer sur l'onglet “Télécharger”. Dans la fenêtre qui s'affiche, choisir les options et format de fichier :
Puis cliquer sur le bouton “Télécharger”. A noter que les données téléchargées sont des données brutes, non mises en forme.
Pour aller plus loin
Des informations et un exemple de questionnaire sont disponibles sur l'espace d'autoformation à Madoc : https://madoc.univ-nantes.fr/course/view.php?id=23889§ion=15