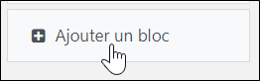Table des matières
Cet article a été publié le 24/05/2023
Utiliser des badges ludiques pour ludifier/gamifier un cours et motiver les étudiants
Préambule
Il existe plusieurs utilisations des Badges, notamment des badges associés à des compétences. Cet article ne traite pas de cet aspect, comme l’indique son titre, il est dédié à un usage de gamification ou ludification d’un cours, dans le but de susciter l’attention et la motivation des étudiants sur les contenus du cours.
Pré-requis
- Avoir défini et cartographié les activités progressives du cours, les grades ou niveaux de badges associés aux activités qui permettront l’obtention des badges, et choisi des visuels ;
- Avoir, dans l’espace de cours concerné, créé ces activités progressives ;
- Avoir activé l’achèvement d’activité pour chacune des activités nécessaires à l’obtention de chaque badge ;
- Avoir inclus parmi ces activités si possible, au moins un quiz d’évaluation pour chaque badge.
Objectif
Cet article indique comment utiliser le module de Badges, présent dans Madoc/Extradoc, à des fins de ludification, pour apporter et/ou maintenir la motivation des étudiants dans le cours et ses activités en ligne : créer des badges, les paramétrer, les modifier/supprimer, les activer ou désactiver ; consulter la liste des étudiants ayant obtenu chaque badge ; afficher le bloc Derniers badges, permettant aux étudiants d'avoir l'affichage du/des dernier/s badge/s obtenu/s.
1. Créer, paramétrer et activer/désactiver un badge
1.1. Créer un badge
Aller dans le menu Badge, dans la colonne de gauche de la page Madoc (menu à afficher si masqué).
La page indique qu’il n’existe aucun badge :
- cliquer sur le bouton Ajouter un badge.
- Remplir le formulaire pour le nouveau badge : Nom du badge, Description (ce qu’il valide)
- Ajouter le fichier d’illustration du badge en le cliquant-déposant dans la zone en pointillés
- Renseigner l’auteur d’image ou choisir une image libre de droits sans conditions ou CC-0, renseigner la légende de l’image
- Valider en cliquant sur le bouton créer un badge
Pour cet exemple, nous avons créé un badge « Niveau 1 », avec une image d’une étoile orangée avec le chiffre 1.
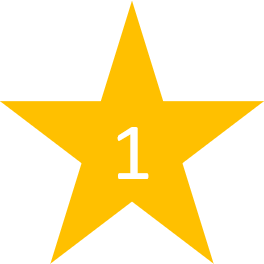
Une nouvelle page apparaît, reprenant le visuel et le nom du badge, avec 8 onglets :
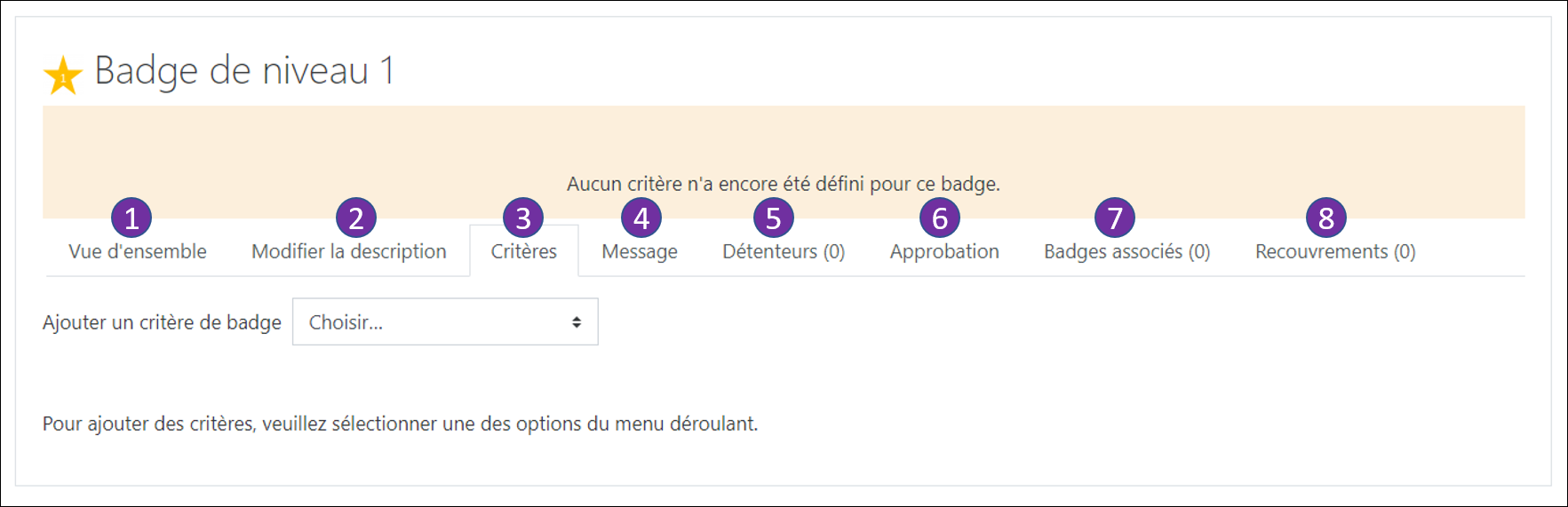
(1) Vue d’ensemble : elle affiche toutes les informations concernant le badge ;
(2) Modifier la description : elle réaffiche la page de création du badge, avec les éléments remplis, qui sont modifiables ;
(3) Critères : étape essentielle, la méthode et les critères d’attribution du badge (Voir détail plus bas) ;
(4) Message : permet de déterminer quel message accompagnera l’obtention du badge et de paramétrer des options ;
(5) Détenteurs : lorsque le badge a été attribué, cet onglet donne la liste des étudiants qui l’ont obtenu, et la date d’obtention ;
(6) Approbation : permet de faire valider le badge par une entité externe (utilisé pour les open-badges, cette fonctionnalité ne sera donc pas utilisée ici) ;
(7) Badges associés : permet d’associer des badges, qui peuvent être attribués avec les mêmes critères. Ils seront affichés ensemble ;
(8) Recouvrements : permet d’associer d’autres aptitudes au badge (idem que pour l’approbation, cette fonctionnalité s’appliquant plutôt aux badges de compétences, elle n’est pas traitée dans cet article).
1.2. Paramétrer le badge
- Renseigner l’onglet Critères :
- Cliquer sur Achèvement d’activité dans la boîte à liste
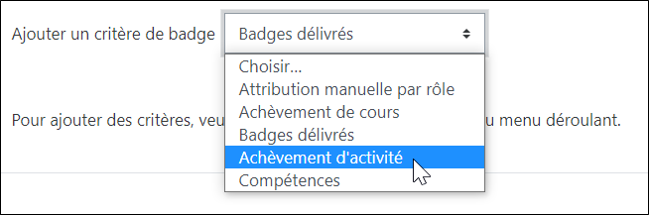
Apparaît ensuite une page listant toutes les activités du cours pour lesquelles l’achèvement d’activité a été activé. Deux possibilités sont alors offertes :
- Toutes les activités sélectionnée doivent être achevées pour l’obtention du badge.
- Cocher toutes ces activités dans la liste puis, dans le sous-menu ce critère est satisfait quand…, cliquer sur la puce toutes les activités sélectionnées sont achevées.
- Seulement une seule activité au choix parmi plusieurs proposées, est nécessaire à l’obtention du badge.
- Cocher toutes les activités au choix. Puis, laisser par défaut la puce cochée Une des activités sélectionnée est achevée, dans le sous-menu ce critère est satisfait quand…
- Cliquer sur le bouton Enregistrer
L’onglet Critères affiche maintenant la modalité choisie et la liste des activités sélectionnées. Le badge est à présent paramétré, mais pas encore activé.
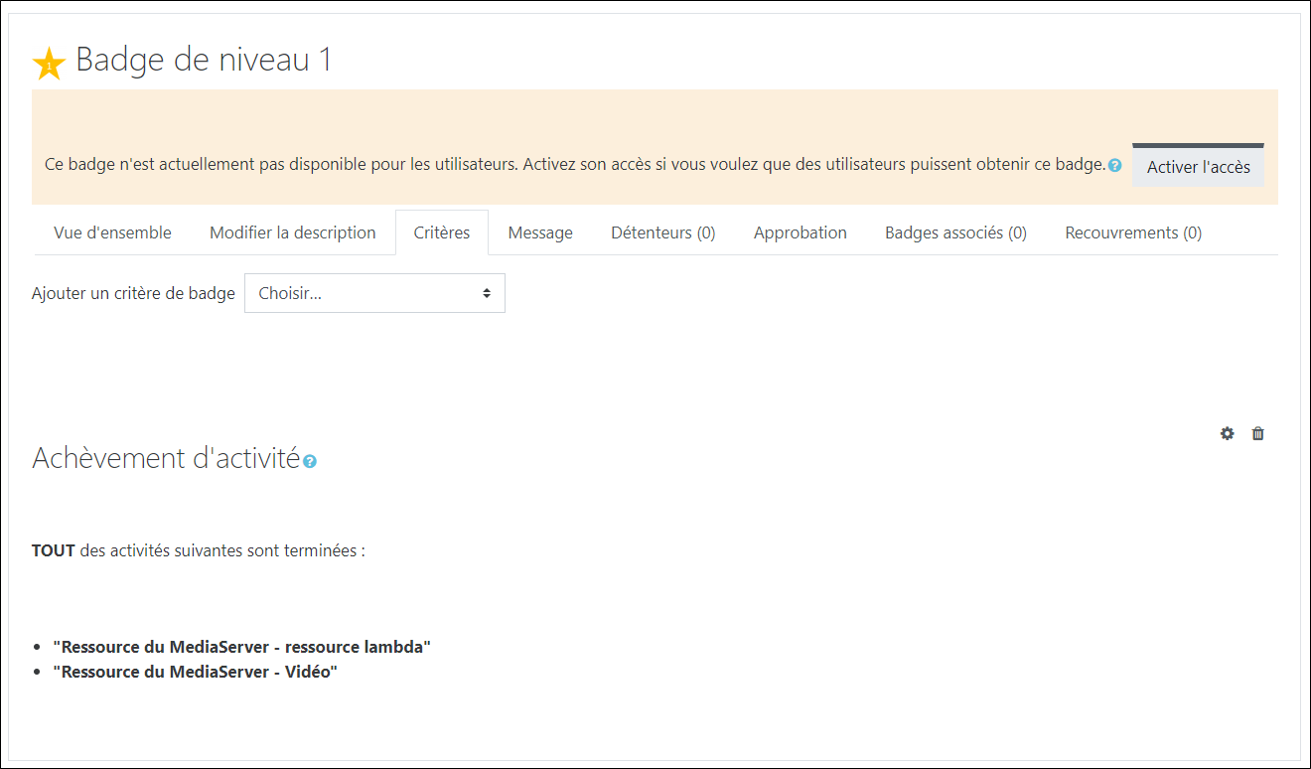
Cas des badges progressifs
Dans le cas des badges de niveaux par exemple, il peut être utile de considérer parmi les conditions d’obtention d’un badge de niveau 2 par exemple, que le badge de niveau 1 ait été obtenu, en plus des conditions propres à l’obtention du badge 2. Dans ce cas, avant d’avoir activé le badge 2, ajouter une modalité Badges délivrés dans les critères, puis sélectionner dans la liste, le badge requis, et valider. La page récapitulative indiquera bien d’une part les critères sur la modalité « Achèvement d’activité », et d’autre part, les critères sur la modalité « Badges délivrés ».
En voici un exemple, à la création du badge de niveau 2 :
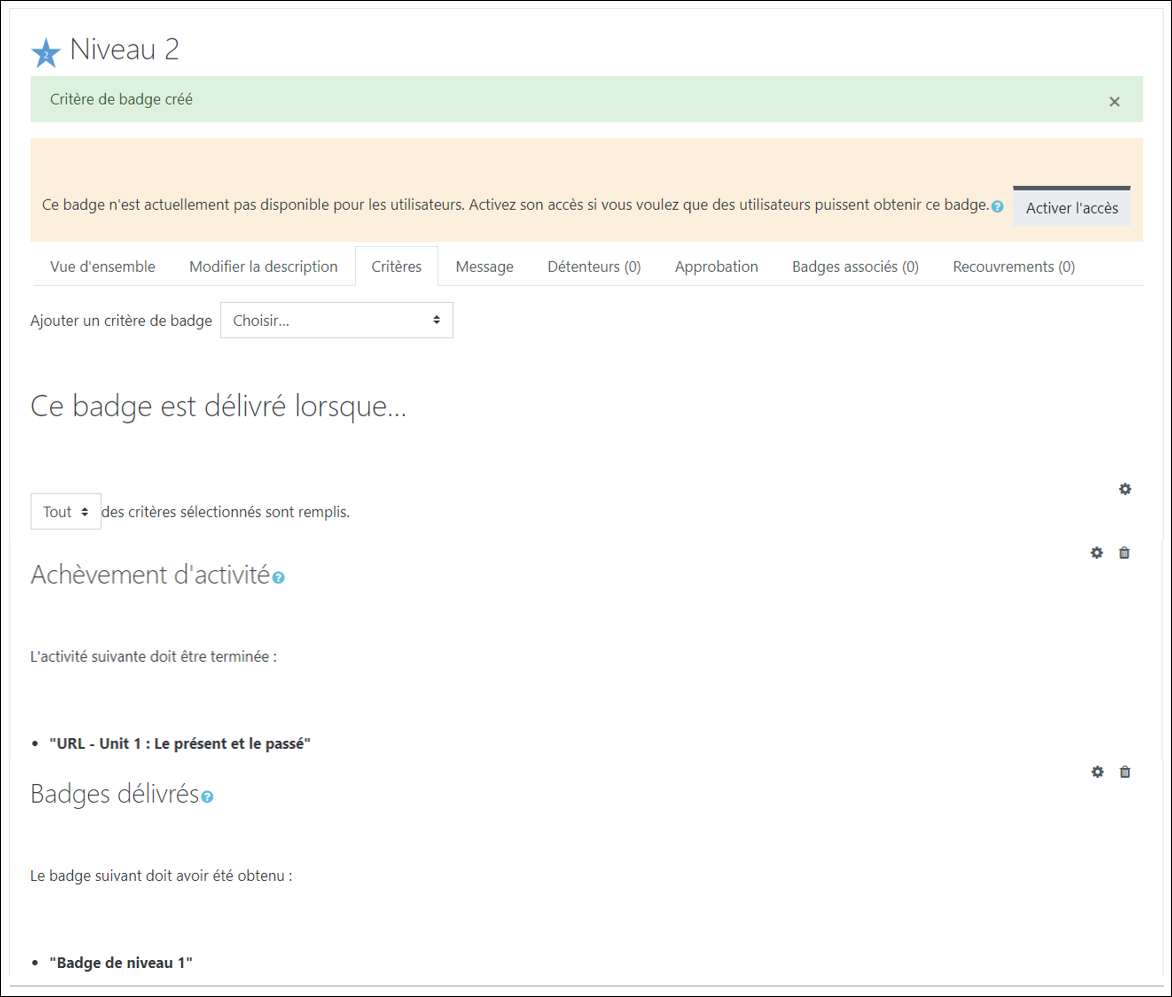
1.3. Activer le badge pour le rendre disponible
Un badge a 3 statuts qui permettent ou non des modification de ses critères d’obtention :
- Non disponible : le badge n’a pas été activé. Il peut être modifié.
- Disponible : le badge a été activé. Il ne peut plus être modifié
- Verrouillé : le badge a été attribué à au moins un utilisateur. Il ne peut plus être modifié.
- Cliquer sur le bouton Activer l’accès, dans le bandeau couleur saumon, en haut de la page du badge. Une confirmation est demandée.
1.4. Désactiver ou réactiver un badge
Désactiver un badge signifie que celui-ci ne sera plus remis, même si les conditions sont remplies. En revanche, s’il a déjà été remis, il reste non modifiable, et les étudiants l’ayant déjà reçu, le verront toujours apparaître dans leur liste de badges.
Pour désactiver un badge,
- Aller dans le menu Badges puis cliquer sur le bouton Gérer les badges.
- Cocher l’icône de l’œil correspondant au badge à désactiver. L’œil apparaîtra barré.
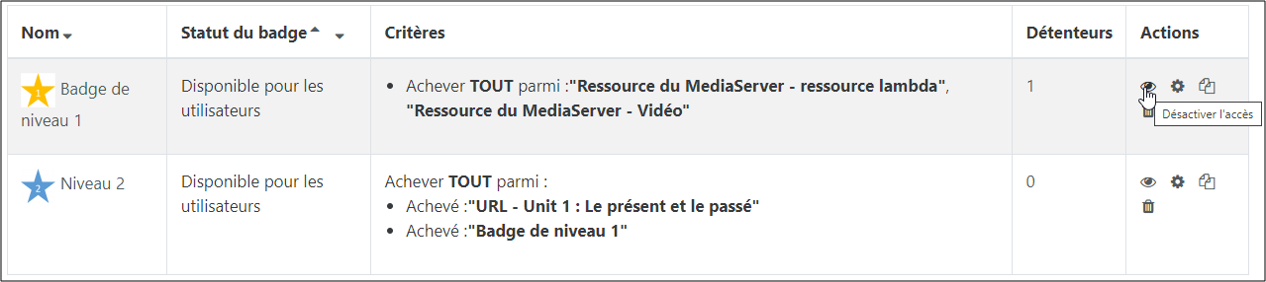
Pour réactiver un badge, aller sur la même page,
- cliquer sur l’icône de l’œil barré. Un message d’information apparaît.
- Cliquer sur le bouton Continuer.
2. Consulter les attributions des badges
Pour consulter pour chaque badge la liste des étudiants qui l’ont obtenu :
- Cliquer sur le menu Badges, puis sur le bouton Gérer les badges.
- Cliquer ensuite sur le nom du badge souhaité, et sur la page qui s’affiche, sur l’onglet Détenteurs. Celui-ci indique la liste des étudiants ayant obtenu le badge, et la date d’obtention.
3. Afficher et configurer le bloc Derniers badges
Pour que les étudiants voient s’afficher l’image et le nom du ou des derniers badges reçus, ajouter le bloc Derniers badges dans l’espace de cours :
En mode édition :
Il est possible, en cliquant sur la roue crantée du bloc installé (en partie droite de l'écran), de régler sa position sur la page de cours, et le nombre maximum de badges qui peuvent y être affichés.
Ressources complémentaires
- Lien vers la documentation officielle Moodle : https://docs.moodle.org/3x/fr/Badges
—-