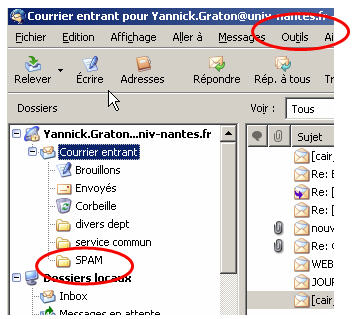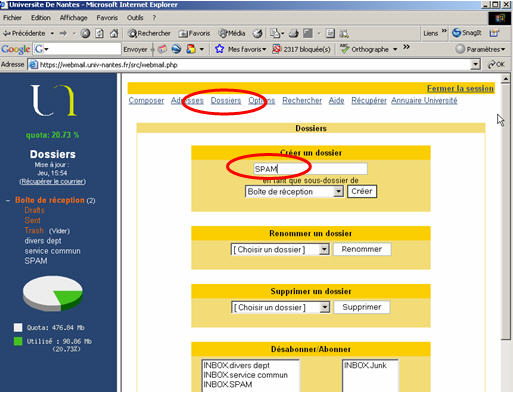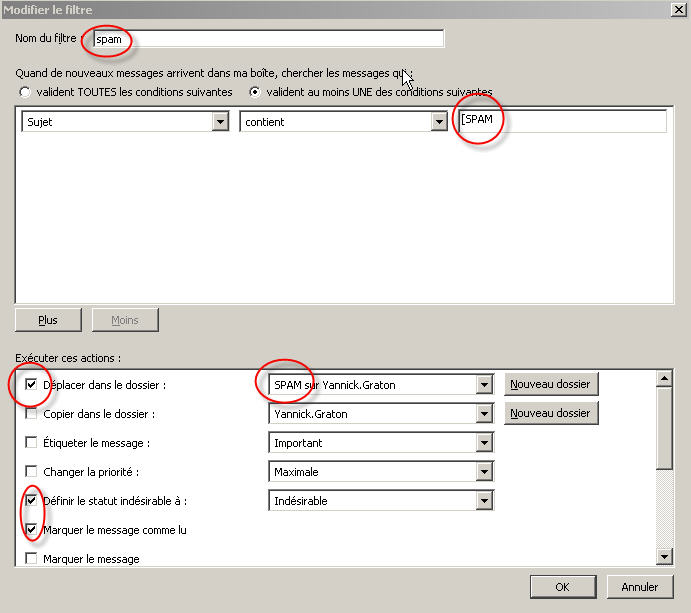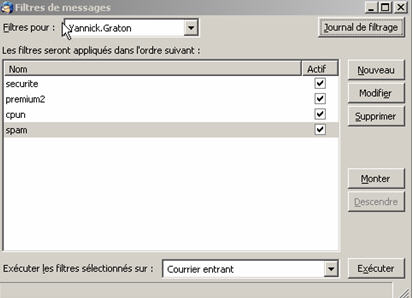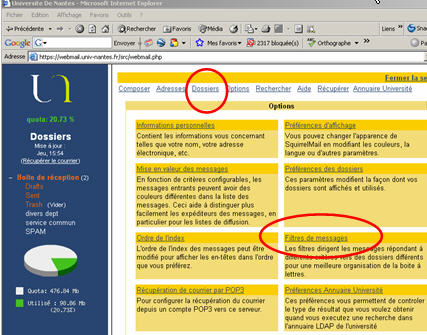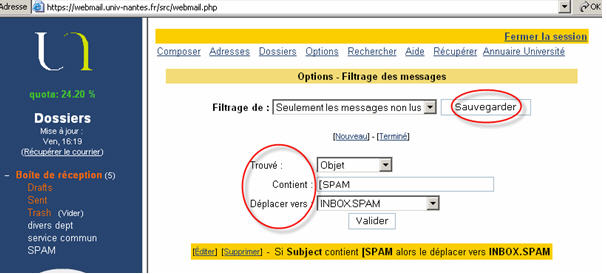Ceci est une ancienne révision du document !
Table des matières
Ranger les messages marqués [SPAM] pour ne pas encombrer sa boite de messages entrants
1) Introduction
Comme expliqué sur la documentation Correction de l'AntiSpam, le système ANTISPAM de l’Université permet de détecter les courriers électroniques non sollicités et ainsi de faciliter à l’utilisateur final le triage des messages marqués [SPAM]. Il est rappelé que légalement, nous n’avons pas le droit de détruire les messages qui vous sont personnellement adressés.
Cette documentation, simple, vous permet donc de paramétrer votre lecteur de courrier électronique (Thunderbird ou Webmail) afin de ranger les messages qui sont marqués [SPAM] et ainsi de ne pas encombrer votre boîte des messages entrants. Pour cela, il faut créer ce que l’on appelle un filtre en se basant sur l'ajout de la chaîne de caractères [SPAM] au sujet du courrier.
Si vous consultez votre messagerie sous Thunderbird et sous Webmail, vous devrez configurer un filtre par lecteur. Cette solution de filtrage n’est pas unique et vous pouvez adapter le paramétrage suivant votre façon de travailler.
2) Comment procéder?
On va créer :
- une boite de rangement de courriers marqués [SPAM]
- un filtre
Un filtre comme son nom l’indique est une partie de programme qui va analyser chaque message qui vous est délivré sur votre adresse de courrier électronique et suivant ce traitement va le ranger ou non dans la boite créée précédemment.
3) Création de la boite de rangement du courrier marqué [SPAM]
Vous devez créer une boîte dans le courrier entrant. Il est à noter que cette boîte ainsi réalisée va vous servir à ranger les messages marqués [SPAM] sous Thunderbird et/ou webmail, elle est unique. Vous pouvez l’appeler SPAM.
3.1) Avec Mozilla Thunderbird
Faire
- Clic droit sur courrier entrant,
- Menu –> Nouveau Dossier,
- Rentrer le nom de la boîte : SPAM.
Fig 1 : Création d'une boîte sous Thunderbird
3.2) Avec le Webmail de l’Université
- Aller sur le lien Dossiers
- Créer une boîte appelée SPAM sous dossier de Boîte de réception
Fig 2 : Création d'une boîte sous Webmail
![]() Cette boîte (créé sous thunderbird ou webmail) qui va se remplir de messages est sur le serveur de courrier de l’Université. Sa taille aura donc une influence sur votre quota. Il ne faudra pas oublier de la vider.
Cette boîte (créé sous thunderbird ou webmail) qui va se remplir de messages est sur le serveur de courrier de l’Université. Sa taille aura donc une influence sur votre quota. Il ne faudra pas oublier de la vider.
4) Filtre de messages
4.1) Avec Mozilla Thunderbird
Aller dans le Menu Outils –> Filtre de messages (fig1). Vous devez remplir le nom du filtre par exemple SPAM. Le filtre va s’appliquer à tous les messages entrants dont le sujet contient [SPAM]. Dans ce cas, le filtre déplacera le courrier marqué SPAM dans la boîte créée auparavant. On peut aussi définir le statut de ce message comme indésirable. Vous pouvez également marquer le message comme lu, vous ne serez ainsi pas prévenu à chaque fois de l’arrivée d’un message spamé si vous êtes constamment connecté à votre courrier électronique. Une fois ces paramètres entrés, faire OK (fig3).
Fig 3 : Création du filtre sous Thunderbird
La figure suivante montre les filtres de messages que vous avez créés sous Thunderbird et que vous pouvez ainsi modifier ultérieurement.
Fig 4 : Filtres existants sous Thunderbird
![]() Lors de la connexion à votre courrier électronique, tous les messages marqués [SPAM] seront rangés automatiquement dans la boîte SPAM. Il suffit de temps en temps (1 fois par jour par exemple) de consulter cette boîte et d’éliminer tous les messages « indésirables ». Penser ensuite à vider la corbeille.
Lors de la connexion à votre courrier électronique, tous les messages marqués [SPAM] seront rangés automatiquement dans la boîte SPAM. Il suffit de temps en temps (1 fois par jour par exemple) de consulter cette boîte et d’éliminer tous les messages « indésirables ». Penser ensuite à vider la corbeille.
4.2) Avec le Webmail de l’Université
- Aller sur le lien Options
- Puis Filtre de messages
- Créer un filtre avec les paramètres suivant
- Trouvé : Objet
- Contient : [SPAM
- Déplacer vers : Inbox.SPAM
Faire ensuite Sauvegarder.
Fig 5 et 6 : Création du filtre sous webmail
L'exécution du filtre se fera à chaque fois que vous consulterez votre courrier électronique via le webmail. De la même façon que sous Thunderbird, il faut régulièrement aller voir sa boîte de rangement des SPAM et la vider.
![]() Il est important de noter que le système ANTISPAM n’est pas infaillible et par conséquent, lors de consultation de votre courrier, si vous constatez :
Il est important de noter que le système ANTISPAM n’est pas infaillible et par conséquent, lors de consultation de votre courrier, si vous constatez :
- qu’un message est marqué SPAM et ce n’est pas un courrier non sollicité,
- qu’un message n’est pas marqué SPAM et devrait l’être,
il faut l'envoyer à traitementspam@univ-nantes.fr pour qu’il soit corrigé. Pour plus d'infos sur ce sujet, voir correction anti spam