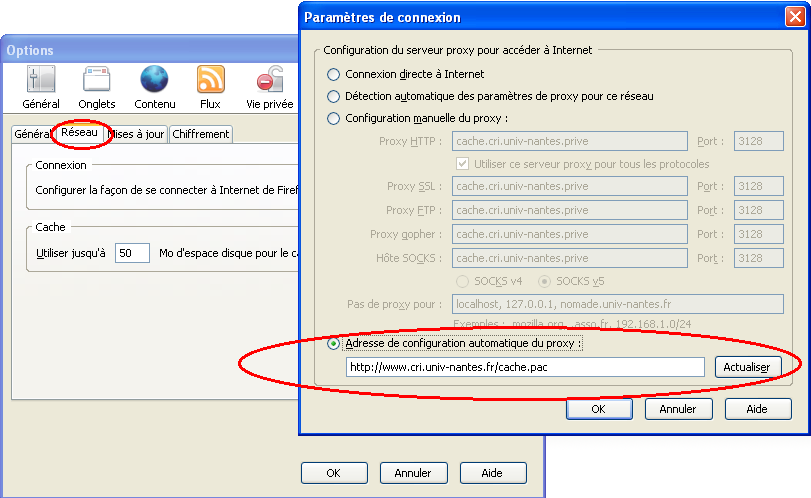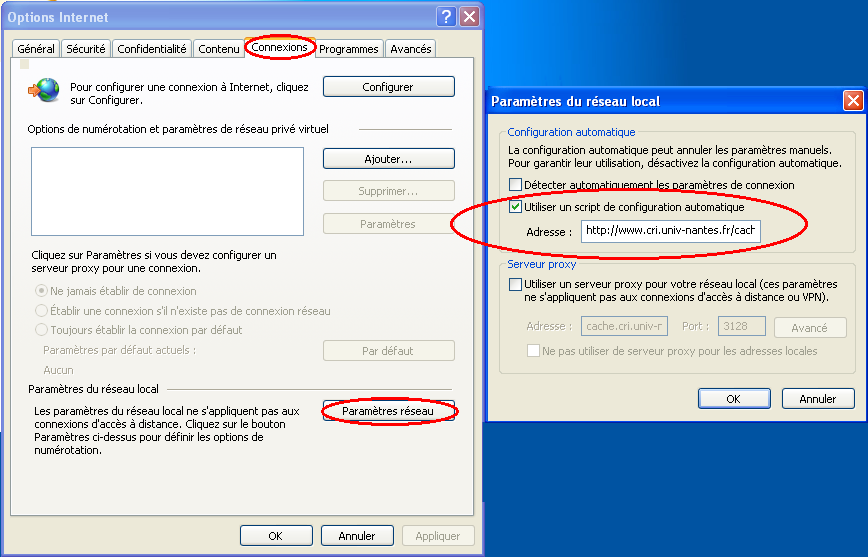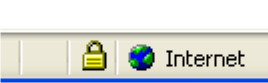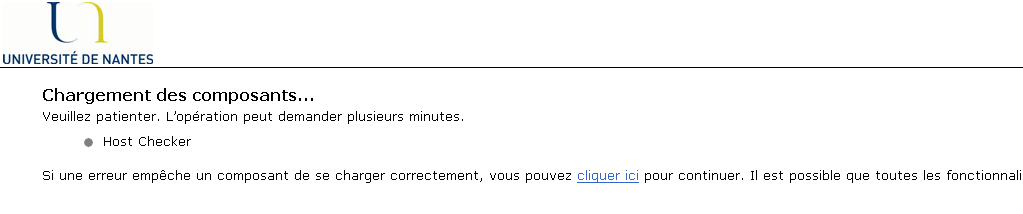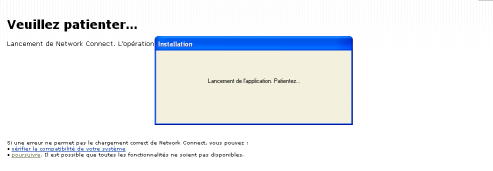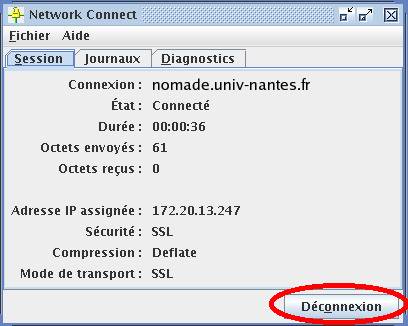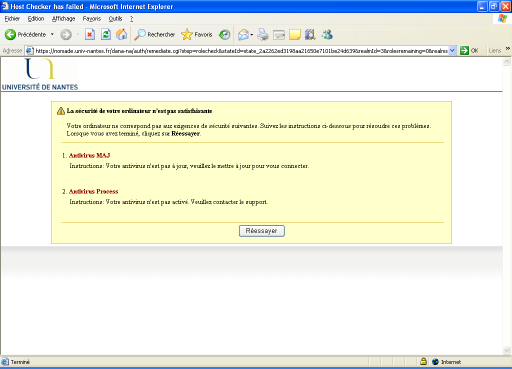Ceci est une ancienne révision du document !
Table des matières
1) Pré-requis
Les pré-requis de la plate-forme VPN SSL de l’Université de Nantes, nomade, sont les suivants:
- Avoir une connexion Internet (ADSL, 3G, Wi-Fi…) ;
- Avoir un antivirus activé et à jour (McAfee, Avast, Symantec ou autre);
- Pour les utilisateurs d'Internet Explorer sous Microsoft Windows:
- Être administrateur de son poste.
- Pour les utilisateurs de Firefox sous Windows, une Java machine est requise (J2SE Runtime Environnment)
- Être administrateur de son poste.
- Pour les utilisateurs de Firefox sous Linux/Ubuntu, une Java machine est requise (J2SE Runtime Environnment)
- Être administrateur de son poste;
- Disposer des applications openssl, sun-java6-bin et sun-java6-jre;
- Pour plus de précisions sur les installations Linux, se référer à l'annexe.
- Pour les utilisateurs d'Apple MacOS X, la connexion initiale à nomade doit obligatoirement être lancée avec Safari ; une fois Network Connect démarré, Firefox ou tout
autre navigateur pourra être utilisé à la place de Safari.
- Être administrateur de son poste;
La liste complète des environnements de travail supportés (systèmes d'exploitation, navigateurs, Java Machines, etc.) est consultable dans le document : sa-supportedplatforms-65.pdf
2) Connexion au portail d’accès
Nous décrivons ci-dessous la procédure d'accès pour les environnements Microsoft Windows XP. La procédure pour Windows Vista, 7, MacOS X et même Linux sont très semblables. Néanmoins, à chaque fois qu'une différence apparaît, elle sera mentionnée.
Étape 1 : Configuration de votre navigateur
Pour ne pas avoir à modifier vos paramètres internet (proxy ou sans proxy) selon que vous soyez à l'Université, en dehors de l'établissement, connecté à nomade ou non, il existe une solution simple.
Pour cela, lancer votre navigateur et modifier les paramètres de connexion.
- Pour Firefox aller dans “ Outils - Options ”, cliquer sur l'onglet “Réseau” puis sur le bouton “Paramètres”. La fenêtre ci-dessous s'affiche alors :
Cliquer sur le bouton “Adresse de configuration automatique de proxy :” et renseigner le champs avec la valeur suivante : “http://www.dsi.univ-nantes.fr/cache.pac” Si ce champ est déjà renseigné, il se peut que nous n'ayez pas besoin de le changer, renseignez-vous auprès de votre correspondant informatique.
- Pour Internet Explorer 7, Cliquer sur Outils - Options Internet“ et sélectionner l'onglet “Connexions”. Cliquer ensuite sur le bouton “Paramètres réseau” et cocher la case “Utiliser un script de configuration automatique”. Renseigner alors ce champ avec la valeur “http://www.dsi.univ-nantes.fr/cache.pac”
Vous pouvez désormais laisser cette configuration active quelque soit votre lieu et votre mode de connexion (domicile, Université, nomade ou non), la navigation Internet doit continuer à fonctionner.
ATTENTION : Le paramètre de détection automatique de proxy doit être absolument désactivé pour que cela fonctionne
Étape 2 : Connexion à la passerelle VPN
S'il s'agit de votre première connexion au portail nomade de l’Université de Nantes, lancez votre navigateur est saisissez l'url qui suit: https://nomade.univ-nantes.fr
Si vous vous êtes déjà connecté à une reprise au service nomade, l'application Juniper Network Connect doit être préinstallée sur votre poste. Sous Windows, il vous suffit de l'exécuter en allant dans le menu “Démarrer → Programmes → Juniper Networks → Network Connect <numéro de version> - Network Connect”.
Etape 2 : Authentification sur la passerelle VPN
Dans le cas d'une connexion initiale, vous arrivez sur le portail nomade de l’Université de Nantes. Vous devez alors entrer votre identifiant intranet et le mot de passe associé pour établir le service.
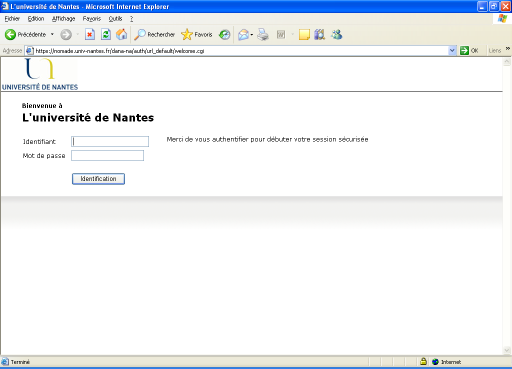
Nota : A partir de cette étape, votre connexion à la passerelle est sécurisée, l’icône suivante apparaît dans la barre d'état du navigateur (cela indique que les échanges entre votre poste de travail et la passerelle sont chiffrés en SSL/TLS):
Étape 3 : Contrôle de la conformité du poste de travail
A cette étape le message suivant apparaît :
A ce moment, une application vérifie que le niveau de sécurité de votre poste correspond à celui imposé par la passerelle d’accès.
Les tests effectués sont les suivants :
- Est-ce que l’antivirus est lancé ?
- Est-ce que l’antivirus est à jour ?
Si le niveau de sécurité du poste de travail est insuffisant, reportez-vous à la partie Assistance.
Si vous avez plusieurs entités de rattachement, le système va vous laisser la possibilité de vous connecter à l'entité de votre choix. Sélectionner alors le réseau de l'entité sur laquelle vous souhaitez vous connecter.
Etape 4 : Lancement du Network Connect
Première installation du « Network Connect »
A la première installation sous windows avec Internet Explorer, il est demandé l'autorisation d'installer un contrôle activeX. Celui-ci est nécessaire au lancement de l'application « Network Connect » qui gère l'ouverture d'une session sécurisé entre le poste utilisateur et le réseau de l'Université de Nantes. Avec Mozilla Firefox, le contrôle ActiveX est remplacé par un exécutable Java. L'utilisateur est alors invité à valider l'exécution du plugin Java.
Sous Linux, il est demandé d'entrer le mot de passe root de la machine utilisateur pour pouvoir installer les applets Java nécessaires au bon fonctionnement du « Network Connect ».
Utilisation du « Network Connect »
A cette étape, la fenêtre suivante apparaît :
Une application établissant une connexion sécurisée (appelée “Network Connect”) vers la plate forme d’accès de l’Université de Nantes est lancée.
La connexion sous Windows est établie quand l’icône « Network Connect » apparaît dans la barre des tâches :
Sous Linux, une fenètre recensant les paramètres de connexion s'affiche. Il suffit de l'iconifier et de continuer à travailler.
Vous pouvez dès lors utiliser votre poste comme si vous étiez connecté au réseau interne, pour accéder, entre autres, à la messagerie instantanée de l’Université de Nantes ou à votre messagerie à l'aide de votre client de messagerie habituel (Thunderbird par exemple) mais aussi en montant les disques distants au moyen du menu “Connecter un lecteur réseau” comme vous le feriez depuis votre poste de travail habituel.
Etape 5 : Accès au portail
Après validation de votre niveau de sécurité, votre portail dans l’université est ouvert. Vous pouvez fermer votre navigateur, vous resterez connecté au réseau interne tant que le Network Connect sera lancé.
3) Déconnexion du portail d’accès VPN
Pour rappel, une fois déconnecté de la passerelle, toutes les applications lancées sur votre poste (client de messagerie, Intranet, etc) ne pourront plus accéder au réseau interne.
Pour vous déconnecter, deux méthodes s’offrent à vous :
- Cliquer sur le bouton « déconnexion » en haut à droite de la page d’accueil rencontrée après l’ouverture du portail de l’Université de Nantes.
- Faire un clic droit sur l’icône du Network Connect et choisir l’option « Déconnexion ».
Concernant les postes Linux, un clic sur le bouton « Déconnexion » de la fenètre « Network Connect » déconnecte le porte de travail du réseau de l'université :
Cette étape est nécessaire pour rétablir la configuration du navigateur. Il est fortement recommandé de vous déconnecter quand vous avez terminé vos travaux.
5) Assistance
Divers messages peuvent apparaître lors d’un échec de connexion. Avant tout il est conseillé de vider le cache de votre navigateur ainsi que d’effacer les cookies enregistrés et de reessayer de vous connecter. Sous Linux, il est également préférable de supprimer le répertoire .juniper_networks.
Alerte Antivirus
Si l’erreur ci dessous « Antivirus MAJ » se produit, vous devez mettre à jour votre antivirus
Si l’erreur « Antivirus Process » se produit, votre antivirus n’est pas activé. Dans ce cas, vous devez installer un antivirus soit Mac Afee, soit Symantec soit Avast. Pour les postes Linux, d'autres vérifications sont effectuées que les vérifications d'antivirus.
Vider le cache du navigateur
Il peut être également utile de vider le cache de son navigateur :
Sous Windows et Internet Exporer
Aller dans "Outils - Onglet "General" - Cadre "Historique de navigation" - Cliquer sur le bouton "Supprimer..."
Sous Firefox (Linux ou Windows):
Aller dans "Outils - Effacer mes traces " et cocher "Cookies" et "Cache" puis cliquer sur "Effacer mes traces maintenant"
Desinstallation du Network Connect
Si l'erreur persiste,désinstaller alors les utilitaires qui ont été téléchargés lors de la première connexion.
Pour cela sous Windows:
Aller dans "Menu Démarrer - Programmes - Juniper Networks - Host Checker" et selectionner "Uninstall Host Checker" Aller dans "Menu Démarrer - Programmes - Juniper Networks - Network Connect" et selectionner "Uninstall Network Connect"
Sous Linux : Effacer le repertoire .juniper_network qui se trouve dans le répertoire de l'utilisateur qui a lancé le navigateur ayant permis la connexion.
Ces éléments seront à nouveau installés lors de la connexion suivante.
6) ANNEXES
Installation sous Linux Ubuntu
Nous décrivons ci-dessous les pré-requis nécessaires au bon fonctionnement de nomade sur les distributions Linux Ubuntu 10.04 et versions ultérieures.
Source de logiciels
Afin de pouvoir installer les paquets Java de Sun, il est indispensable que le dépôt archive.canonical.com soit coché, ce qui n'est pas toujours le cas. Pour cela, il suffit d'aller dans le Menu Système, Administration, Gestionnaire de mises à jour, Bouton Configuration, Onglet Autres logiciels et de cocher la case correspondante.
L'autre méthode consiste à exécuter dans une fenêtre terminal la commande:
user@vpn-desktop:# sudo add-apt-repository “deb http://archive.canonical.com/ lucid partner”
Mot de passe administrateur (root)
Par défaut, aucun mot de passe n'est associé au super-utilisateur root sur les distributions Ubuntu. Pour installer les plugins nécessaires à nomade, nous devons en ajouter un en procédant comme suit:
- Se connecter avec son compte courant;
- Dans une fenêtre terminal, taper la commande “sudo passwd root” puis saisir à deux reprises le mot de passe qui sera affecté au compte root:
user@vpn-desktop:# sudo passwd root Enter new UNIX password: <Entrer le mot de passe root> Retype new UNIX password: <Entrer à nouveau ce même mot de passe> passwd : le mot de passe a été mis à jour avec succès
Installation et configuration
- Installer les packages Java et de leurs dépendances :
user@vpn-desktop# sudo apt-get update user@vpn-desktop# sudo apt-get install sun-java6-jre sun-java6-plugin sun-java6-bin
7) BINAIRES D'INSTALLATION
La version 7.1R3 de l'outil Network Connect est téléchargeable ci-dessous pour les environnements Linux, MacOS X et Microsoft Windows.
- Network Connect, Linux 32bits: ncui-7.1r3.i386.rpm
- Network Connect, Apple MacOS X Intel: networkconnect.dmg
- Network Connect, Microsoft Windows 32 bits: ncinst.exe
- Network Connect, Microsoft Windows 64 bits: ncinst64.exe