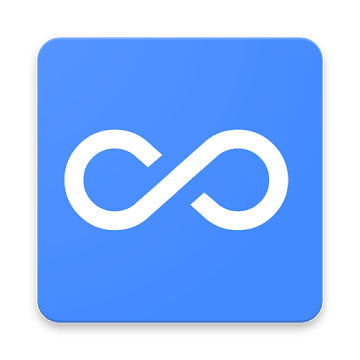Synchronisation Zimbra avec Open Sync sur Android
Open Sync est une application Open Source permettant une synchronisation de vos calendriers, de vos contacts et de vos tâches Zimbra sur votre téléphone.
L'application est disponible sur le playstore:
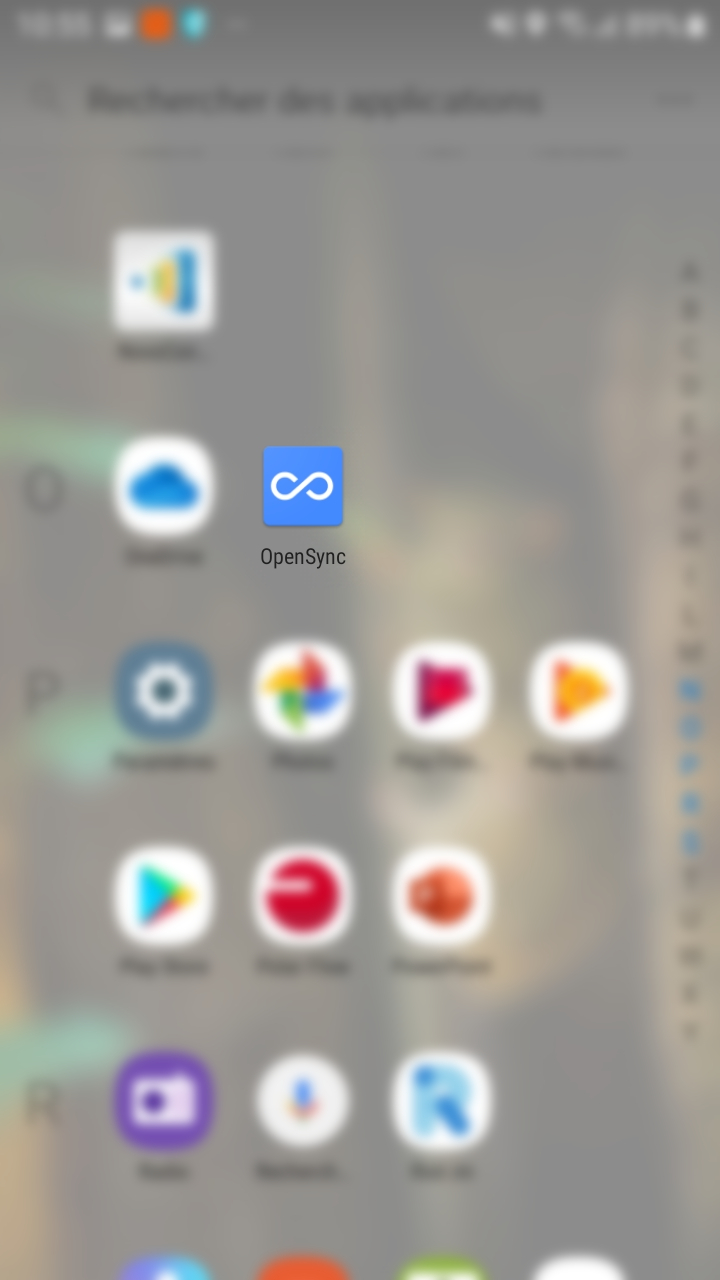 | Après avoir installé l'application, lancez OpenSync |
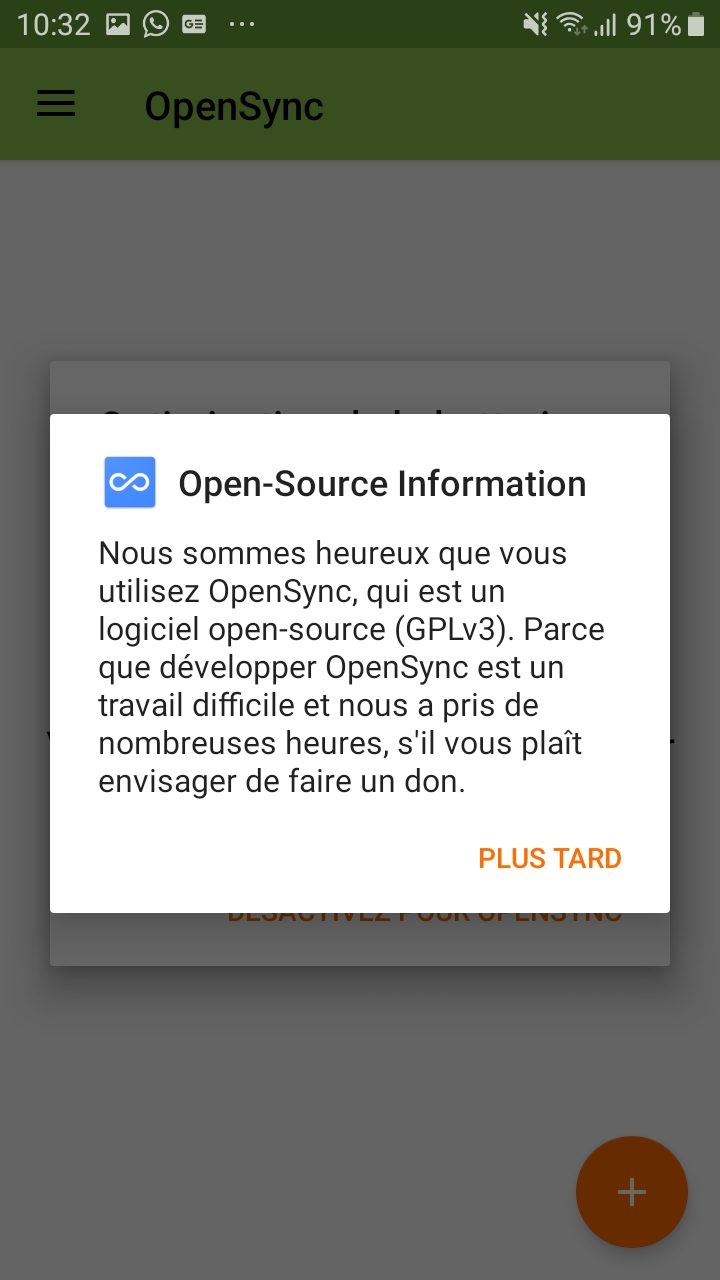 | Passez le 1er écran vous invitant à faire un don en cliquant sur “PLUS TARD” |
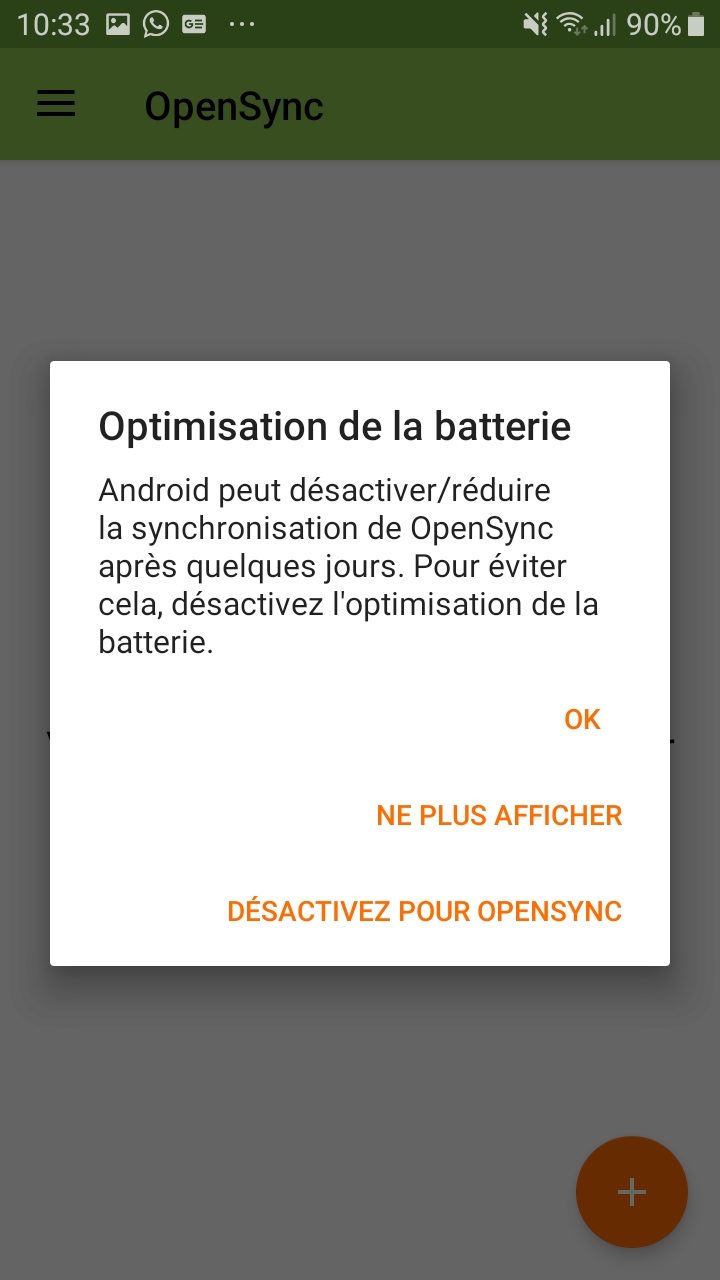 | Il est conseillé de désactiver l'optimisation de la batterie pour OpenSync. Cliquez ainsi sur “DÉSACTIVER POUR OPENSYNC“ |
 | Vous pouvez choisir d'installer l'app OpenTasks si vous désirez gérer vos tâches Zimbra sur votre téléphone sinon cliquez sur “NE PLUS AFFICHER” |
 | Une fois l'application démarrées, cliquez sur le bouton “+” pour ajouter votre compte” |
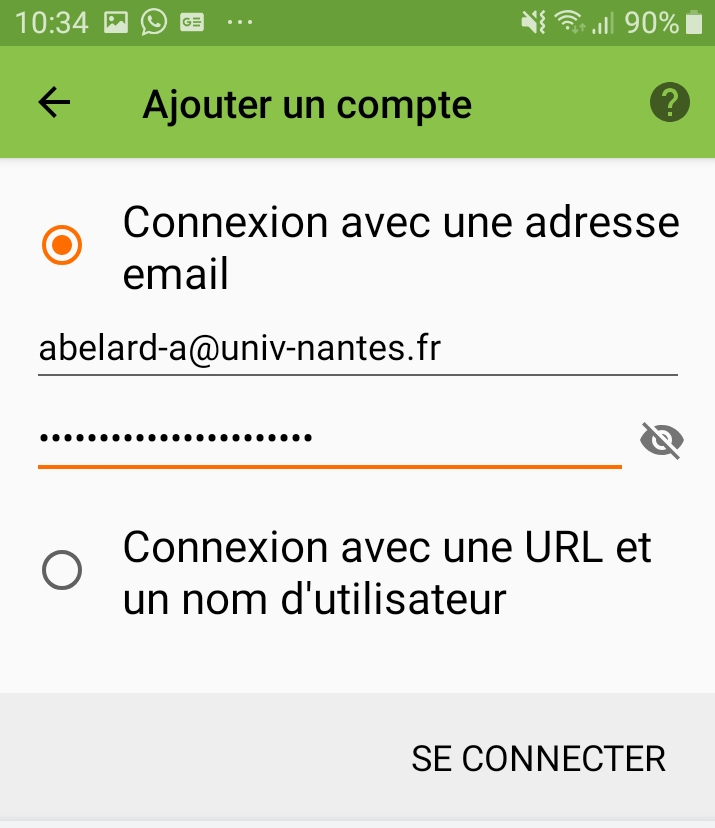 | Cochez la case “Connexion avec une adresse email” puis entrez “<votreidentifiant>@univ-nantes.fr” et votre mot de passe habituel Vous pouvez aussi, à la place, cocher Connexion avec une URL et un nom d'utilisateur. Dans ce cas utilisez l'adresse https://zimbra.univ-nantes.fr, votre identifiant et votre mot de passe habituels. |
 | Vérifiez votre adresse email puis cliquez sur “CRÉER UN COMPTE” |
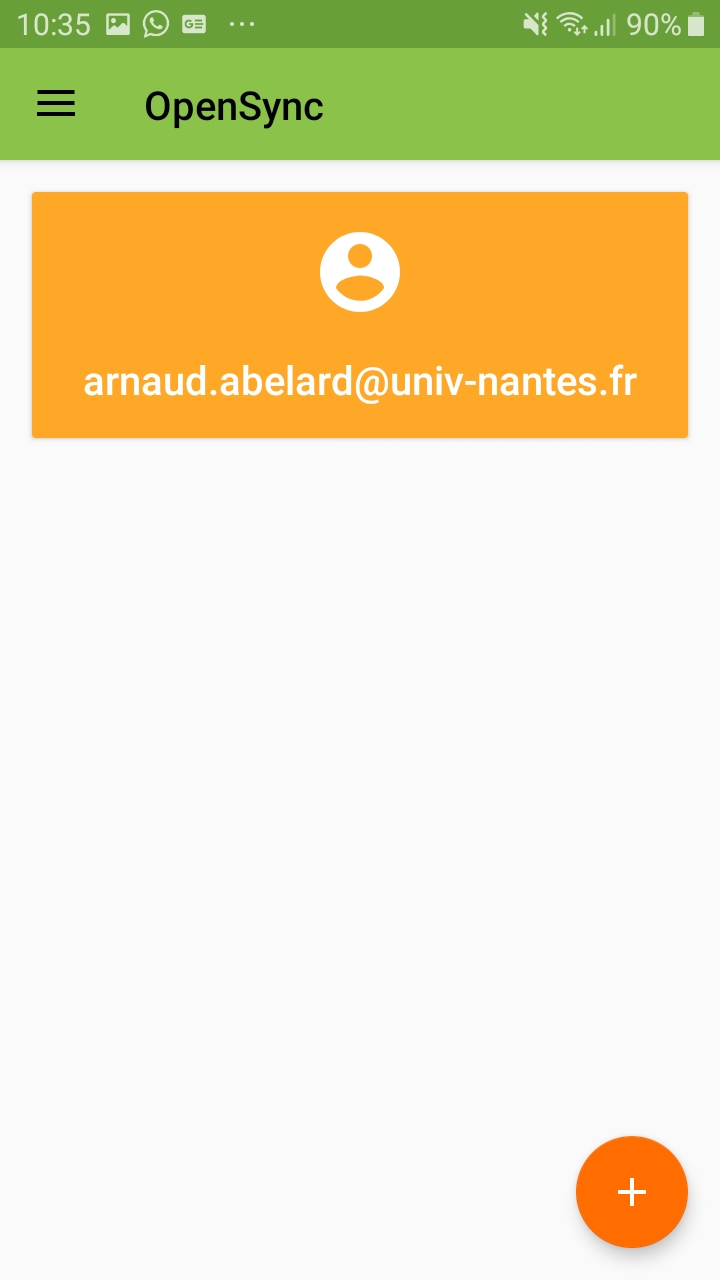 | Votre compte est désormais créé. Cliquez dessus pour accéder à la sélection des calendriers. |
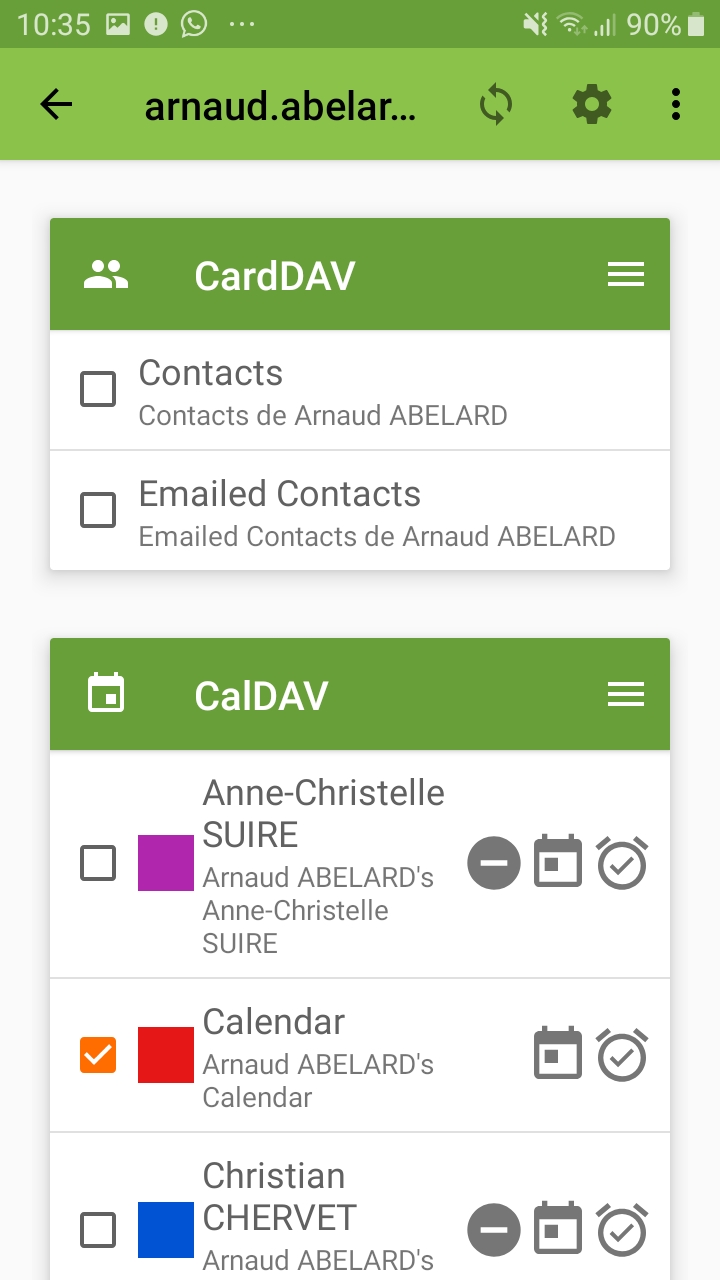 | Sélectionnez les calendriers à synchroniser. Votre calendrier principal Zimbra s'appelle invariablement “Calendar”. Il peut arriver que parfois les calendriers apparaissent en double. Il suffit de ne cocher qu'un des 2 calendriers. |
 | par défaut l'interval de synchronisation est de 4h (240 minutes). Vous pouvez le modifier dans les parametres (bouton “engrenage”). Il ne semble toutefois pas possible de choisir un interval en dessous de 15 minutes. |
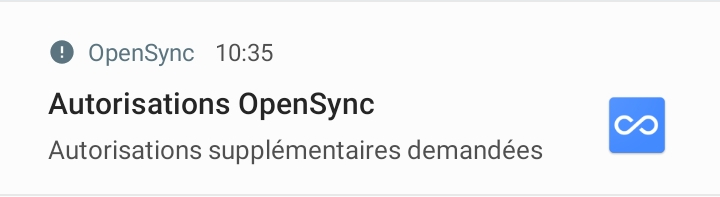 | Une notification vous demandera de donner les permissions à OpenSync. Vous devez impérativement le faire. |
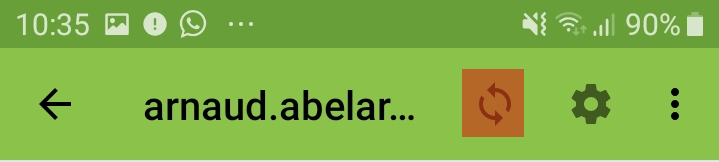 | Vous pouvez forcer une synchronisation manuelle avec le bouton ad-hoc |
En cas de changement de mot de passe
Lorsque vous aller changer de mot de passe dans le cadre de la politique de changement de mot de passe de l'université, la synchronisation échouera et vous serez notifié par OpenSync:
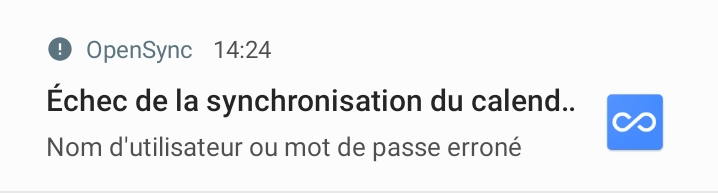
Vous devrez alors cliquer sur la notification pour être renvoyé vers les paramétres du compte OpenSync afin d'y changer votre mot de passe.