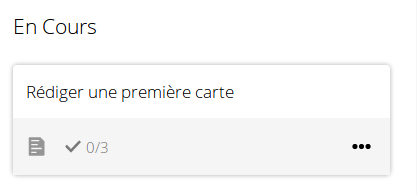Table des matières
Deck : un gestionnaire de tâches dans UNCloud
Deck est une application web intégrée à UNCloud, elle est donc disponible à l'adresse https://uncloud.univ-nantes.fr. Il s'agit d'un gestionnaire de tableau de type kanban.
La méthode Kanban
La méthode Kanban est une méthode de gestion de projets mettant l'accent sur la visualisation du flux des tâches. Elle repose sur l'usage de cartes (ou post-it en pratique) positionnées dans des colonnes sur un tableau. Les cartes représentent le processus ou tâches du projet et les colonnes : les états ou étapes de la vie de ses processus ou tâches.
Quelques exemple d'applications de la methode kanban
Todo, WIP, Done (à faire, en cours, terminé)
| A faire | En cours | Terminé |
|---|---|---|
| tâche1 | ||
| tâche2 | ||
| tâche3 | ||
| tâche4 |
Les tâches commencent toujours dans la colonne à faire et, au moment de leur prise en charge, passent dans la colonne en cours et une fois terminée, passent dans la dernière colonne. Le but étant de minimiser le contenu des 2 premières colonne.
Développement logiciel
| A faire | En developpement | En test | En production |
|---|---|---|---|
| fonctionnalité A | |||
| Fonctionnalité B | |||
| Fonctionnalié C | |||
| Fonctionnalité D |
Les fonctionnalités sont positionnées en fonction de leur etat de développement. Elles débutent toujours dans la colonne A faire mais progressent ensuite jusqu'à atteindre l'état “En production”.
Management d'équipe
| A faire | Team 1 | Team 2 | Team 3 | Terminé |
|---|---|---|---|---|
| tâche 1 | ||||
| tâche 2 | ||||
| tâche 3 | ||||
| tâche 4 |
Les tâches sont réparties dans les différentes équipes. Chaque équipe passe ensuite la carte à l'équipe suivante.
Deck un gestionnaire collaboratif de tableau kaban
Deck est un outil de gestion de tableau kaban, il permet de créer autant de tableau que voulu, contenant autant de colonne que désiré et autant de cartes que nécessaire. Il permet surtout de partager ses tableaux avec ses collaborateurs, de leur affecter des cartes, d'associer des fichiers et des listes à cocher et des dates d'expiration à ces cartes.
Activation
Pour commencer, vous devez manuellement activer l'application sur votre compte UNCloud:
- dans le menu “utilisateur” représenté par la 1ere lettre de votre prénom ou par votre avatar choisissez “Paramètres”
- dans le menu des paramètres choisissez ensuite “Paramètres supplémentaires”
- dans la liste des paramètres supplémentaire, dans la rubrique “Mes applications UNCloud” il faut cocher “Deck” pour activer l'application:
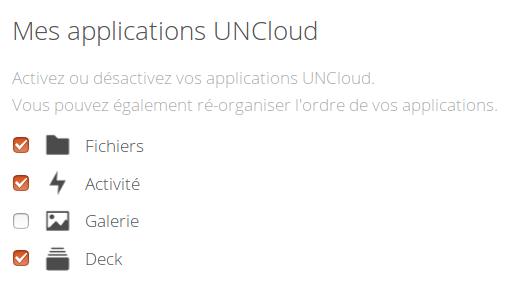
Une fois l'application activée, son icone apparait en haut de la page:
![]()
Créer un tableau
Le 1er écran liste les tableaux auxquels vous avez accès, soit parce que ce sont vos tableaux soit parce qu'ils ont été partagés avec vous:
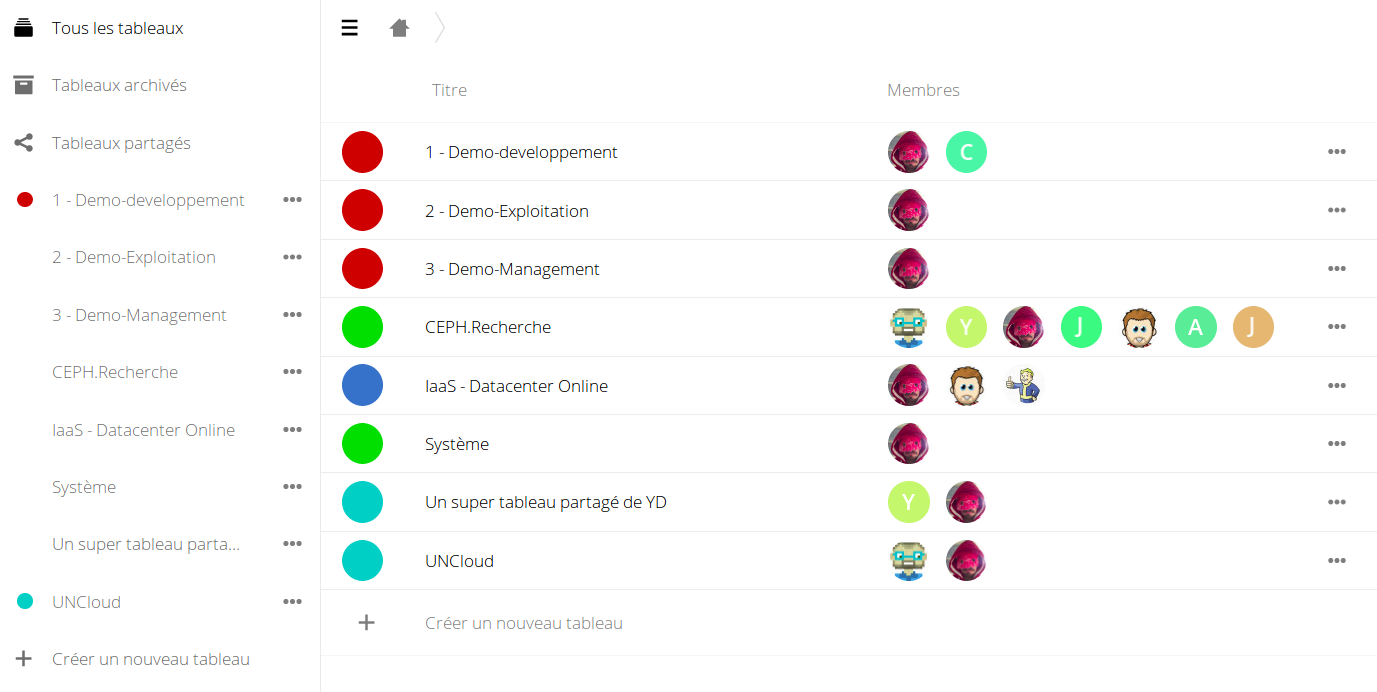
Pour créer un nouveau tableau, il suffit de cliquer sur un des deux boutons  puis de choisir un nom et une couleur permettant d'identifier plus rapidement le nouveau tableau. Il faut cliquer sur le bouton
puis de choisir un nom et une couleur permettant d'identifier plus rapidement le nouveau tableau. Il faut cliquer sur le bouton  :
:

Une fois le nouveau tableau créé, il faut cliquer dessus dans la liste pour pouvoir l'utiliser. Par défaut, un tableau est bien sur vide, sans colonne. Il faut donc commencer par les créer.
Pour créer une nouvelle colonne, il faut renseigner son nom dans le champ en haut à droite puis valider avec le bouton  :
:
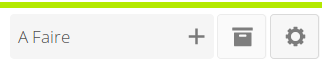
Un tableau vide ressemblera par exemple à cela:

Partager un tableau
Pour permettre à vos collaborateurs de voir et eventuellement d'intervenir sur votre tableau, vous pouvez le partager. Pour ce faire, vous devez cliquer sur le bouton  en haut à droite.
en haut à droite.
Vous pouvez ensuite chercher vos collaborateurs et leur affecter les permissions classiques:
- droit de repartager le tableau
- droit de modifier le tableau (ajouter des cartes, les déplaces, etc.)
- droit de gérer le tableau (créer de nouvelles colonnes, de nouvelles étiquettes, etc.)
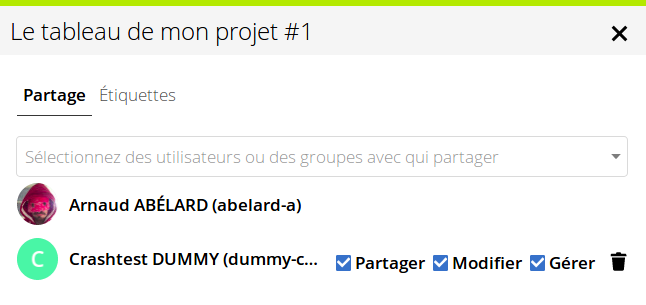
Ajouter des étiquettes
Les étiquettes associées à un tableau sont destinées à être affectées aux cartes. Il s'agit de permettre une sous catégorisation des cartes dans les différentes colonne. Dans le cas de notre tableau “A faire, En Cours, Terminé”, on pourrait envisager par exemple d'identifier la priorité des tâches avec les étiquettes “Urgent”, “Moyenne”, “Faible”.
Pour ajouter une étiquette il faut cliquer sur le bouton  pour sur l'onglet “Étiquettes”:
pour sur l'onglet “Étiquettes”:
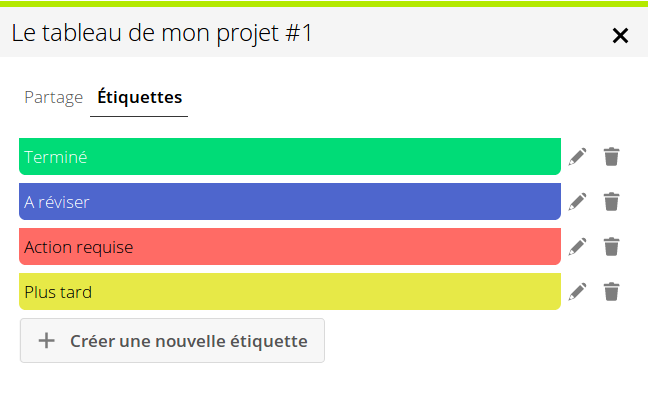
Il est alors possible d'ajouter et de supprimer des étiquettes qui pourront, ensuite, être affectées aux cartes.
Ajouter une carte
Maintenant que votre tableau est créé, qu'il contient des colonnes et que vos collaborateurs peuvent y acceder.
Une carte peut contenir les informations suivantes:
- un titre
- une description (contenant éventuellement une liste de cases à cocher)
- une ou plusieurs étiquettes
- un ou plusieurs fichiers attachés
- une date d'échéance
Pour ajouter une carte, il faut cliquer sur le bouton “+” de la colonne dans laquelle placer la carte, entrer le titre de la carte et valider avec la touche entrée.

La carte est ajoutée à la colonne et il est proposé de la renseigner:
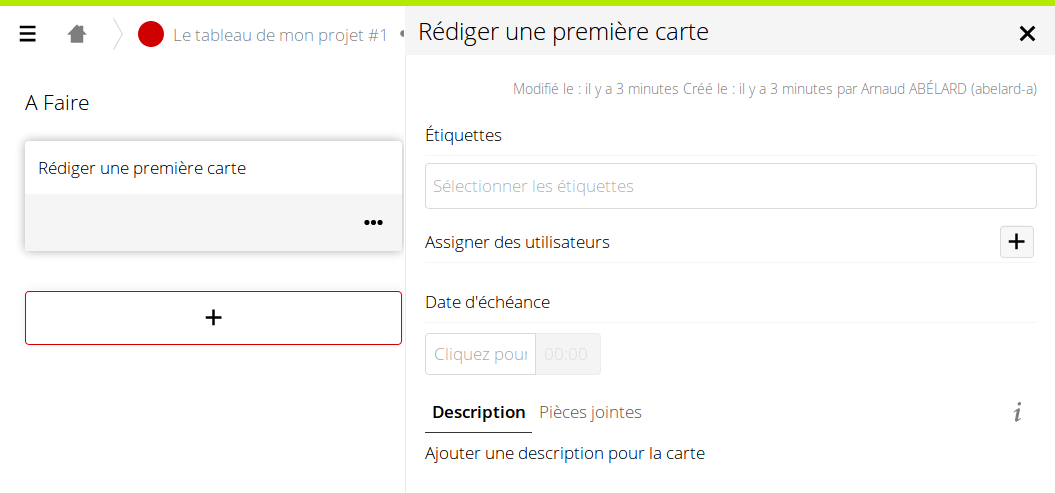
Description d'une carte
Le champs description de la carte peut être formaté de manière évoluée en utilisant le langage md (Markdown) . Il est possible de faire des titres, du textes en gras, italique, souligné, des listes à puces et des cases à cocher.
Par exemple la description suivante
# Titre
## Sous Titre
### Titre de 3ieme niveau
* *moins gras* et encore plus **gras**
* ceci est aussi une liste à puce
* avec un sous élement
1. une liste numéroté
2. avec 2 élements
- [ ] une case à cocher
- [ ] une autre
Sera affichée comme cela:
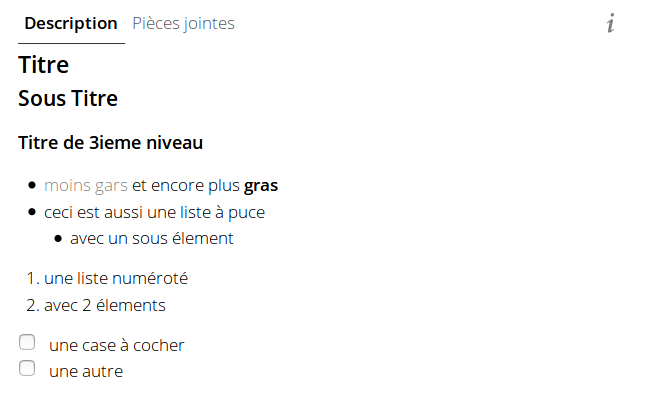
Liste de tâches associée à une carte
Il est parfois interessant qu'une carte soit associée à une liste de tâche afin de mieux assurer son suivi tout au long de son cycle de vie dans le tableau. Pour créer une liste de tâche, il suffit de faire, dans la description, des cases à cocher comme expliqué ci dessus.
Par exemple, la description suivante:
# Tâches à réaliser pour que ma 1ère carte soit complète [ ] donner un titre à ma carte [ ] lui associer des étiquettes [ ] créer une liste de tâche
Sera affichée comme cela:
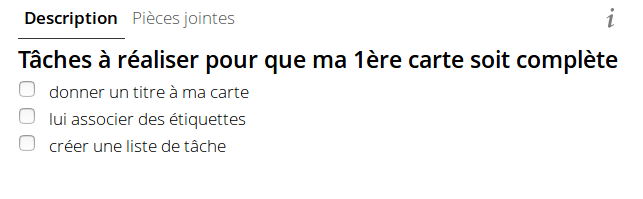
Et dans le tableau la carte affichera qu'il existe une liste de tâches et l'état des différentes de cette liste: