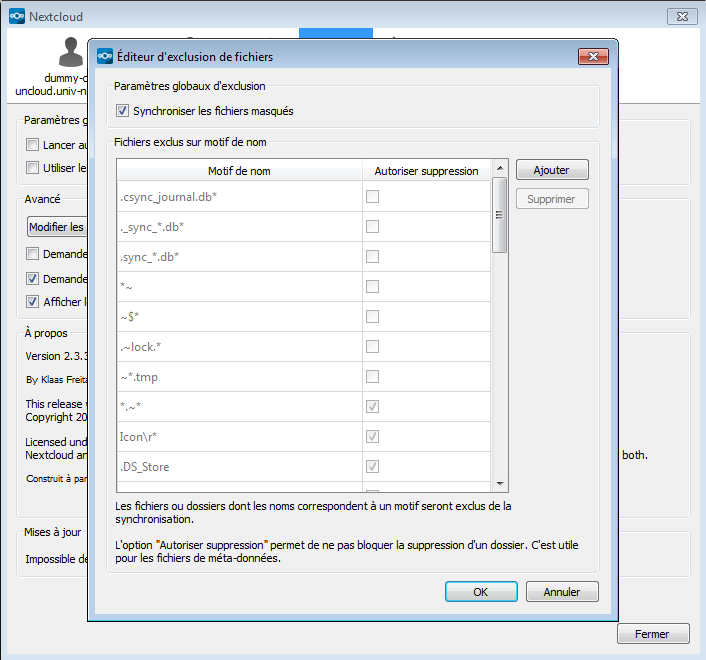Ceci est une ancienne révision du document !
Table des matières
UNCLOUD pour les stations de travail
Si vous êtes un utilisateur nomade ou si vous travaillez sur plusieurs postes de travail, il peut être intéressant de synchroniser votre espace UNCLOUD sur vos différents appareils afin de pouvoir travailler sur vos fichiers quel que soit l'endroit où vous vous trouvez. Dès qu'un fichier sera modifié il sera automatiquement transféré sur votre espace UNCLOUD et ensuite synchronisé sur vos autres appareils.
Vous devrez choisir un dossier qui deviendra alors un “miroir” de votre espace UNCLOUD. Toute modification dans ce dossier sera automatiquement reportée sur vos fichiers UNCLOUD.
Cas d'usage
Vous faites du télétravail un jour par semaine. Vous synchronisez votre espace UNCLOUD avec le dossier “travail” de vos postes de travail professionnels et personnels. Vous organisez vos fichiers de travail dans ce dossier, vous y modifier vos fichiers, vous travaillez dedans de manière habituelle. A chaque modification, ajout, ou suppression de fichiers ou de dossiers, votre espace UNCLOUD est mis à jour automatiquement. Lorsque vous télétravaillez, votre dossier “travail” local est automatiquement mis à jour avec les fichiers sur lesquels vous avez travaillé le reste de la semaine. Vous pouvez y travailler normalement. Lorsque vous retournez au bureau le lendemain, vos fichiers sont automatiquement mis à jour lorsque vous allumez votre poste de travail.
Vous travaillez sur votre thèse. Vous travaillez de votre poste professionnel mais aussi de chez vous. Vos fichiers sont particulièrement importants et vous voulez en garder plusieurs copies en cas d'erreur. Vous synchronisez votre dossier “Ma thèse” avec votre espace UNCLOUD. Vous travaillez normalement sur votre thèse et à chaque enregistrement votre document est sauvegardé sur UNCLOUD. En cas de mauvaise manipulation. Par exemple si vous supprimez votre thèse par accident, vous pouvez restaurer le fichier sur votre espace UNCLOUD pendant 30 jours après sa suppression. Vous enregistrez par accident une vieille version de votre thèse. Vous pouvez restaurer la version précédente de votre document à partir de votre espace UNCLOUD.
Le client nextcloud
Vous devez installer un logiciel appelé “client de synchronisation Nextcloud” (du nom du logiciel utilisé pour UNCLOUD) qui se chargera de détecter les modifications dans votre dossier synchronisé et maintiendra votre appareil et votre espace UNCLOUD en phase. Vous devez télécharger le fichier à l'adresse suivante : https://nextcloud.com/install/#install-clients
Une fois l'installation terminée, procédez à sa configuration.
L'adresse du serveur est https://uncloud.univ-nantes.fr:
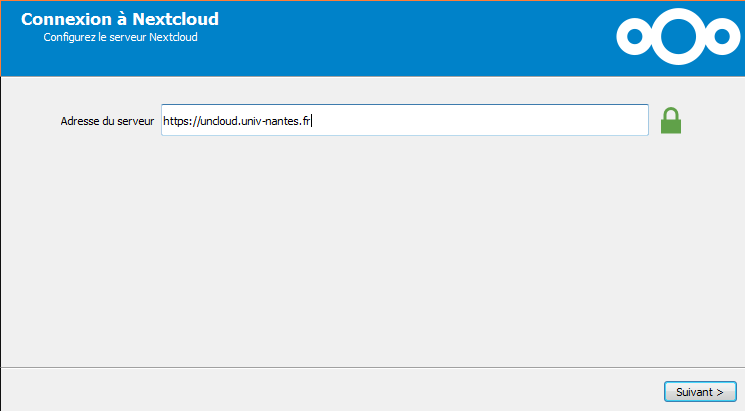
Saisissez ensuite vos identifiants universitaires :
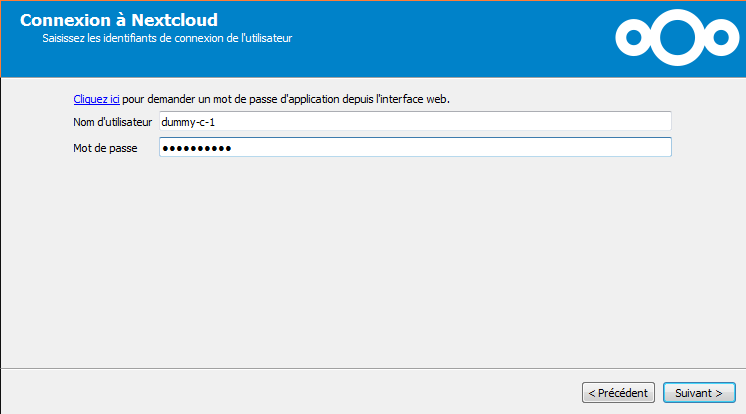
Configurez les options de synchronisation. Afin d'éviter de remplir votre disque dur avec les fichiers de votre espace UNCLOUD vous pouvez limiter la taille maximale des dossiers à synchroniser. Choisissez aussi le dossier local qui deviendra le “miroir” de votre espace UNCLOUD :
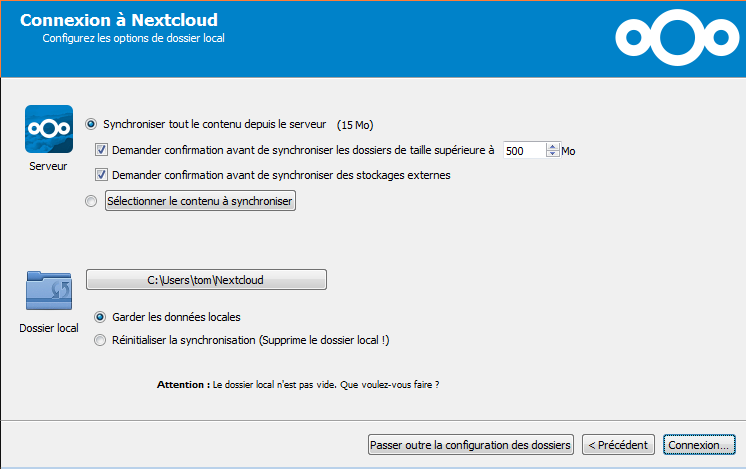
La synchronisation se met alors en route et vos fichiers contenus dans votre dossier de synchronisation sont envoyés vers UNCLOUD et les fichiers de votre espace UNCLOUD sont téléchargés dans le dossier local :
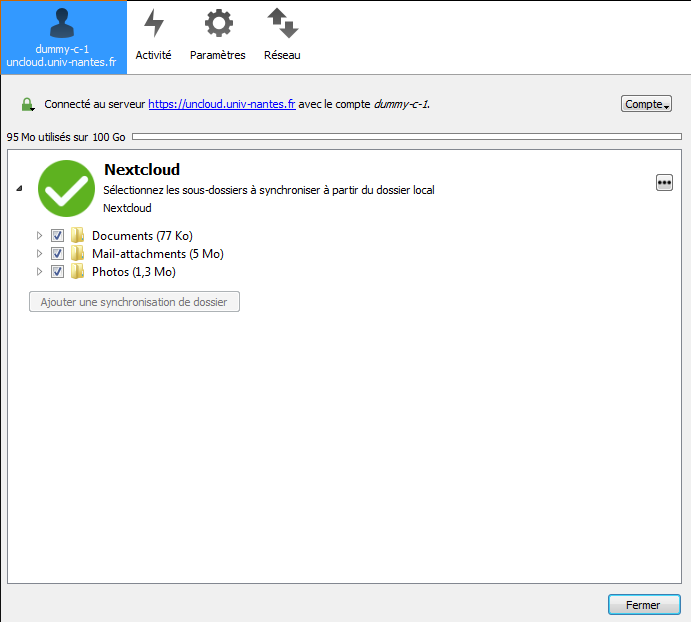
A la fin de la synchronisation votre dossier local et une copie synchronisée de votre espace UNCLOUD:
 | 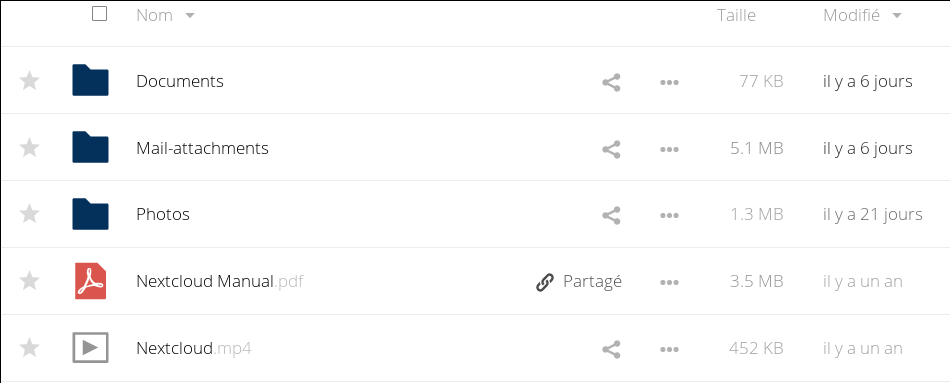 |
Terminer en activant le lancement de cet outil de synchronisation au démarrage de l'ordinateur dans l'onglet “Pamarètres” :

Choisir le périmètre de la synchronisation
Par défaut, l'outil propose de synchroniser la racine de votre espace UNCLOUD mais vous laisse la possibilité d'exclure certains sous dossier. Il se peut que vous ne désiriez pas synchroniser les fichiers se trouvant à la racine mais plutot de limiter la synchronisation au contenu d'un dossier.
Pour ce faire, vous devez, lors de la configuration de la synchronisation (soit au 1er lancement, soit à l'ajout d'un nouveau compte, soit après avoir fait “ajouter une nouvelle synchronisation”) choisir l'option “Sélectionner le contenu à synchroniser”:

Dossiers et fichiers exclus de la synchronisation
Pour des raisons de compatibilité ou pour éviter des problèmes de synchronisation entres plusieurs postes, certains fichiers et dossiers sont exclu par défaut de la synchronisation. La liste est consultable dans l'onglet “Paramètres” puis “Modifier les fichiers exclus”.
Synchronisation des fichiers et dossiers cachés
Par défaut les fichiers et dossiers cachés ne sont pas synchronisés par l'outil de synchronisation. Il existe plusieurs type de fichiers appelés “fichiers cachés”:
- les fichiers et dossiers cachés Windows qui sont donc invisibles sous windows, mais qui apparaissent normalement sous linux et n'ont aucune spécificité explicite.
- les fichiers cachés Linux. Les fichiers et dossiers cachés sous linux ont la spécificité d'avoir le nom qui commencer par un . par exemple “.tmp”.
Pour autoriser l'outil à synchroniser ces fichiers vous devez cocher la case “Synchroniser les dossiers masqués” dans l'éditeur d'exclusion de fichier dans l'onglet Paramètres: