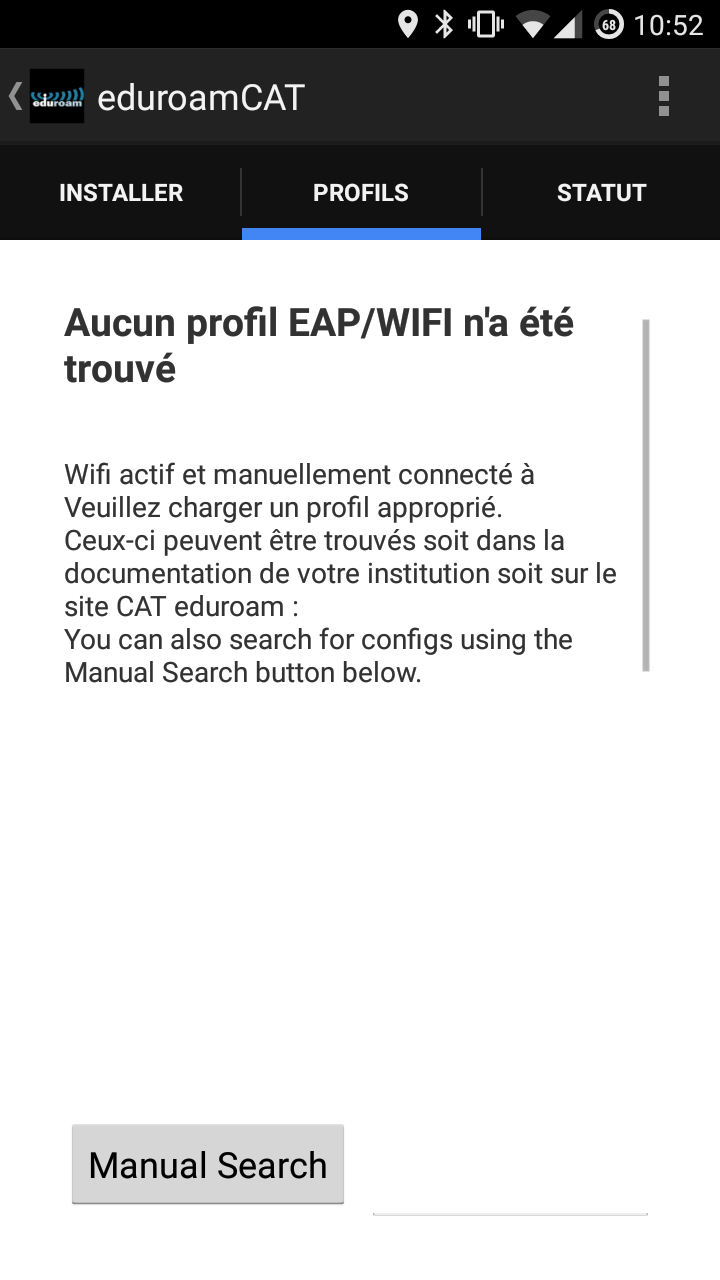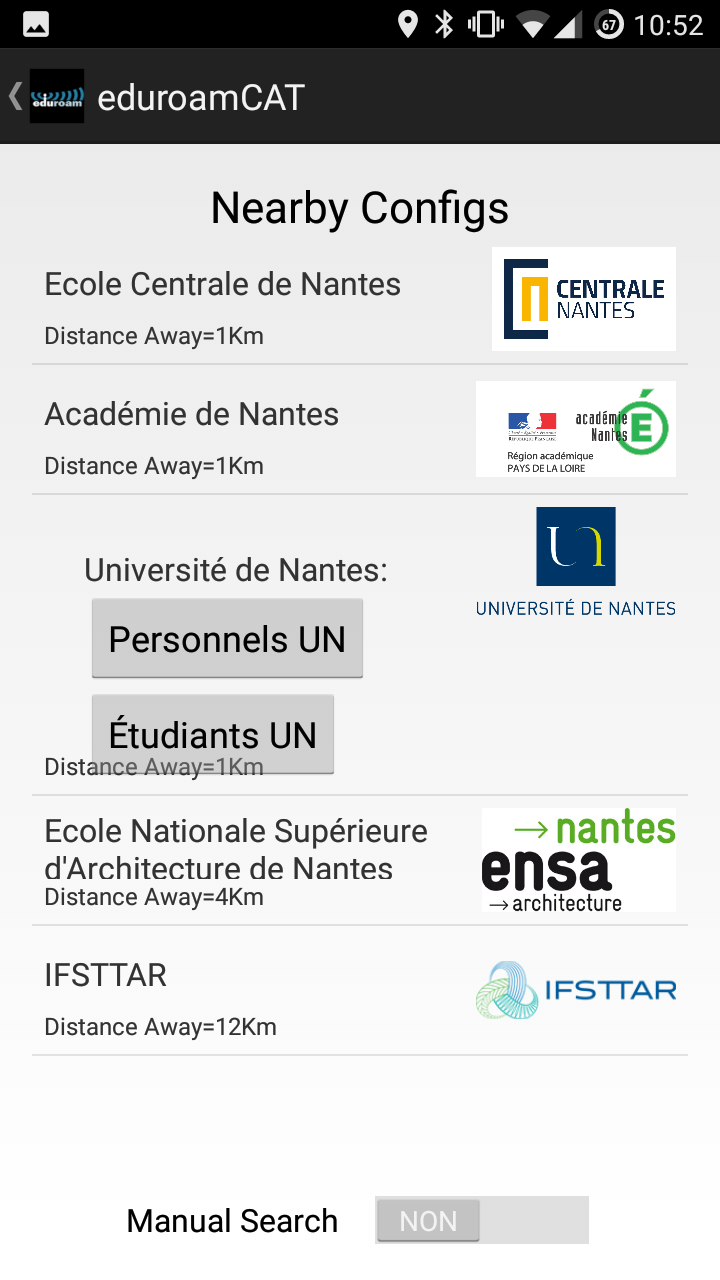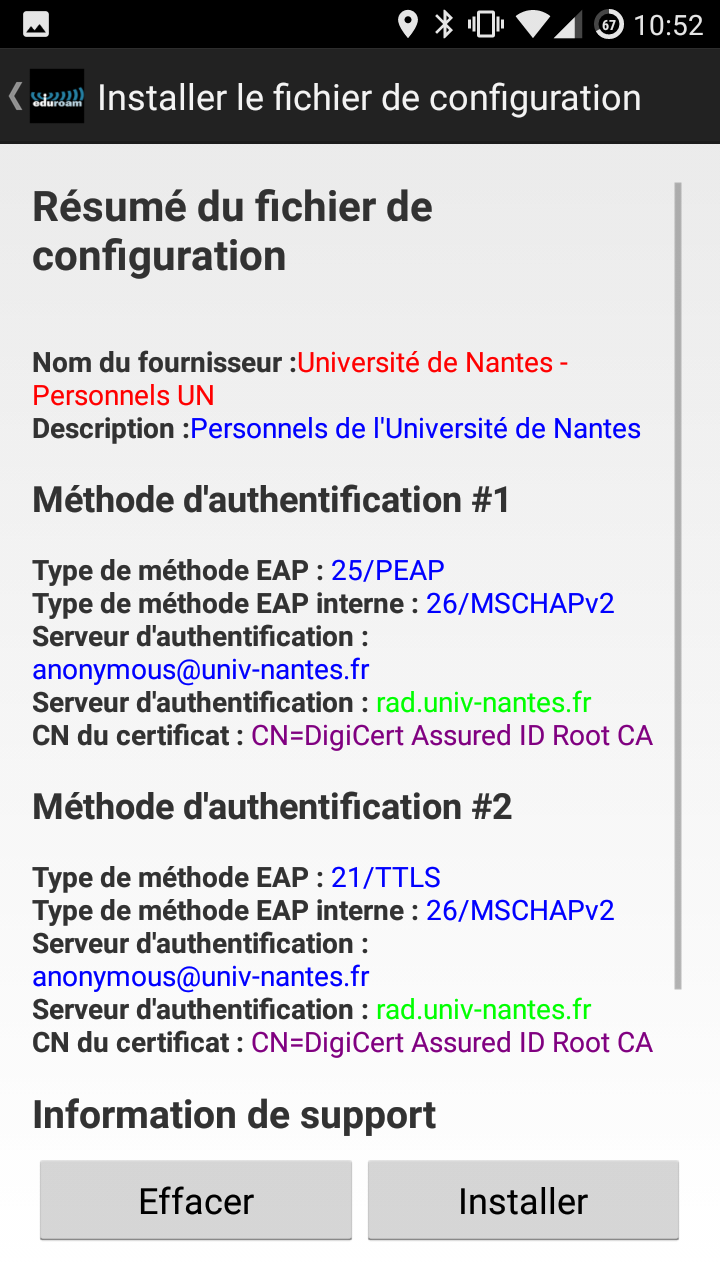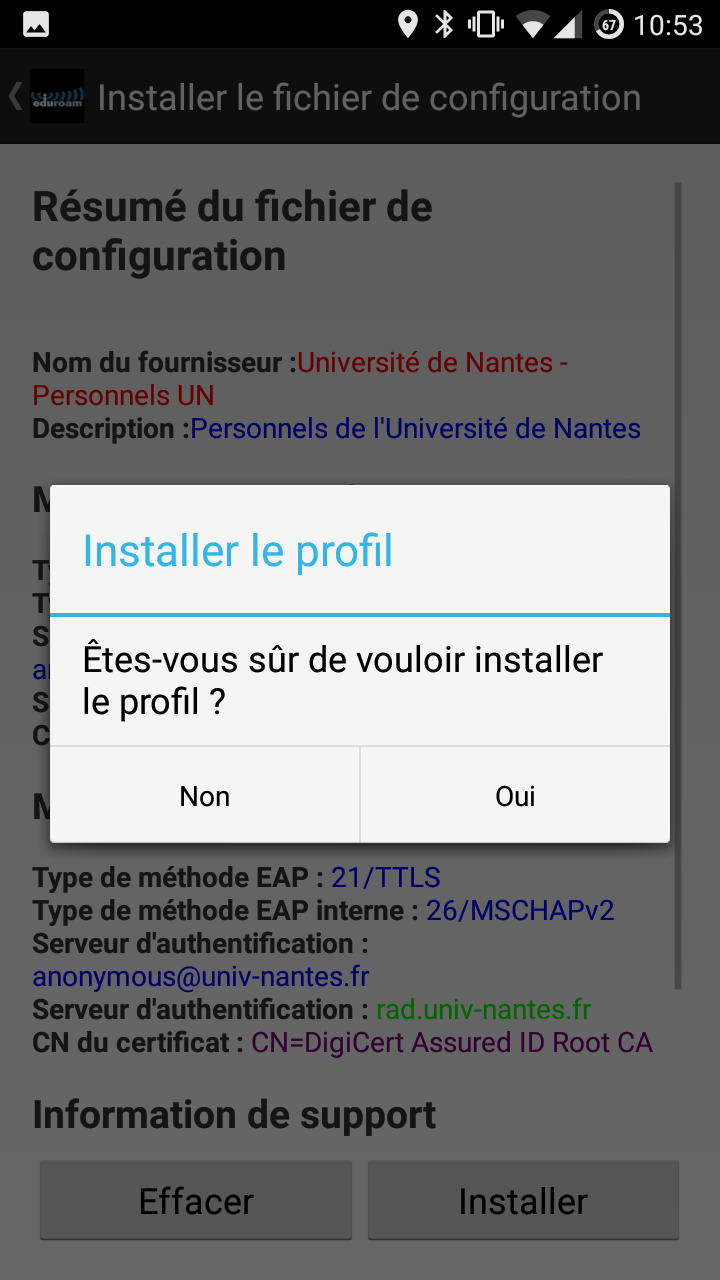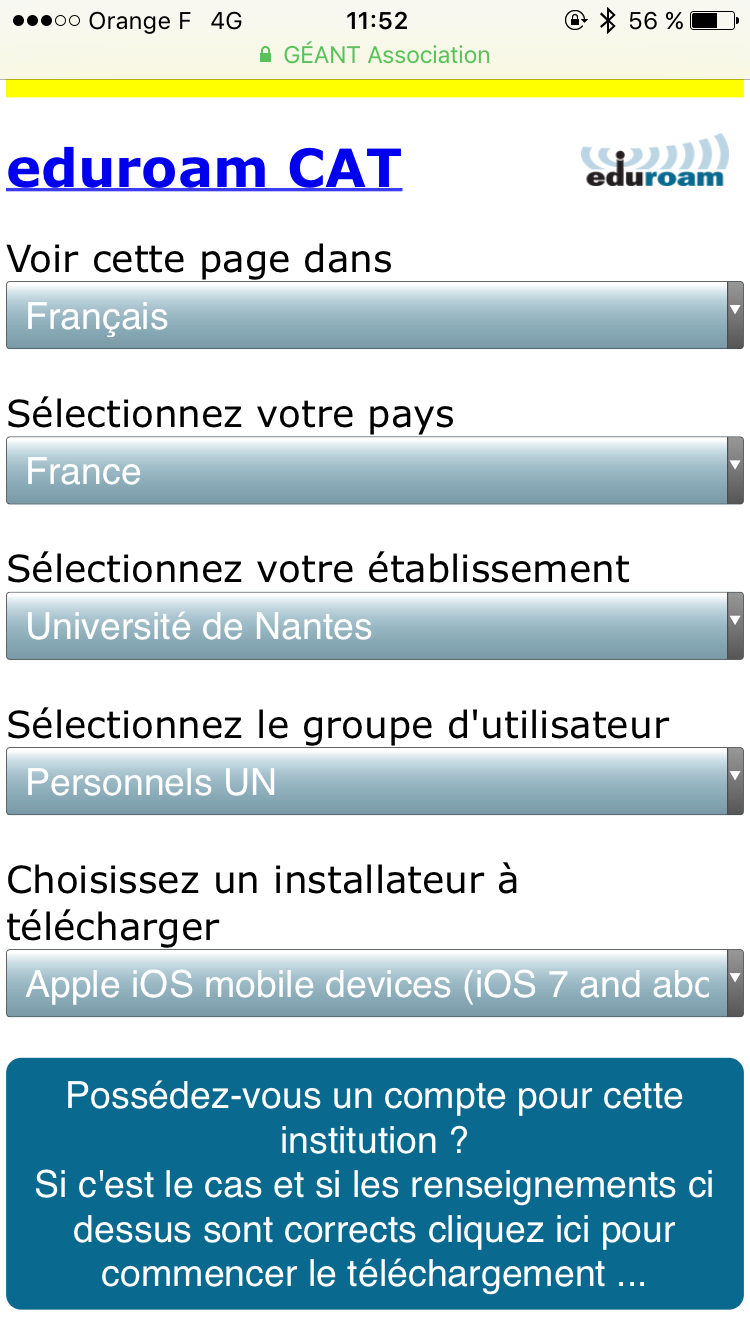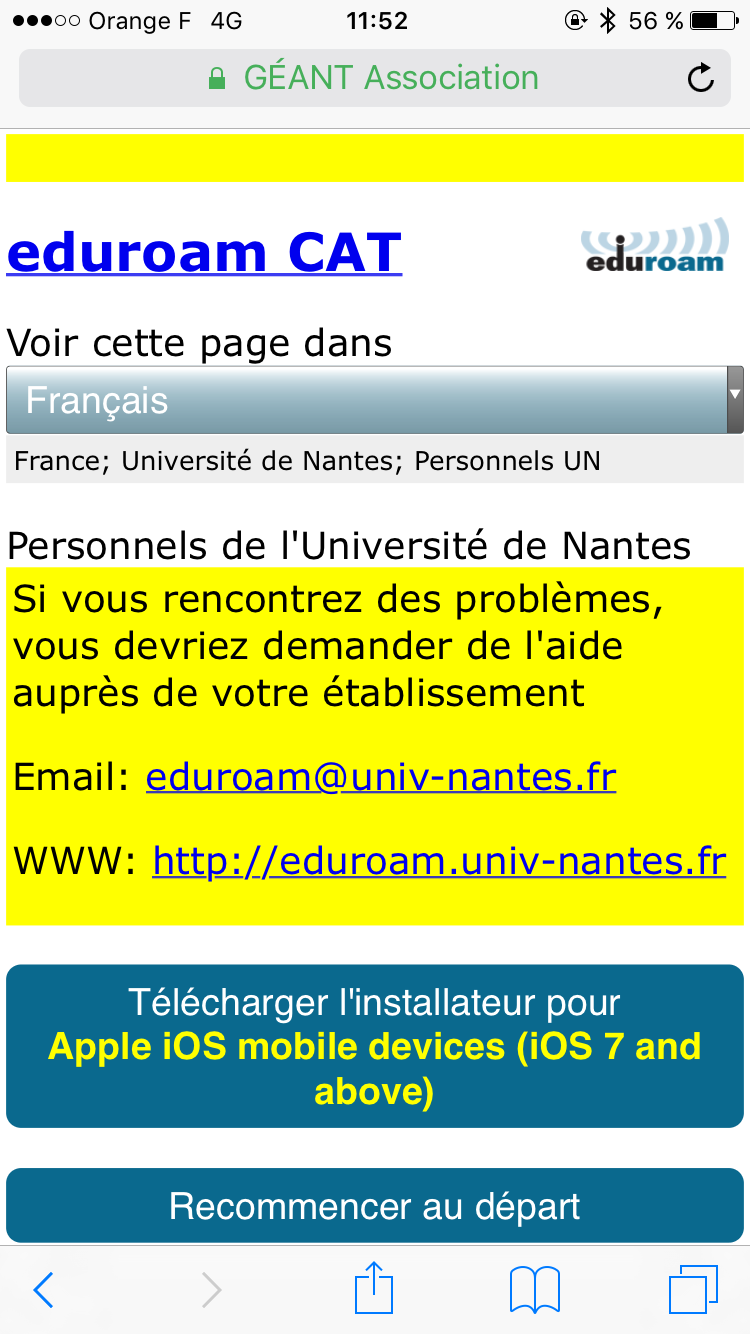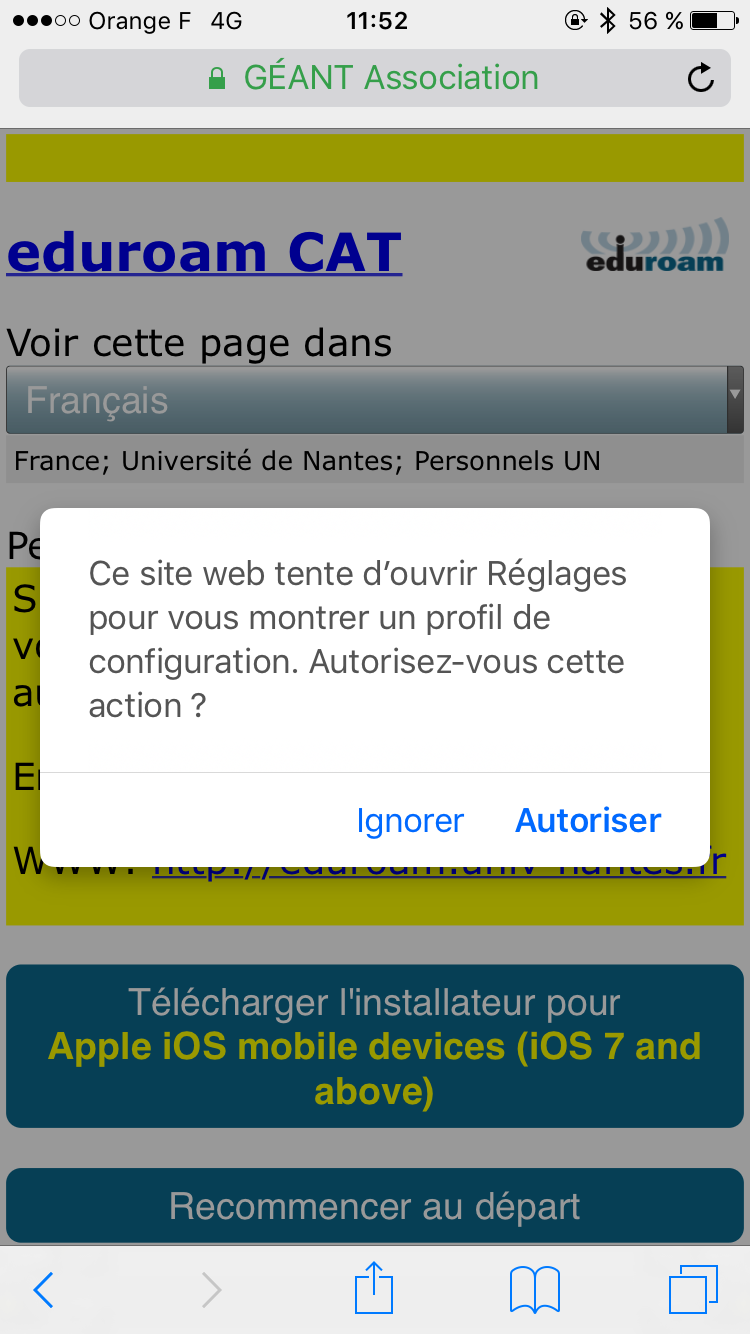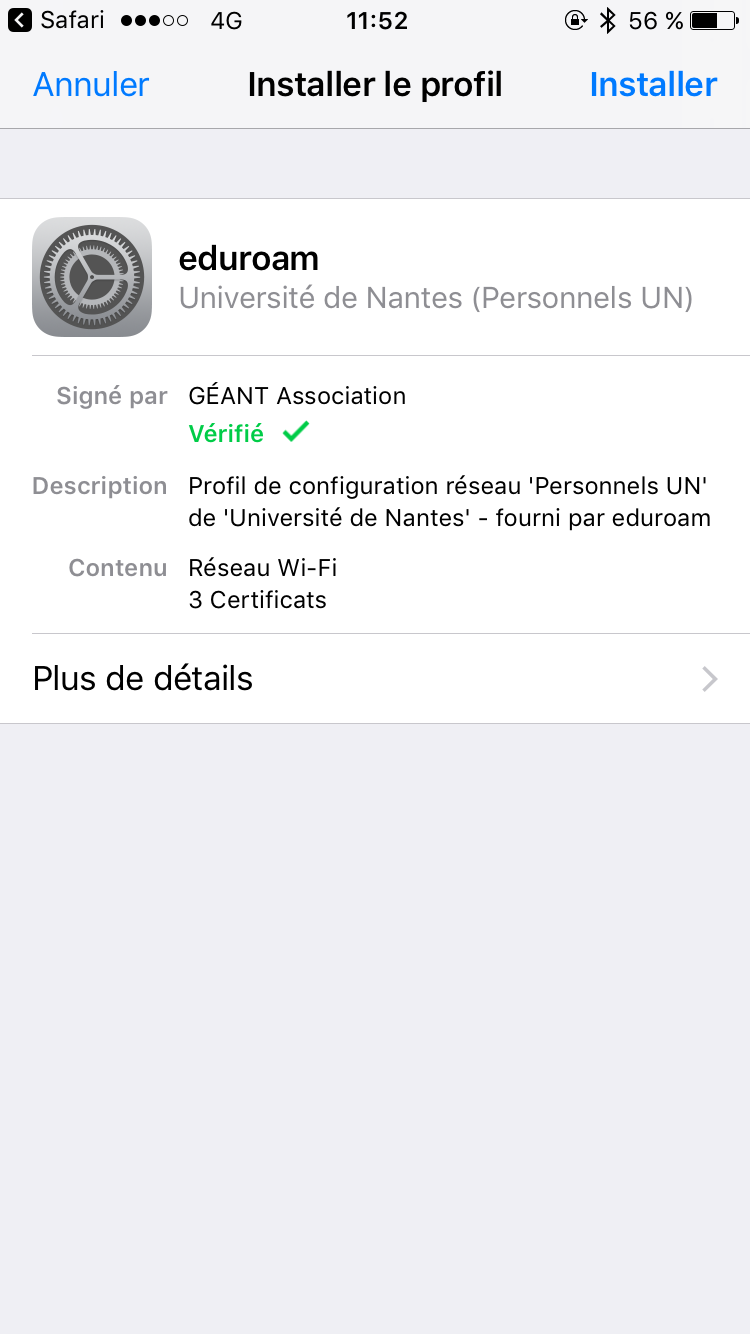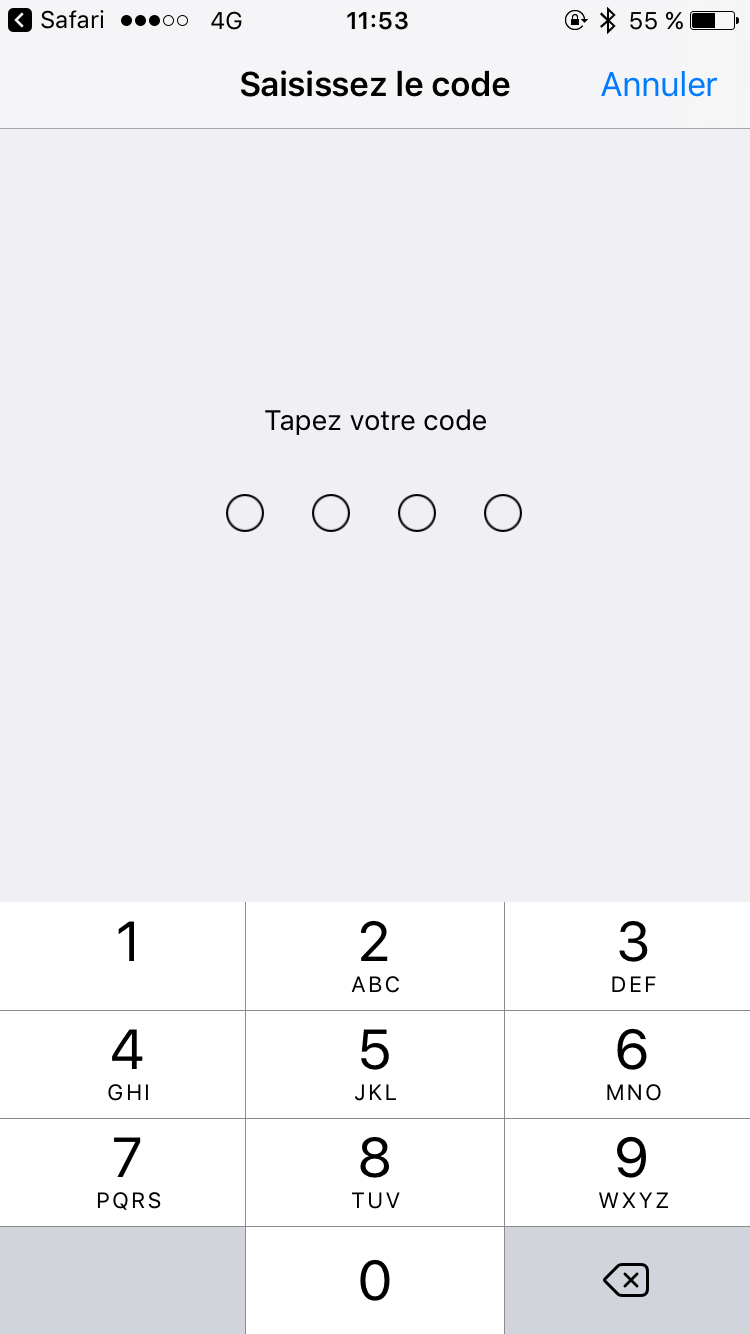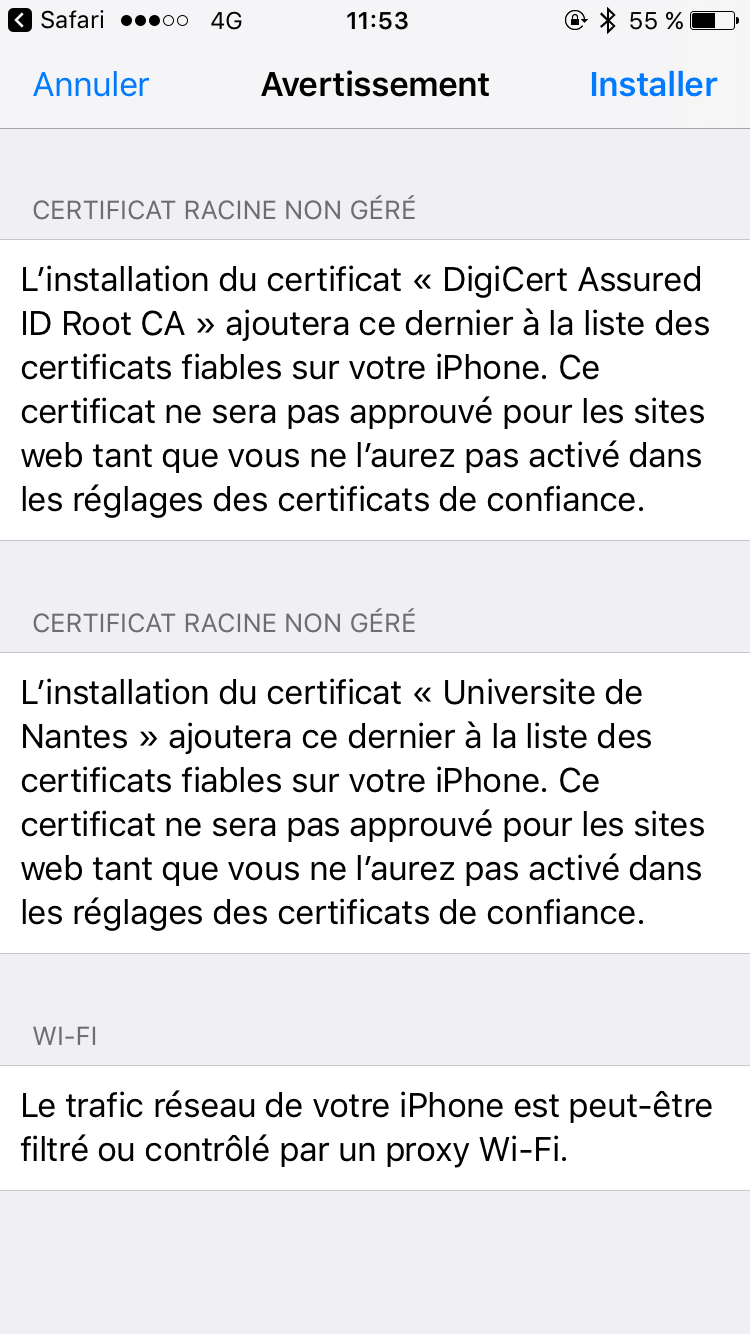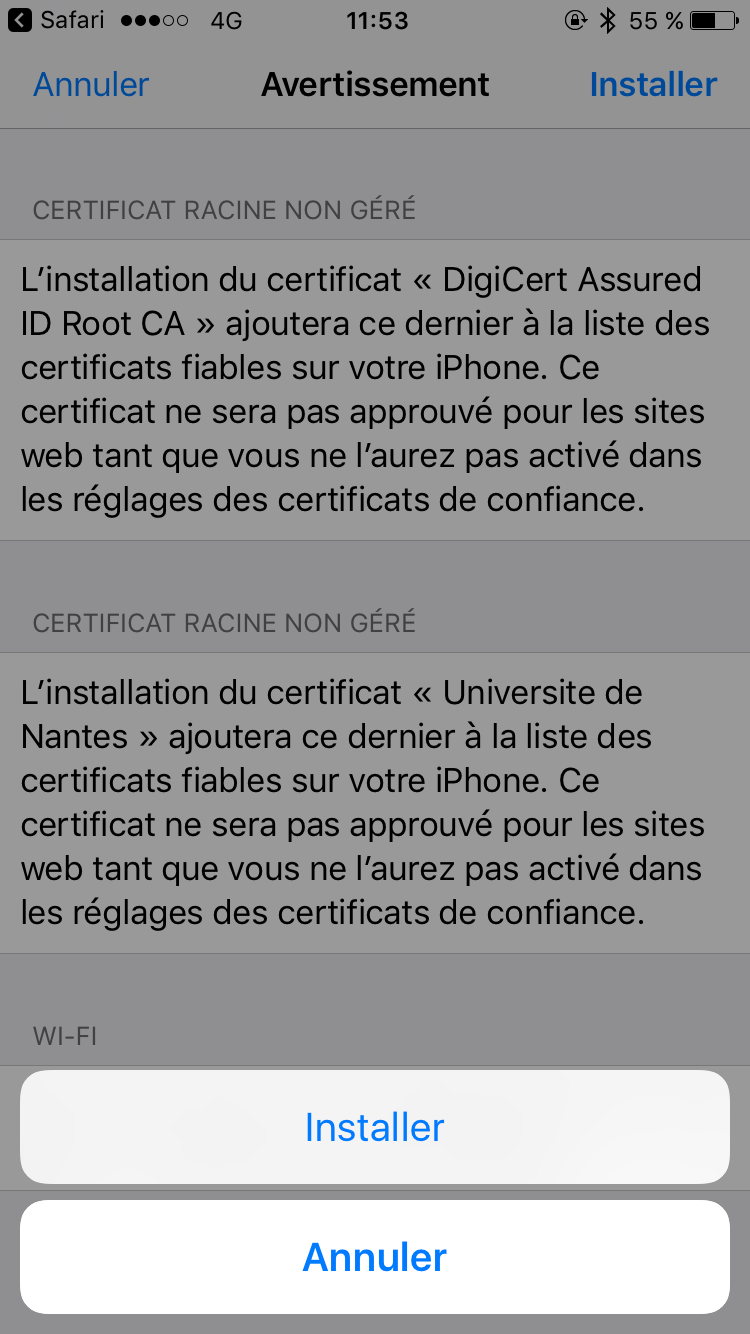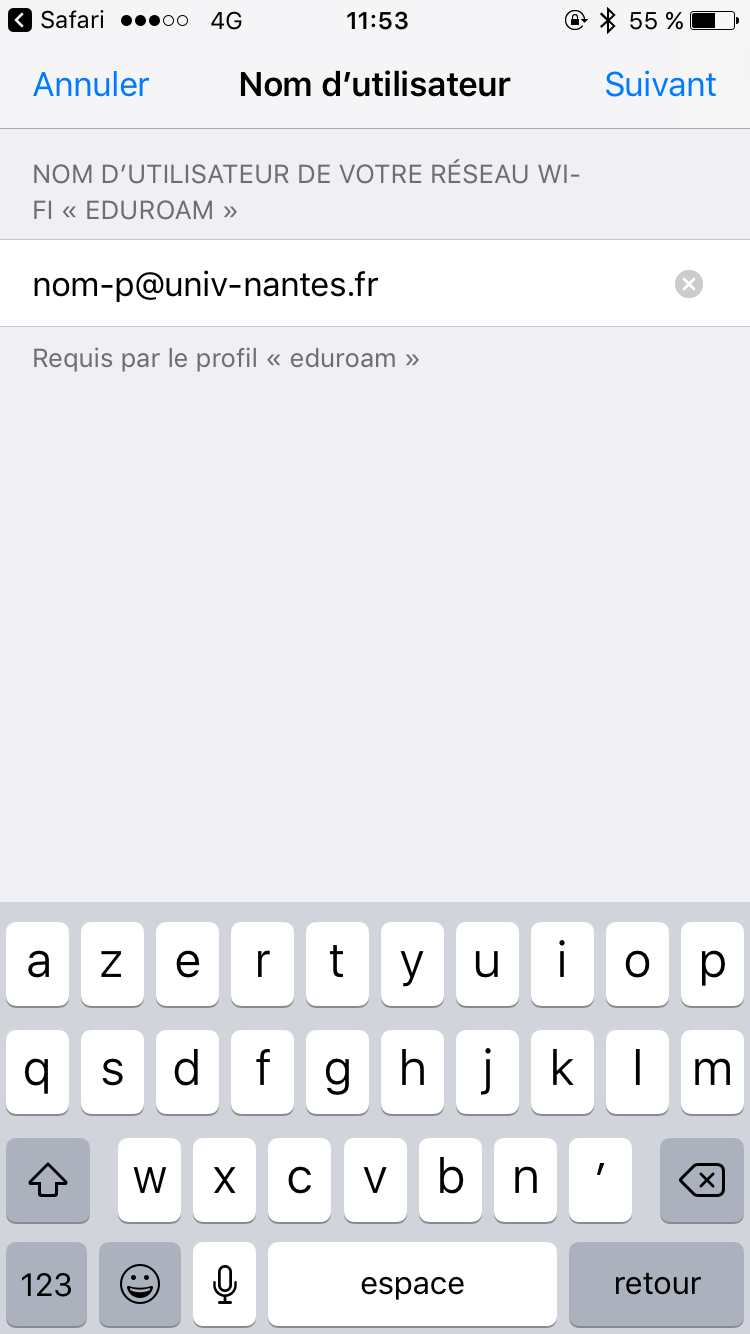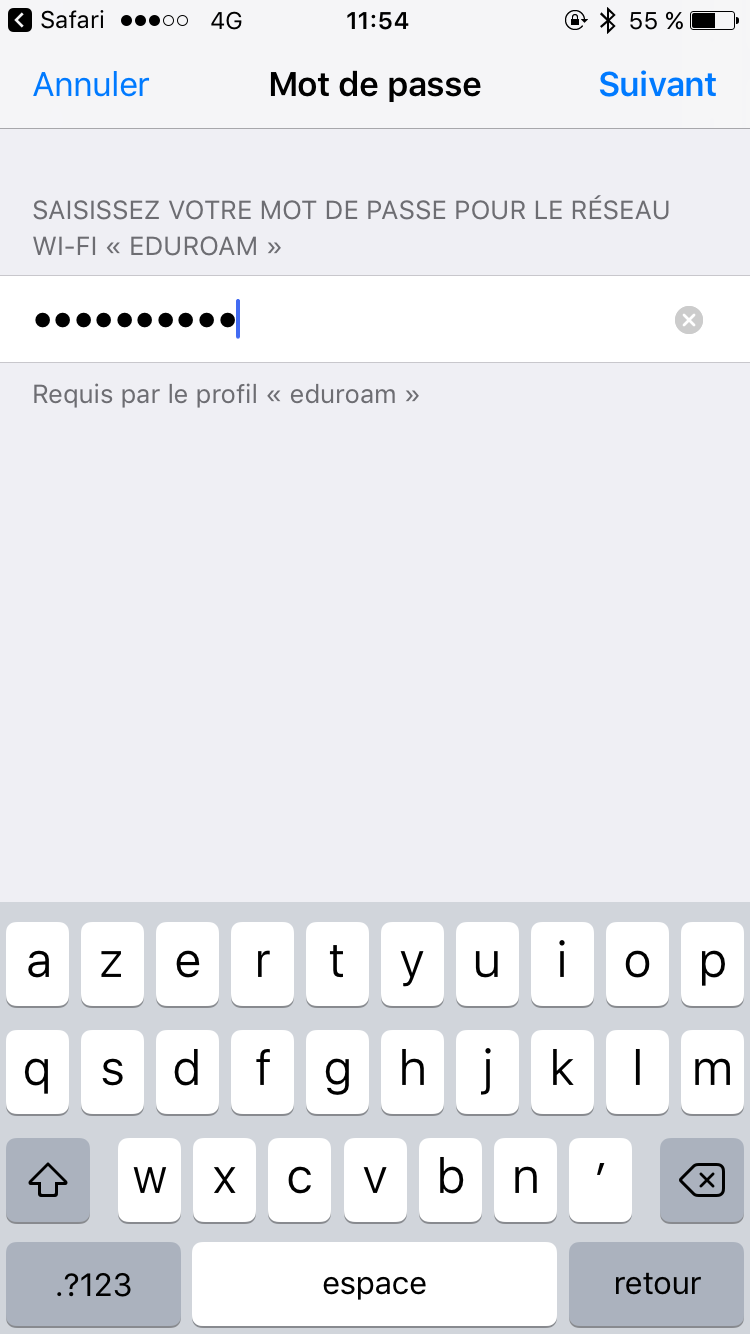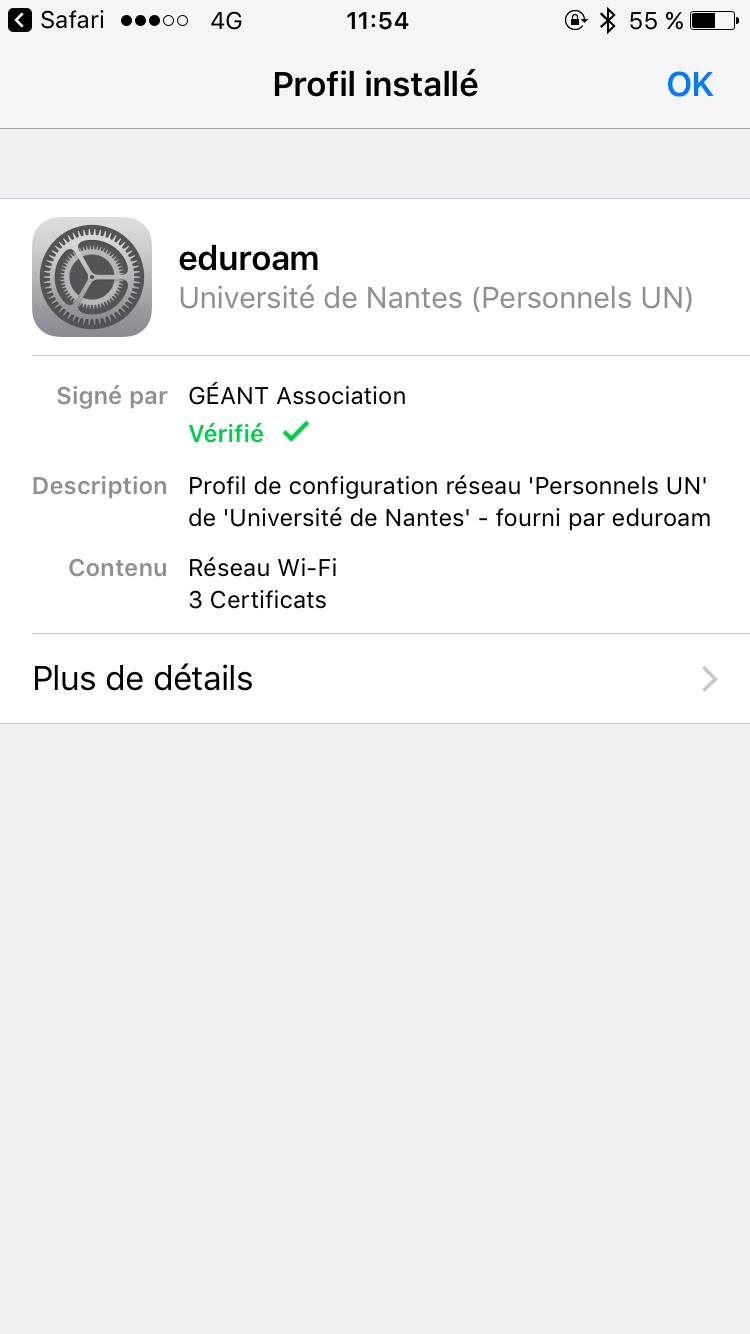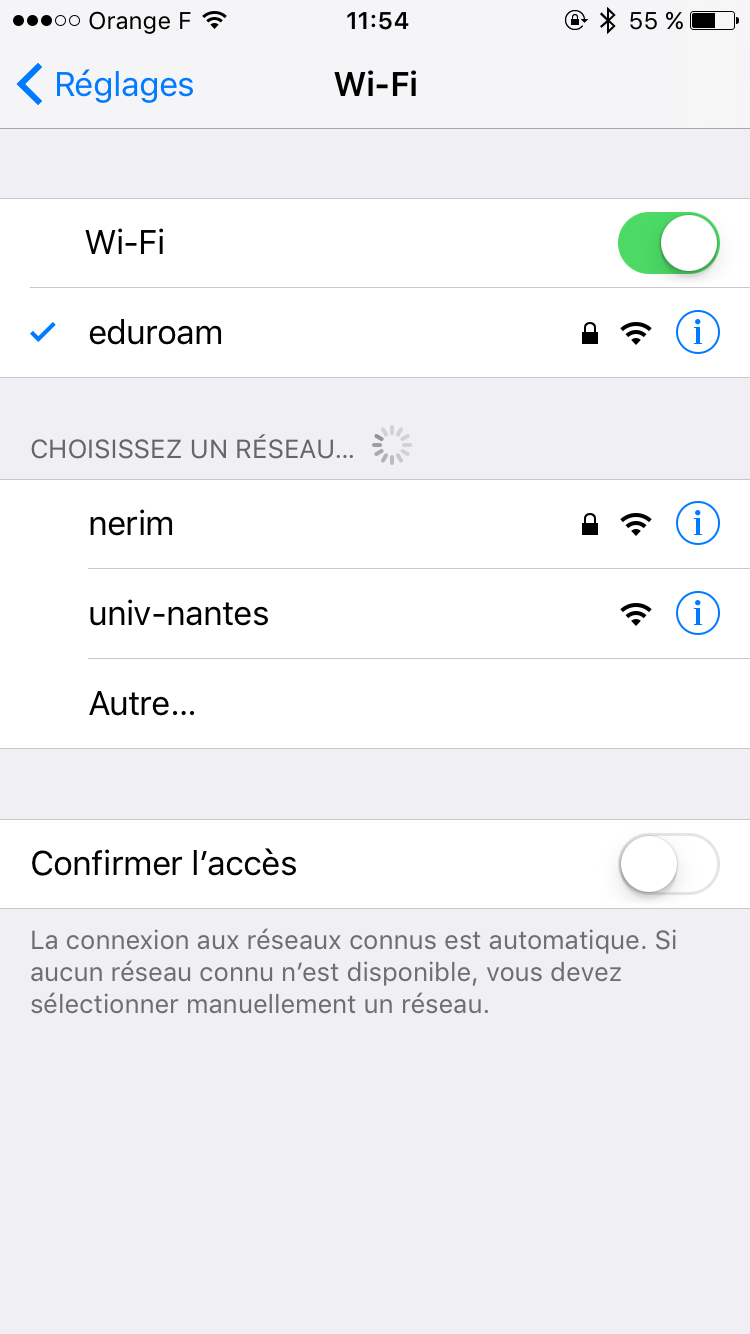Table des matières

WiFi Eduroam - guide avancé
Présentation
EDUROAM (World Wide Education Roaming for Research & Education) est un service sécurisé de mobilité ouvert aux usagers des établissements d'enseignement supérieur et de recherche en France et dans le monde. Que vous soyez personnel administratif, enseignant, chercheur, ou encore étudiant de Nantes Université, vous bénéficiez automatiquement d'un accès à Internet par WiFi sur tous les campus de Nantes Université, mais aussi depuis n'importe quel établissement membre de l'EDUROAM, et ce, sans la moindre formalité administrative préalable.
À l'inverse, si vous êtes membre d'un établissement adhérent à la communauté Eduroam, vous pouvez vous connecter au WiFi Eduroam diffusé sur les campus de Nantes Université comme si vous étiez dans votre propre établissement (mêmes identifiants, même configuration). Consultez alors la documentation concernant Eduroam de votre établisement d'origine.
Si vous n'êtes dans aucun de ces cas de figure mais que vous avez besoin d'un accès Internet par WiFi (séminaire, stagiaire, prestataire, visiteur…), vous pouvez demander un compte provisoire d'invité en contactant le CANUM ou votre service informatique de proximité.
EDUROAM s'apparente à une communauté d'identités où chaque établissement apporte sa confiance à un organisme national qui lui-même apporte la sienne à un organisme international (TERENA). En propageant indirectement la confiance d'établissements en établissements, l'EDUROAM simplifie, en situation de nomadisme, l'usage de l'outil Internet, tout en apportant un niveau de sécurité satisfaisant en termes d'authentification, contrôle d'accès et de chiffrement des communications.
Du point de vue technique, EDUROAM s'appuie sur tout un ensemble de protocoles dits standard (ratifiés par l'IEEE ou l'IETF) comme WPA, WPA2, EAP-TTLS, PEAP, PAP, MS-CHAP(v2) (…) ainsi que sur une architecture hiérarchique et répartie de serveurs radius et proxies radius.
- Consulter la carte des établissements adhérents à la fédération française Eduroam : https://www.eduroam.fr
- Consutler la carte des fédérations internationales Eduroam : https://www.eduroam.org
Mode opératoire
La méthode à privilégier est celle utilisant l'auto-configurateur CAT (Configuration Assistant Tool) de EDUROAM. Toutefois, si vous rencontrez des problèmes avec cette méthode, les guides spécifiques peuvent vous aider à trouver une solution.
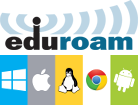
Télécharger l'auto-configurateur correspondant à votre système d'exploitation
https://cat.eduroam.org
r
Personnels et comptes invités de l'Université de Nantes
<uid>@univ-nantes.fr
Exemple : dupont-j@univ-nantes.fr
ATTENTION : il ne s'agit pas de votre adresse mail universitaire !
Étudiants et doctorants de l'Université de Nantes
<numéro étudiant>@etu.univ-nantes.fr
Exemple : E123456@etu.univ-nantes.fr
ATTENTION : il ne s'agit pas de votre adresse mail universitaire !
En cas de problème
Vous utilisez le réseau Eduroam sans problème et du jour au lendemain, cela ne fonctionne plus. Si vous avez changé récemment votre mot de passe (à partir de la page https://moncompte.univ-nantes.fr), c'est normal : le réseau Wi-Fi Eduroam a conservé votre (ancien) mot de passe. Il va falloir mettre à jour la configuration d'Eduroam pour prendre en compte le nouveau mot de passe.
- Sous Windows 7, aller dans Panneau de configuration → Réseau et Internet → Gérer les réseau sans fil.
Sélectionner le réseau Eduroam et faire Supprimer.
Dans la barre des tâches de Windows, cliquer sur l'icône Wi-Fi et choisir le réseau Eduroam. Renseigner alors votre identifiant (de la formeExxxxxxx@etu.univ-nantes.frounom-p@univ-nantes.fr) et entrer votre nouveau mot de passe. - Sous Windows 10 et Windows 11, cliquer sur l'icône Wi-Fi de la barre des tâches et sur le réseau Eduroam, faire clic droit → Oublier le réseau
Dans la barre des tâches de Windows, cliquer sur l'icône Wi-Fi et choisir le réseau Eduroam. Renseigner alors votre identifiant (de la formeExxxxxxx@etu.univ-nantes.frounom-p@univ-nantes.fr) et entrer votre nouveau mot de passe.- Sous Linux, aller dans les propriétés du réseau Wi-Fi Eduroam (Panneau de configuration → Wi-Fi) et changer le mot de passe dans l'onglet Sécurité.
- Sous MacOS, en cas d'erreur avec le mot de passe, le Mac demande le nouveau mot de passe.
- Sous Android, aller dans Paramètres → Wi-fi et faire un appuis long sur le réseau Eduroam. Choisir modifier le réseau et renseigner le nouveau mot de passe sans changer les autres champs.
- sous ios
Installation de l'utilitaire CAT
Systèmes Microsoft Windows
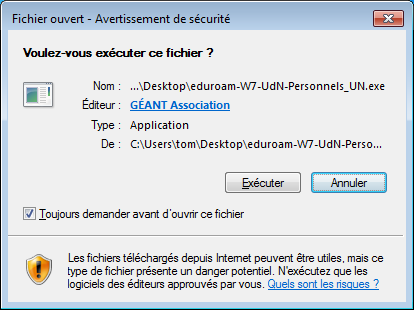 Après le téléchargement, lancez l'utilitaire CAT.
Après le téléchargement, lancez l'utilitaire CAT.
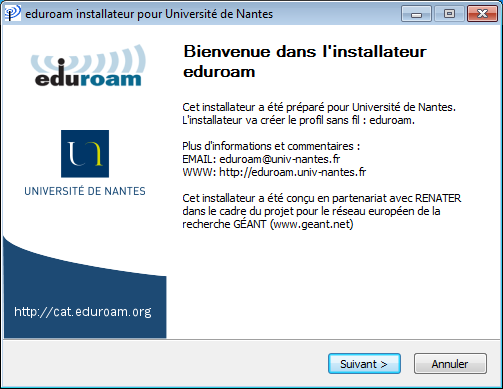
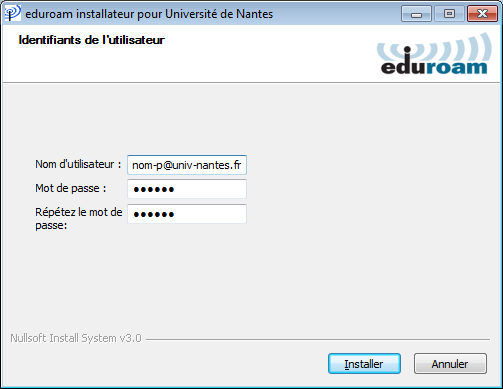 Spécifiez votre identifiant sous la forme
Spécifiez votre identifiant sous la forme <identifiant université>@univ-nantes.fr ou <identifiant université>@etu.univ-nantes.fr selon que vous soyez personnel ou étudiant.
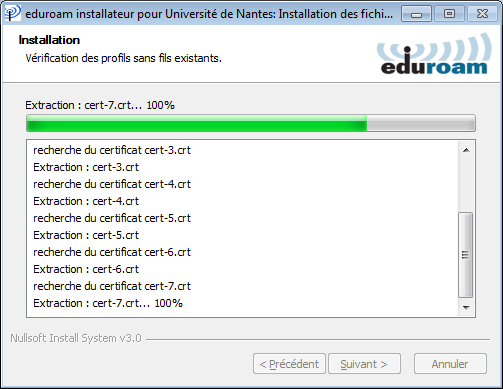 S'il vous est proposé d'installer une nouvelle autorité de certificat Université de Nantes, merci de l'accepter.
S'il vous est proposé d'installer une nouvelle autorité de certificat Université de Nantes, merci de l'accepter.
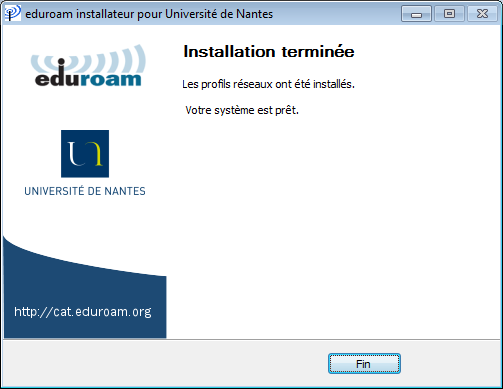
Systèmes Apple macOS
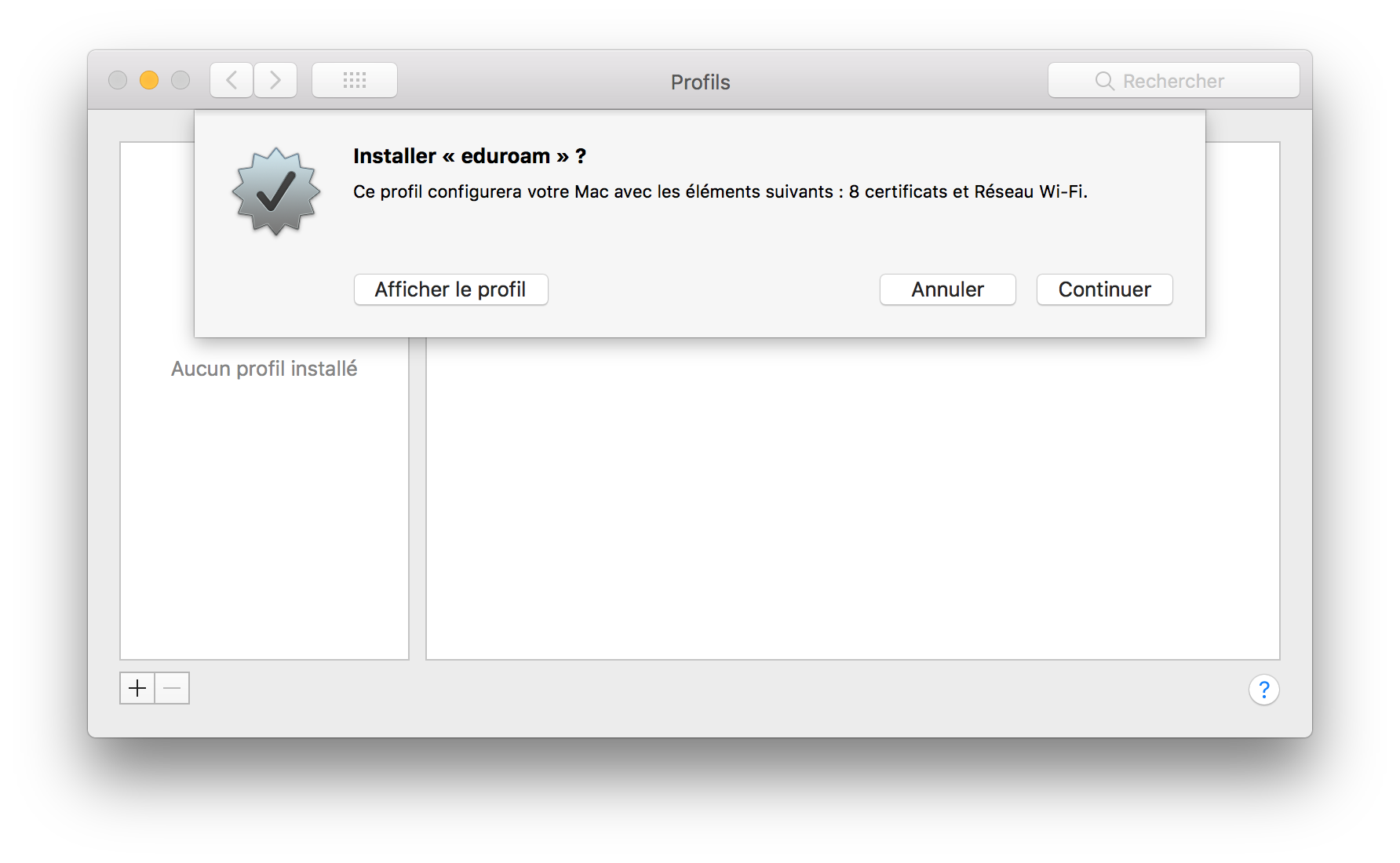
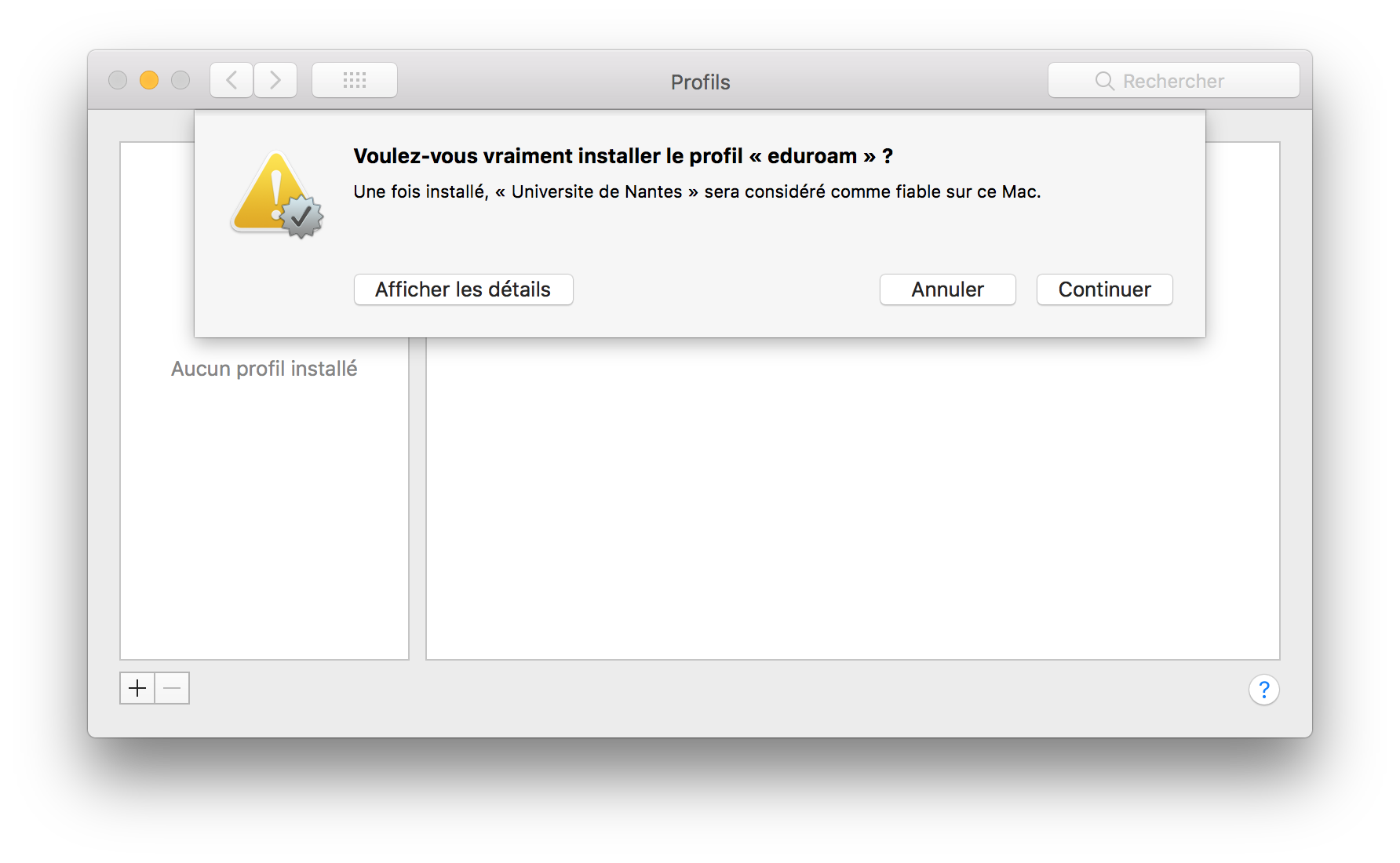
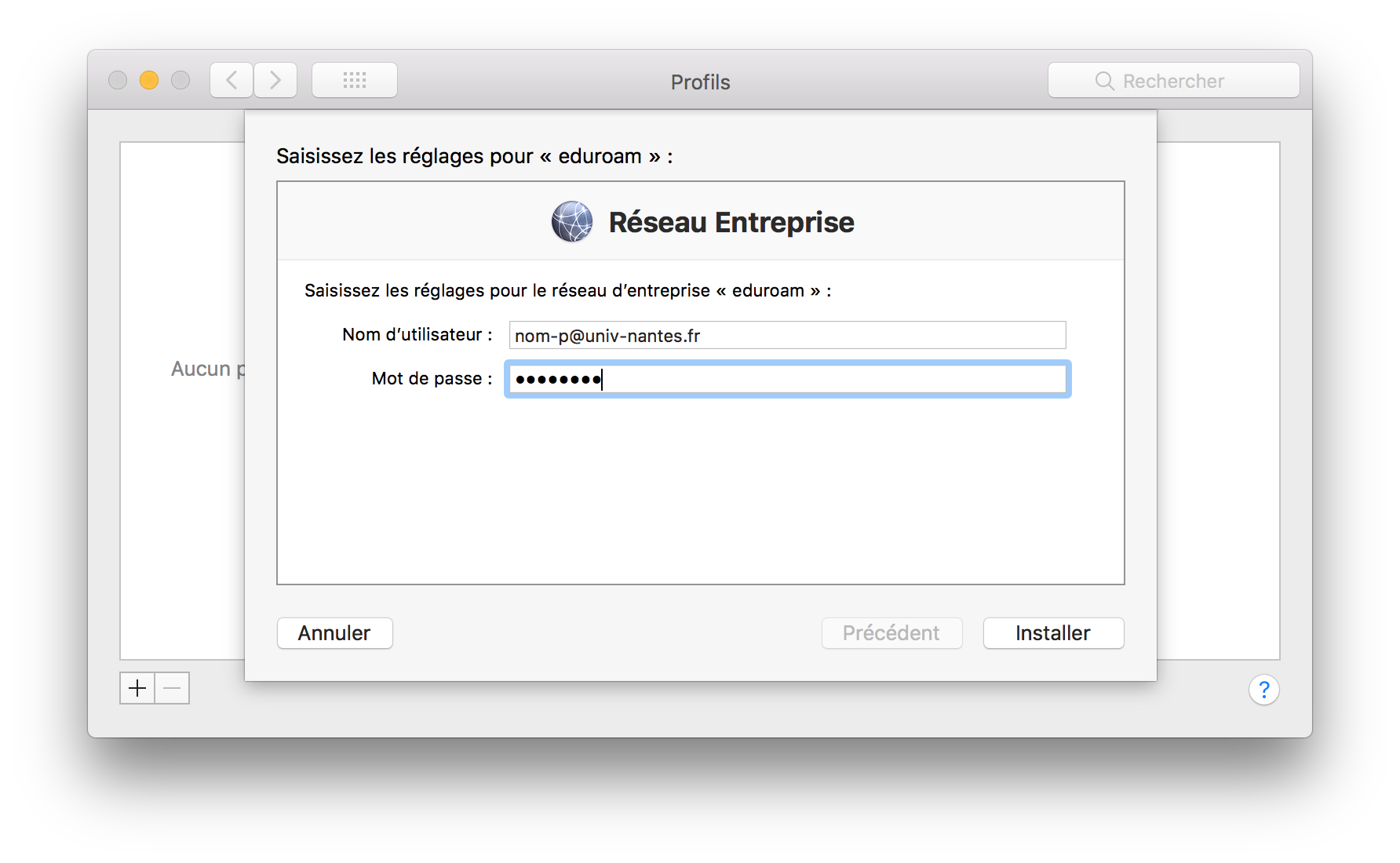 Specifiez votre identifiant sous la forme <identifiant université>@univ-nantes.fr ou <identifiant université>@etu.univ-nantes.fr selon que vous soyez personnel ou étudiant
Specifiez votre identifiant sous la forme <identifiant université>@univ-nantes.fr ou <identifiant université>@etu.univ-nantes.fr selon que vous soyez personnel ou étudiant
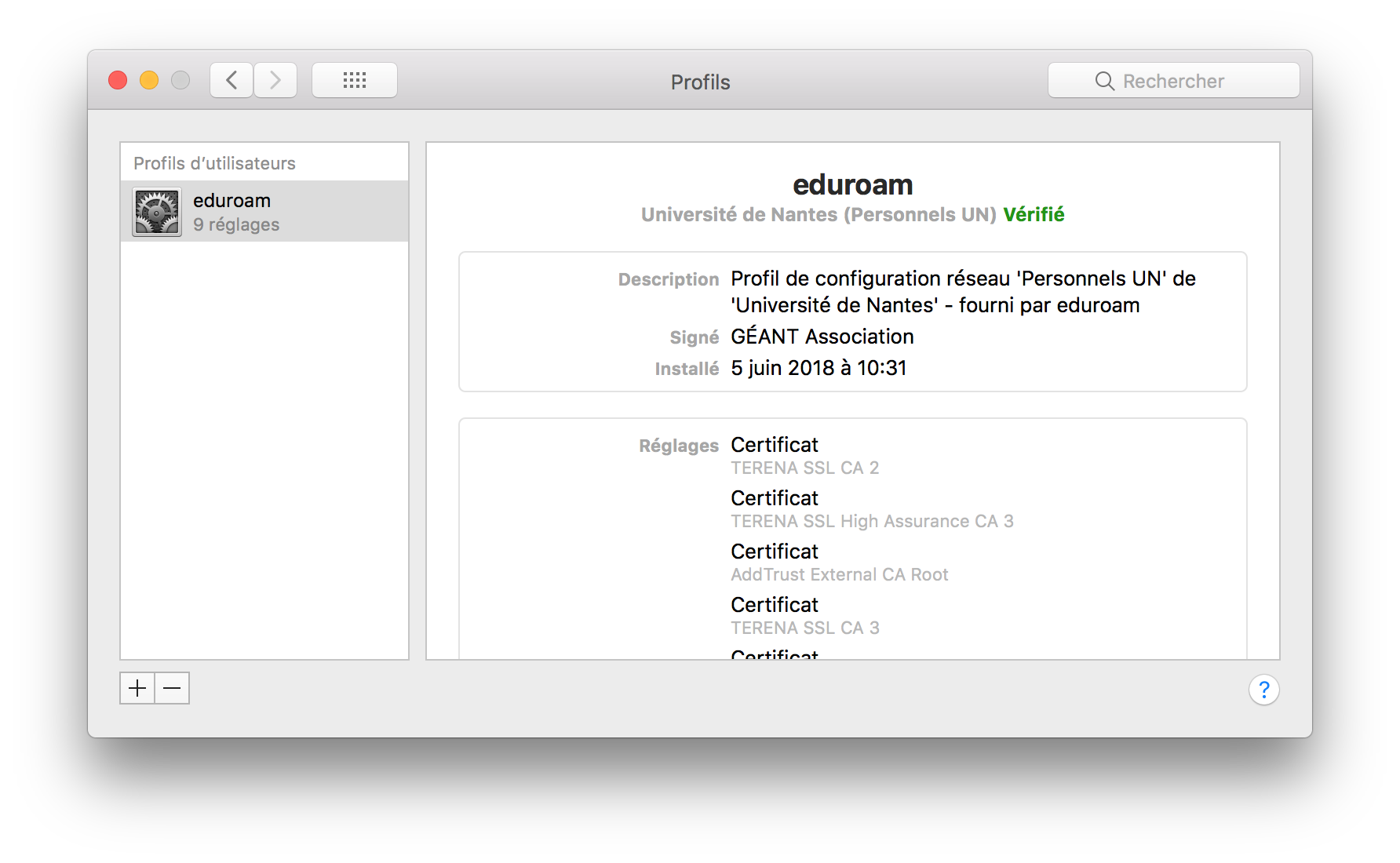
Systèmes Google Android (smartphones et tablettes)
Si vous vous connectez pour la première fois :
- Android ancien (version 4.7 à 7) → Installez l'application officielle Eduroam CAT à partir du Google Play Store.
- Android récent (à partir de la version 8) → Installez l'application officielle geteduroam à partir du Google Play Store.
Un fois installée, configurez comme expliqué ci-dessous à partir de l'étape 1.
Voir aussi la page Android de la FAQ Eduroam.
Si vous rencontrez des problèmes avec la connexion Eduroam :
- Ouvrez l'application eduroamCAT
- Effacer le profil depuis l'onglet “PROFILS”
- Reprennez la configuration à partir de l'étape 1
1 - Chercher le profil Université de Nantes
Une fois l'application installée et lancée :
- Rendez vous dans l'onglet “PROFILS”
- Faites une recherche manuelle en appuyant sur “Manual Search”
- Recherchez Université de Nantes (par exemple avec le mot clé “Nantes”)
2 - Sélectionner votre profil
3 - Finaliser l'installation
4 - Renseigner l'identifiant
Votre identifiant doit être saisi sous la forme :
<identifiant université>@univ-nantes.frpour les personnels (exemple :dupont-j@univ-nantes.fr)<identifiant université>@etu.univ-nantes.frpour les étudiants (exemple :e111199m@etu.univ-nantes.fr)
Puis appuyer sur “Installer”.
5 - Connexion au Wi-Fi
Systèmes Apple iOS (pour iPhone et iPad)
rendez vous sur l'adresse https://cat.eduroam.org depuis le navigateur safari de votre téléphone (les autres navigateurs ne sont pas supportés pour l'installation).
Sélectionnez l'établissement Université de Nantes ainsi que votre groupe d'utilisateurs Personnels UN ou étudiants UN selon votre population. Cliquez ensuite sur le bouton bleu “cliquez ici pour commencer le téléchargement” en bas de l'écran.
Cliquez sur le bouton bleu “Téléchargez l'installateur”
Cliquez sur “Autoriser”
Cliquez sur “Installer” en haut à droite
si demandé, tapez votre code secret propre au téléphone
Cliquez sur “Installer” en haut à droite
Cliquez sur “Installer”
Specifiez votre identifiant sous la forme <identifiant université>@univ-nantes.fr ou <identifiant université>@etu.univ-nantes.fr selon que vous soyez personnel ou étudiant.
Specifiez votre mot de passe Université
Cliquez sur OK en haut à droite
Vous etes connecté à eduroam
Systèmes Linux
- Allez sur la page https://cat.eduroam.org/?idp=290&profile=2023
- Cliquez sur le lien “Téléchargez votre installateur eduroam® Linux”
- Enregistrez le fichier dans Téléchargements. À ce jour, il se nomme
eduroam-linux-UoN-Students_UN.py,eduroam-linux-UoN-Staff_UN.py,eduroam-linux-UdN-Etudiants_UN.pyoueduroam-linux-UdN-Personnels_UN.pyselon les cas de figure.
Ce fichier est un script Python. Pour l'exécuter, ouvrez une console puis entrez (à adapter en fonction du nom de fichier) :
/usr/bin/python3 $HOME/Téléchargements/eduroam-linux-UdN-Etudiants_UN.py
Le script demande qu'on entre le login puis le mot de passe.
Si tout est correct, la connexion à Eduroam se fera alors sans problème.
Sinon, vous risquez d'avoir une erreur (dbus ou autre).
Systèmes ChromeOS (ChromeBook)
Lors du téléchargements de l'outil de configuration EDUROAM CAT pour ChromeOS sur https://cat.eduroam.org/, notez bien la mention :
Suivre le mode opératoire :
- Dans Google Chrome, entrer l’adresse : chrome://network/#general
- En bas de la page, cliquer sur « importer le fichier ONC »
- Sélectionner le fichier qui a été téléchargé (exemple : eduroam-chromeos-UdN-Etudiants_UN.onc) et cliquer sur Ouvrir. Un message indique que le fichier a bien été importé
- Ouvrir le panneau des connexions internet
- Chercher le réseau Eduroam dans le panneau des connexions rapides
- Entrer ses identifiants de l'université
Si besoin de vérifier le paramétrage :
- SSID : Eduroam
- Sécurité : EAP
- Méthode EAP : PEAP
- Authentification EAP Phase 2 : MSCHAPv2
- Certificat de l'autorité de certification du serveur : AAA Certificats Services [USERTrust RSA Certification Authirity] !!! Le certificat peut poser problème…
- Correspondance d'objet : le champs est vide
- Correspondance de l'autre nom de l'objet : DNS:rad.etu.univ-nantes.fr;DNS:radius.etu.univ-nantes.fr
- Correspondance du suffixe du domaine : le champs est vide
- Identité : N°_etudiant@etu.univ-nantes.fr (Exemple E11A111A@etu.univ-nantes.fr)
- Mot de passe : C'est le même que celui de la messagerie, de l'intranet, etc
- Authentification anonyme : anonymous@etu.univ-nantes.fr
Si cela ne fonctionne pas : éteindre puis réactiver le WIFI.