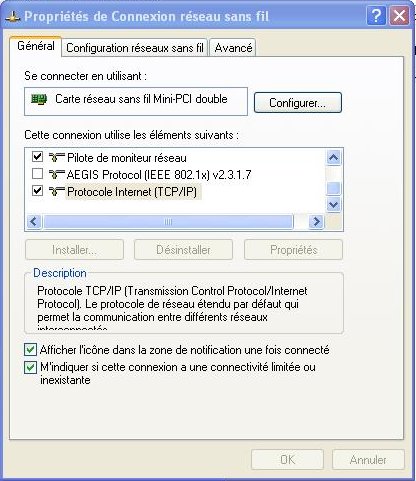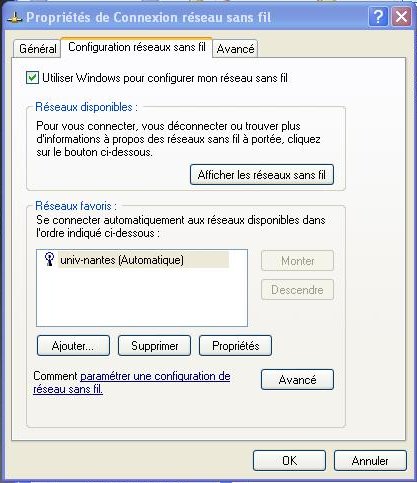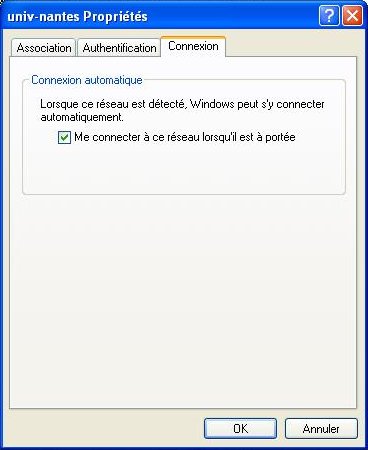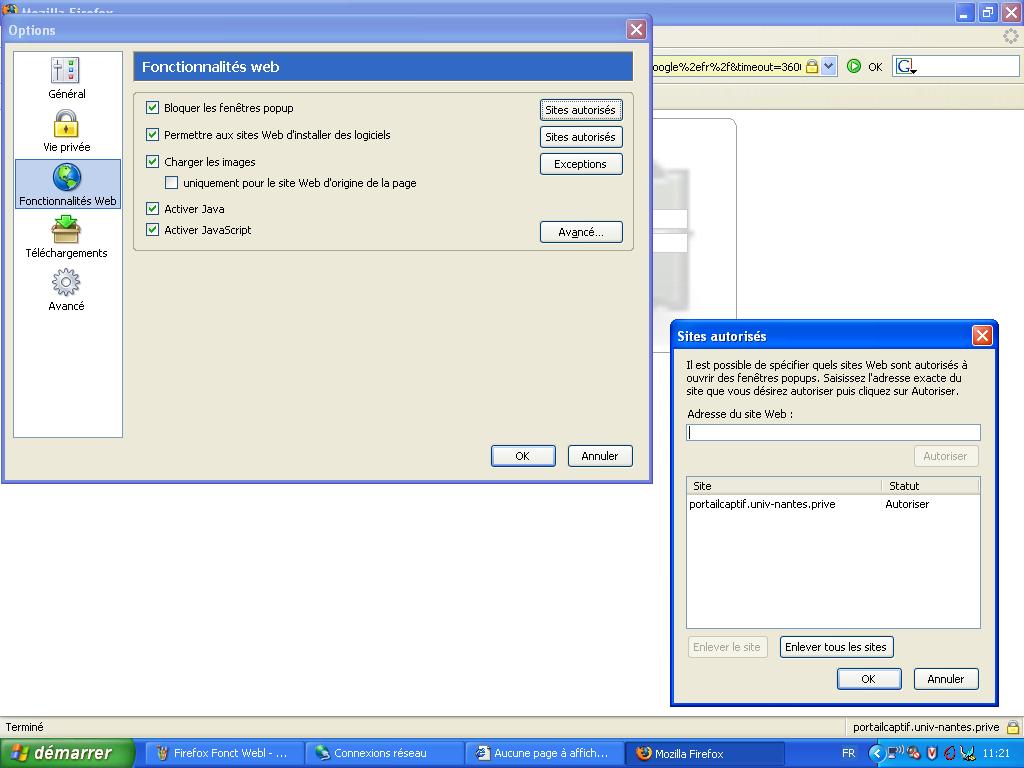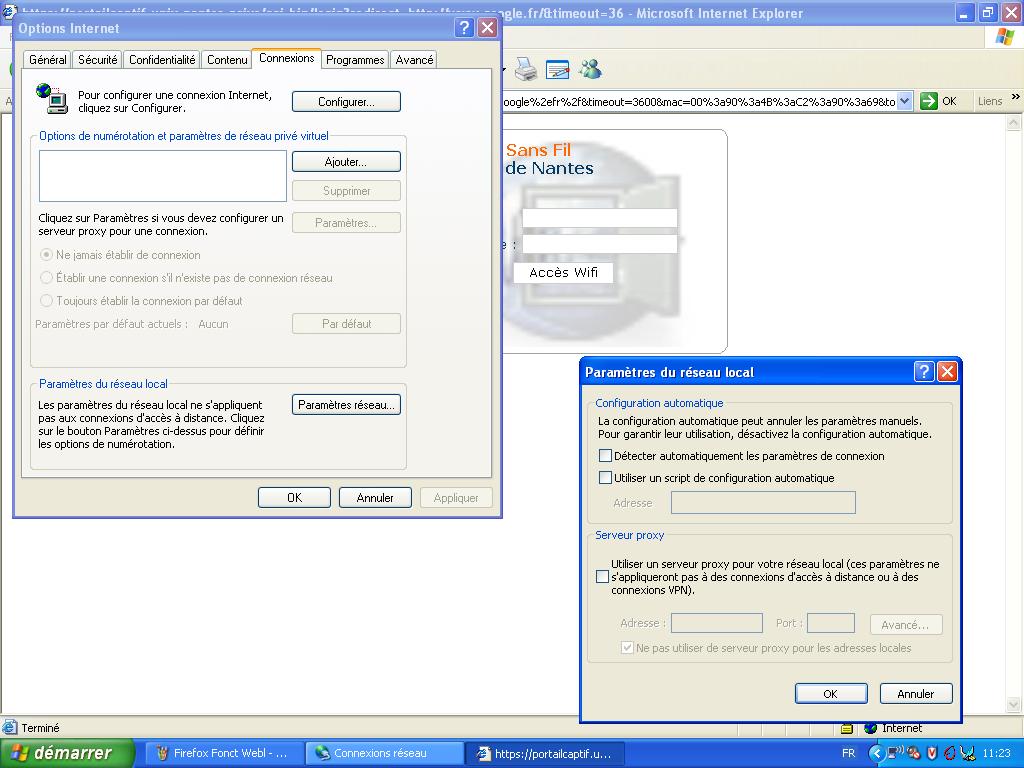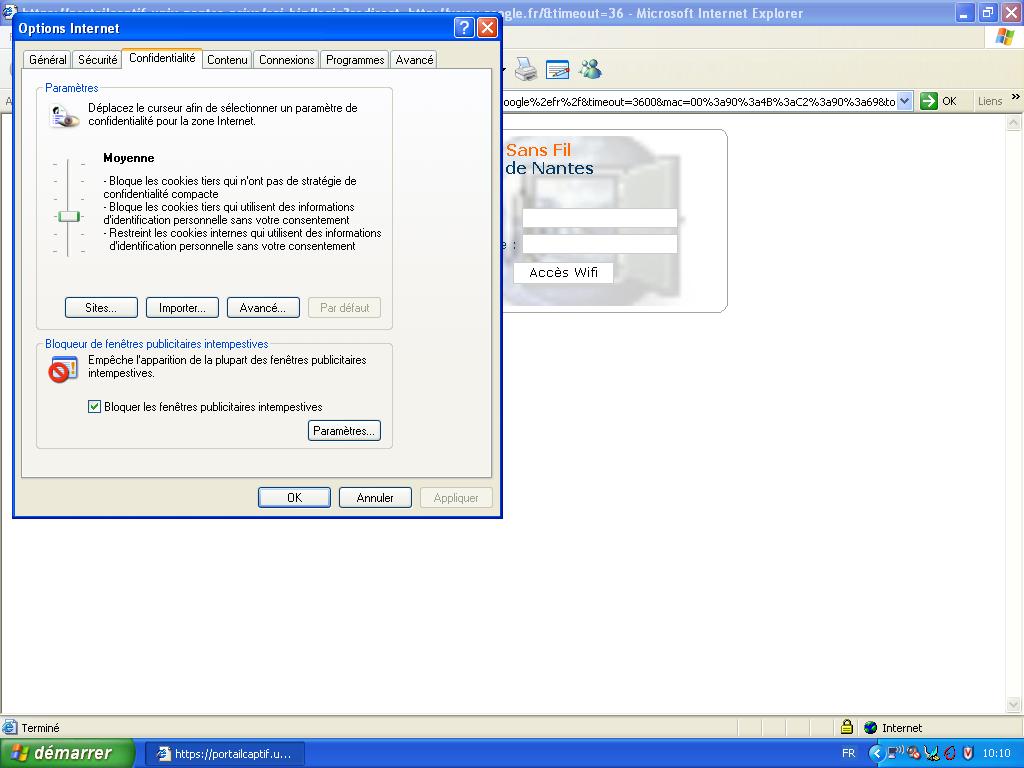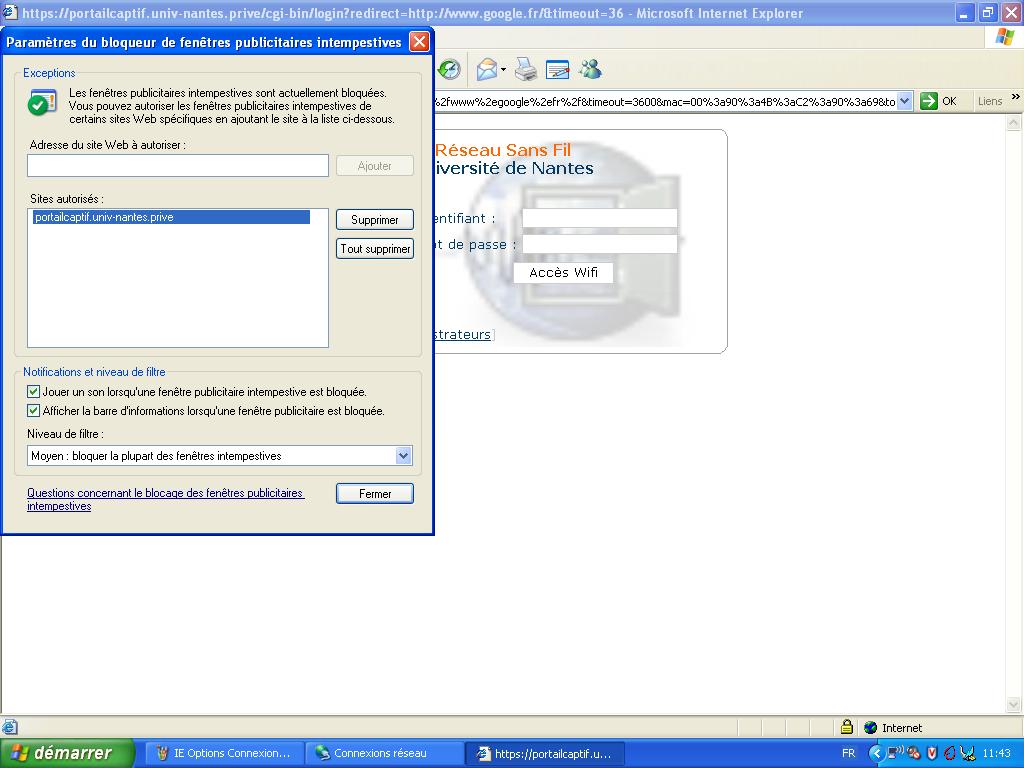Ceci est une ancienne révision du document !
Table des matières
Accès Wifi Université
L'université de Nantes est désormais couverte par un réseau wifi accessible par tout le personnel et les etudiants. Voici un résumé sur la configuration nécessaire pour s'y connecter.
Configuration de la carte Wifi
Aucune configuration spécifique n'est à faire sur la carte Wifi, les paramètres par défaut (Aucun niveau de sécurisation , interface réseau en DHCP, …). Toutefois voici comment configurer l'interface réseau Wifi pour qu'elle puisse se connecter au réseau sans fil de l'université.
La procédure et les copies écrans sont celles d'un poste configuré en Windows XP Service pack 2.
Il est à noter également qu'en théorie, la mise en place du pare-feu pour les machines qui en disposent (notamment les machines Windows XP service pack 2) ne doit pas poser de problèmes particuliers.
- Dans le menu Démarrer, allez dans Connexions puis séléctionnez votre Connexion réseau sans fil. Cliquer sur le bouton Propriétés de la fenêtre de la connexion réseau sans fil
- Selectionner Protocole Internet TCP/IP dans la liste des éléments à utiliser puis cliquer sur Propriétés:
- Selectionner Obtenir une adresse IP automatiquement
- Selectionner également Obtenir les adresses des serveurs DNS automatiquement:
- Cliquez sur OK puis allez dans l'onglet Configuration réseaux sans fil
- S'assurer que la case Utiliser Windows pour configurer mon réseau sans fil est activée
- Cliquer sur Afficher les réseaux disponibles; le réseau univ-nantes doit alors être proposé comme réseau sur lequel on peut se connecter.
- Le selectionner et cliquer alors sur le bouton Connecter. Si besoin confirmer la connexion à ce réseau même s'il n'est pas sécurisé:
- Retourner à nouveau dans l'onglet Configuration réseaux sans fil. La liste des réseaux disponibles doit comprendre le réseau «univ-nantes»:
- Selectionner le réseau “univ-nantes” et cliquer sur Propriétés. Verifier que dans l'onglet Connexion la case Me connecter à ce réseau lorsqu'il est à portée est bien cochée. Cela permettra une plus grande facilité d'usage du réseau:
Configuration du navigateur
Le navigateur n'a lui non plus pas besoin d'importants changements par rapport à sa configuration initiale. Nous montrerons ici la configuration de Mozilla Firefox 1.0 (version windows) et d'Internet Explorer version 6. Nous avons simplement à nous assurer qu'aucun proxy n'est configuré et que le gestionnaire de popup laisse au moins passer les popups venant du portail captif
Firefox
- Aller dans Outils Options.
- Dans le menu “General”(sur la gauche) cliquer sur “Paramètres de connexion” et selectionner le radio-bouton “Connection directe à Internet”:
- Puis cliquer sur le bouton OK
- Dans le menu “Fonctionnalités Web” si vous choisissez d'activer la case “Bloquer les fenètes popups”, cliquer sur le bouton “Sites autorisés” qui se trouve sur la même ligne:
- Dans “Adresse du site Web à autoriser”, ajouter le site portailcaptif.univ-nantes.prive puis cliquer sur le bouton “Autoriser”
- Cliquer sur OK deux fois pour fermer toutes les fenêtres.
Internet Explorer
- Aller dans “Outils - Options Internet” et selectionner l'onglet “Connexion”
- Après avoir cliqué sur le bouton “Paramètres réseau”, vérifier qu'aucun proxy n'est configuré et qu'aucun bouton n'est coché :
- Cliquer sur OK
- Vous pouvez ou non choisir de bloquer les fenêtres publicitaires intempestives.Attention cela peut empecher certains sites de fonctionner correctement. Si vous choisissez de le faire, selectionner l'onglet “Confidentialité” et cocher la case “Bloquer les fenêtres publicitaires intempestives”:
- Cliquer sur le bouton “Paramètres” et ajouter le site portailcaptif.univ-nantes.prive dans “Adresse du site Web à autoriser” puis sur le bouton “Ajouter”. Vous devez obtenir un résultat similaire à celui-ci :
- Cliquer sur Fermer puis OK
Accès au réseau
- Pour pouvoir accéder au réseau, ouvrir le navigateur de votre choix paramétré comme indiqué ci-dessus.
- Aller sur le site Web de son choix ou bien laisser le navigateur se connecter sur le site par défaut. Attention, il faut aller sur un site web non sécurisé (http et non https) pour que cela fonctionne correctement.
- Le navigateur est alors redirigé automatiquement vers une page sécurisée. Après avoir accepté les certificats de sécurité proposés en cliquant sur “OK” ou “Accepter définitivement le certificat”, la page d'acceuil suivante apparait :
- Taper son Identifiant et son Mot de passe et cliquer sur le bouton “Accès Wifi”
- Si les paramètres sont validés, une page validant la connexion apparait en même temps qu'une petite fenêtre :
- et le site demandé apparait alors au bout de cinq secondes
- On peut alors se connecter librement sur tout le web et même effectuer des mises à jours d'anti-virus ou de systême d'exploitation, ou encore consulter sa messagerie par web uniquement. Seul le trafic web (http) et web sécurisé (https) est à ce jour autorisé.
- Il est possible que certaines pages s'affichent lentement ou pas du tout. Ceci peut être dû à des problèmes de saturation de trafic; Dans ce cas ne pas hésiter à recharger les pages.
- Pour se déconnecter, il suffit de cliquer sur “Déconnexion” dans la petite fenêtre de connexion (des fenêtres de confirmation émises par le navigateur peuvent éventuellement apparaître; dans ce cas, confimer par Oui ou OK le cas échéant). On est alors immédiatement déconnecté du réseau sans fil :
A propos de la Fenêtre de connexion
Cette fenêtre permet au systême d'authentification de savoir si l'ordinateur est encore connecté ou non. Si l'on décide de fermer celle-ci en cliquant sur le bouton Déconnexion , on est alors immédiatement déconnecté du réseau et une nouvelle autentification est nécessaire pour pouvoir continuer. En revance, si l'on ferme la fenêtre en cliquant sur le bouton de fermeture (en haut à droite), le systême restera encore connecté pendant 10 minutes. De la même manière si le gestionnaire des fenêtres publicitaires ne permet pas l'ouverture de celle-ci (voir Configuration du navigateur), le systême permettra à l'ordinateur de ne rester connecté que pendant dix minutes.