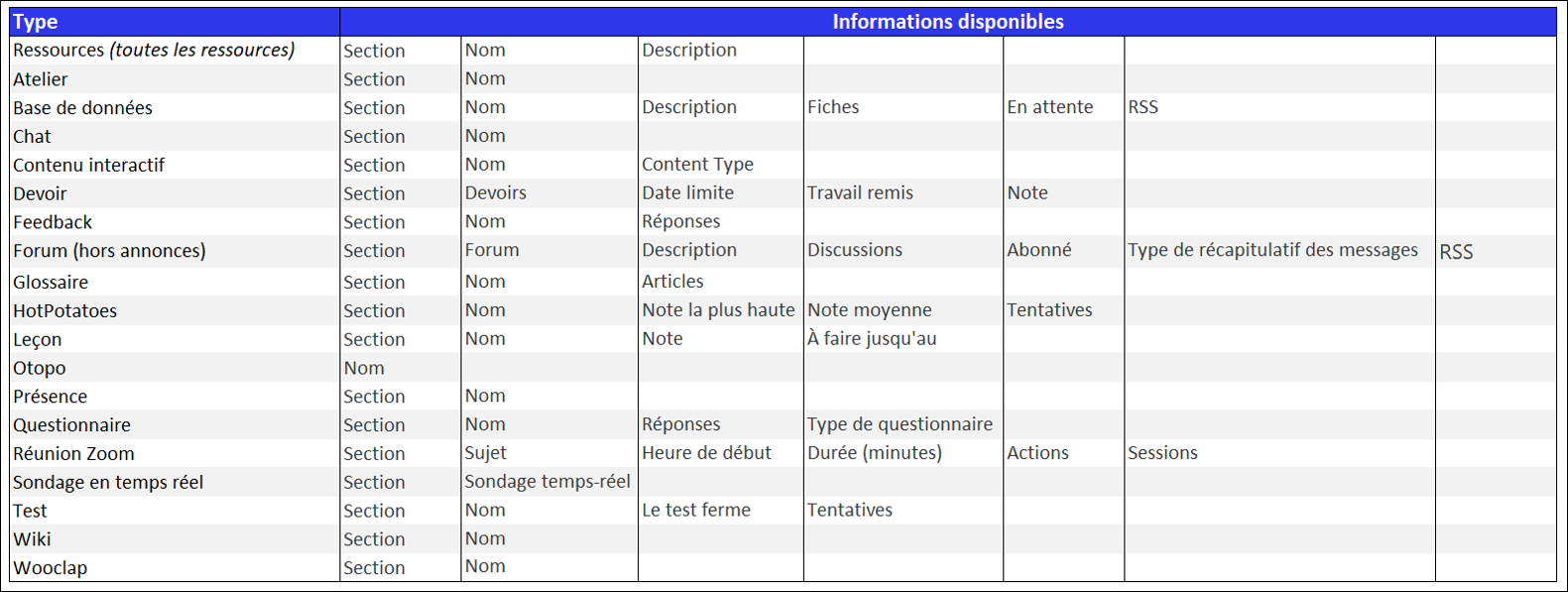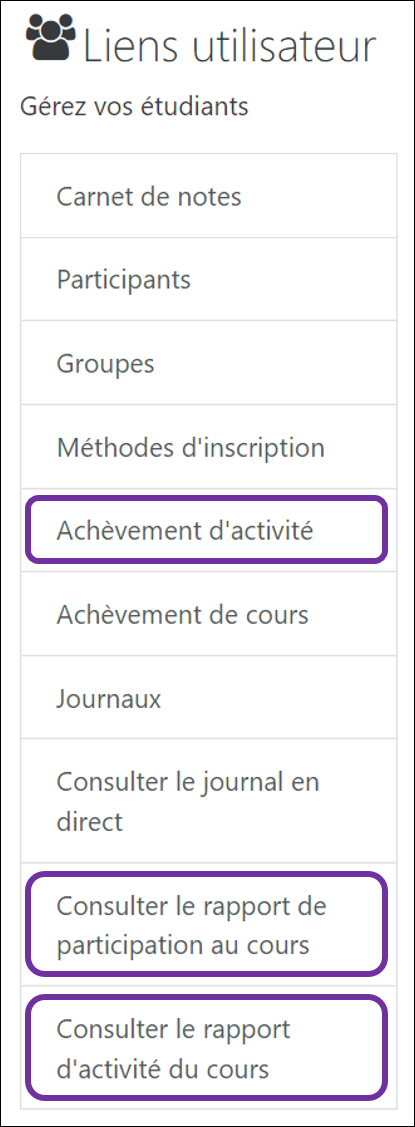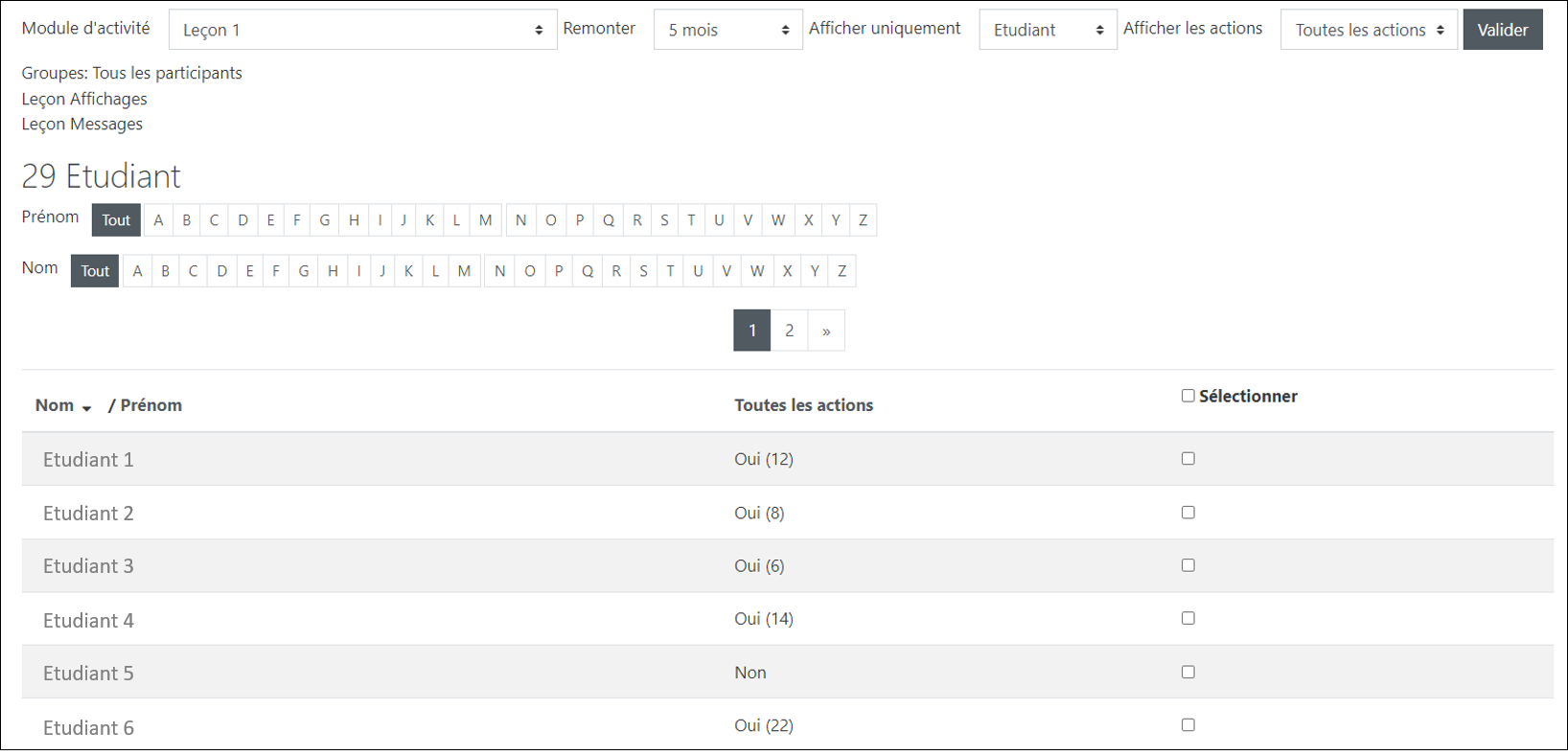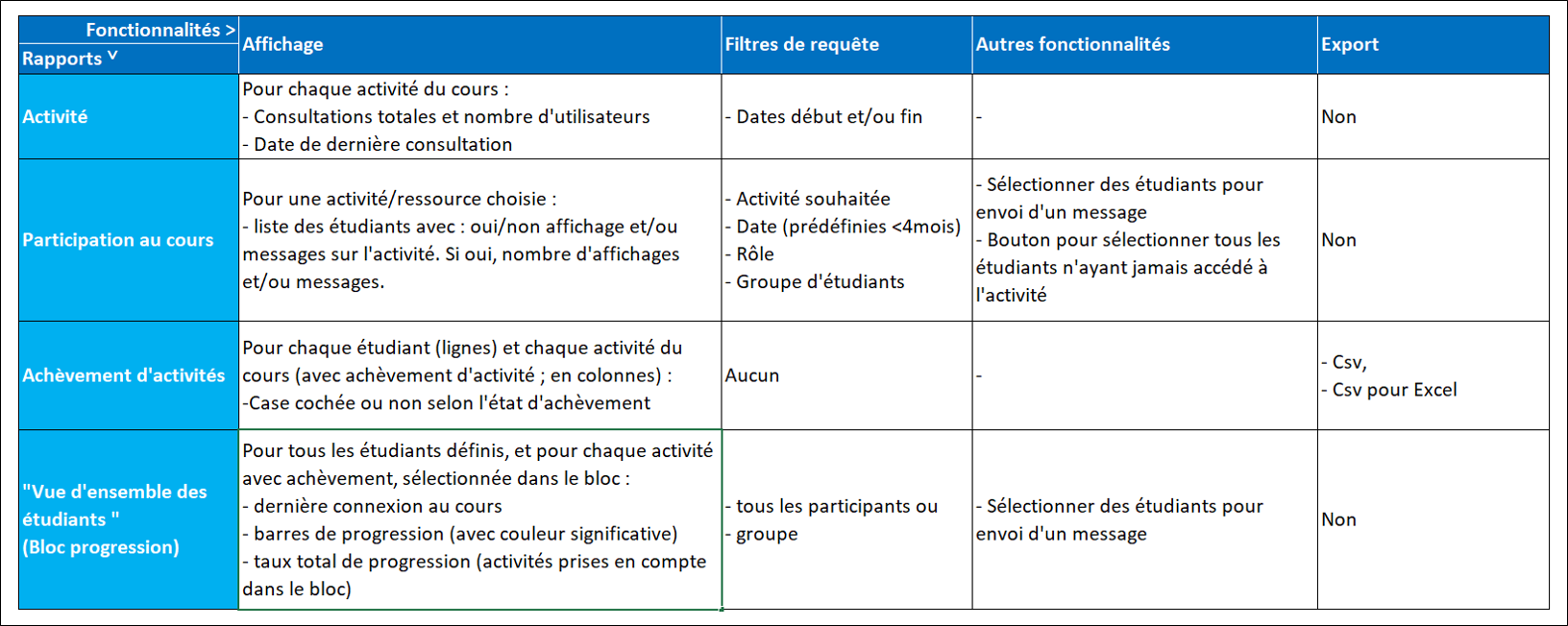Table des matières
Cet article a été mis à jour le 17/01/2023
Consulter les rapports d'activité
Préambule
Il existe de nombreux rapports consultables dans Madoc, certains concernent plus particulièrement l’activité des étudiants, notamment les interactions de ces derniers avec les Ressources et Activités de l’espace de cours.
Parmi ces rapports,
- le rapport d’activité du cours permet d’avoir des données en nombre de connexions et nombre de personnes connectées, aux activités du cours ;
- le rapport de participation au cours permet, pour une activité sélectionnée, et une période donnée (max sur les 4 derniers mois) de voir la participation des étudiants (ou groupes) et éventuellement d’envoyer un message à ceux souhaités (ex : message de rappel) ;
- le rapport d’achèvement d’activité indique pour chaque activité et ressource, pour tous les étudiants du cours, si elle a été achevée, selon les paramètres d’achèvement d’activité définis.
Objectif
Cet article présente l’accès, les caractéristiques et options éventuelles de ces 3 rapports :
- Activité du cours,
- Participation au cours
- Achèvement d’activité (+ données du Bloc Progression).
Il évoque également le Bloc Activité qui fournit certaines informations, par type d’activités et pour les ressources.
Pré-requis
Pour le rapport d’activité du cours : avoir mis à disposition des étudiants dans l’espace de cours, au moins une activité ou ressource.
Pour le rapport de participation au cours : avoir mis à disposition des étudiants dans l’espace de cours, au moins une activité ou ressource.
Pour le rapport d’achèvement d’activité : avoir activé l’achèvement d’activité au niveau du cours, et sur au moins une activité ou ressource du cours, à disposition des étudiants (Pour le Bloc Progression : l'avoir activé).
Pour le Bloc Activité : l’avoir activé et avoir au moins une activité ou ressource dans le cours à disposition des étudiants.
Accéder aux rapports
1. Activité du cours
Note : Ce rapport n’est pas à confondre avec le bloc Activité (voir Section 4 de cet article).
1.1. Rapport par défaut
Le rapport, affiché en 3 colonnes propose :
(1) La liste des activités du cours dans l’ordre du cours et par section
(2) Le nombre de consultations et d’utilisateurs, pour chaque activité (l’absence d’informations signifie qu’aucun accès à l'activité n’a été enregistré
(3) La date du dernier accès pour chaque activité
Période : par défaut, le rapport porte sur les 2 derniers mois glissants et la période est indiquée au-dessus du rapport.

1.2. Période sur mesure
Un menu Filtre au-dessus du rapport, permet de délimiter un début, et/ou une fin de période.
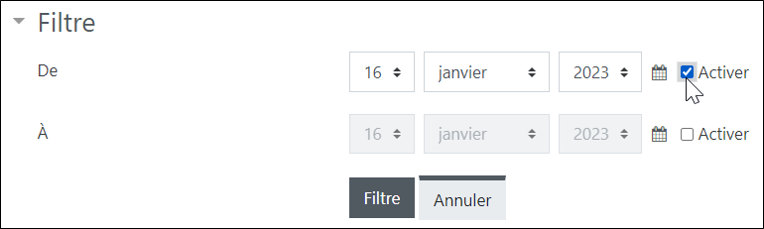
Pour ce faire, cocher les champs à renseigner et indiquer les dates choisies, puis cliquer sur le bouton Filtre.
Le rapport se met à jour. (Ne pas tenir compte de l’indication de période sous le filtre « calculé à partir des journaux depuis XXX… »)
Pour supprimer le filtre, cliquer sur le bouton Annuler : le filtre se désactive et se replie ; le rapport s’affiche à nouveau sur la période par défaut.
NB : le rapport Activité du cours n’est pas exportable.
2. Participation au cours
2.1. Afficher le rapport
Cliquer sur le rapport Participation au cours (voir 1ère image de cet article).
Rappel : ce rapport ne donne des informations qu’activité par activité (ou ressource). Il ne propose que d’indiquer s’il y a eu messages et/ou affichages de l’activité pour chaque étudiant, et le cas échéant (entre parenthèses) le nombre de messages et/ou d’affichages de l’activité sélectionnée.
Une fois le rapport sélectionné, la page suivante apparaît :

(1) Choisir l’activité ou la ressource souhaitée ;
(2) Choisir la période considérée (de 1 à 6 jours, de 1 à 9 semaines, de 2 à 4 mois) ;
(3) Choisir le profil d’utilisateurs concernés (le plus souvent, les étudiants) ;
(4) Le cas échéant, choisir de voir uniquement le nombre de messages ou uniquement le nombre d’affichage de l’activité ;
(5) Choisir de prendre en compte tous les étudiants (par défaut) ou seulement 1 groupe. (NB : la case ne s’affichera pas si le cours ne comporte pas de groupe) ;
(6) Valider pour afficher le rapport.
2.2. Envoyer un message à des étudiants depuis le rapport
Il peut être nécessaire, après consultation du rapport, d’envoyer un message (ex : rappel, consignes supplémentaires, etc) aux étudiants.
Pour ce faire :
- cocher les cases correspondant aux étudiants à sélectionner. Pour tous les sélectionner/désélectionner, cocher la case à côté du titre Sélectionner,
- dans la boîte à listes en bas à gauche sur la page du cours, sélectionner Envoyer un message,
- écrire le message dans le cadre puis cliquer sur le bouton Envoyer le message à XX personne(s).
Les participants recevront le message dans le messagerie Madoc et par mail.
NB : le rapport de Participation au cours n’est pas exportable.
3. Achèvement d’activité
Pour en savoir plus sur l’achèvement d’activité : 69-activer_l_achevement_des_activites_et_ressources
3.1. Afficher le rapport
Cliquer sur le menu Achèvement d’activité dans la liste (voir première image de cet article).
Un tableau synoptique s’affiche, indiquant en colonnes les activités dont l’achèvement a été activé dans les paramétres, et en lignes, la liste de tous étudiants du cours (par défaut). Les cases cochées indiquent l’achèvement de l’activité ou de la ressource correspondante, selon les paramètres choisis, et pour chaque étudiant.
Exemple :
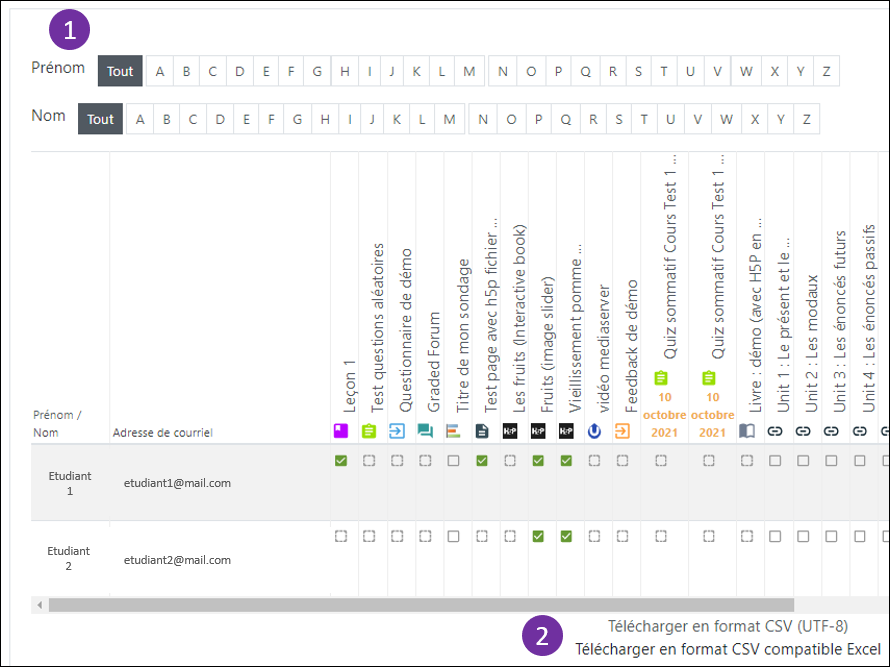
(1) Tri alphabétique possible pour réduire le nombre d’étudiants sur le rapport ;
(2) Téléchargement/export possible selon 2 options.
3.2. Télécharger le rapport
Une fois affiché le rapport, cliquer sur l’une des 2 options (voir (2) de l'image précédente) pour exporter les données brutes. Le rapport exporté peut comporter en plus, des informations complémentaires.
3.3. Le rapport « Vue d’ensemble des étudiants », du Bloc Progression
Le bloc Progression est associé à l'achèvement d'activité. Pour plus d'information, consulter l'article : Afficher le bloc Progression
Pour afficher le rapport, cliquer sur le bouton Vue d’ensemble des étudiants du bloc
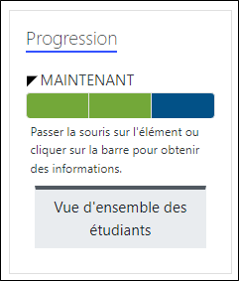
Le rapport similaire à cet exemple est affiché :
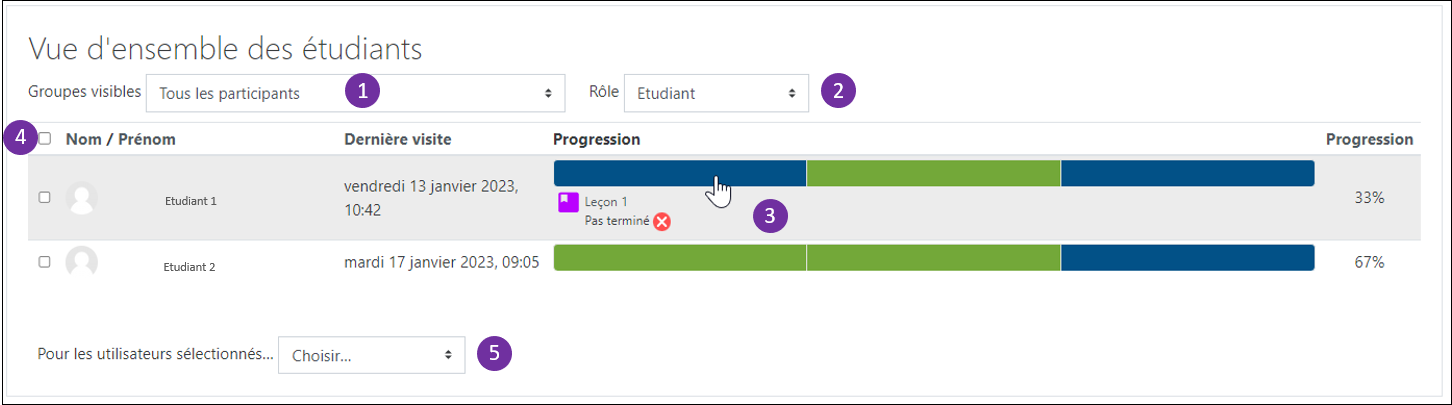 permet de :
permet de :
(1) De choisir tous les participants ou un groupe ;
(2) De choisir le type de participants ;
(3) De voir au survol de souris, pour chaque tuile d'activité ou ressource, sont état d'achèvement (couleur, indication au-dessous de la ligne) ;
(4) Et (5) De sélectionner des participants du rapport pour leur envoyer un message.
Il affiche également en fin de chaque ligne, le pourcentage d’achèvement du cours, pour les activités prises en compte dans le Bloc Progression.
4. Le Bloc Activités
Ce bloc peut être activé, en mode édition, en cliquant sur la tuile Ajouter un bloc, en bas de la colonne de gauche de la page, puis en sélectionnant Activités. Il apparaît alors dans la colonne à droite de l’écran et peut être paramétré à l’aide de sa roue crantée. Non considéré comme un rapport, il affiche un lien pour chaque type d’activité + un pour toutes les Ressources qui, une fois cliqués, proposent des informations de consultations.
Exemple de Bloc Activités (nb : seules les types d’activités présents dans l’espace de cours apparaîtront) 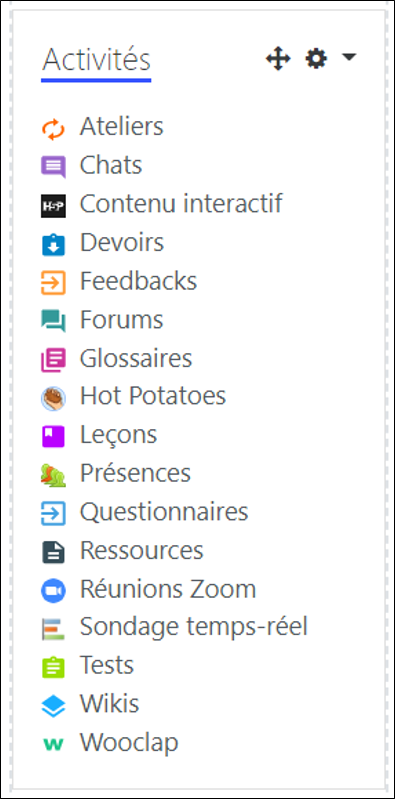
Voici un tableau récapitulatif des informations données par type d’activité et pour les ressources :