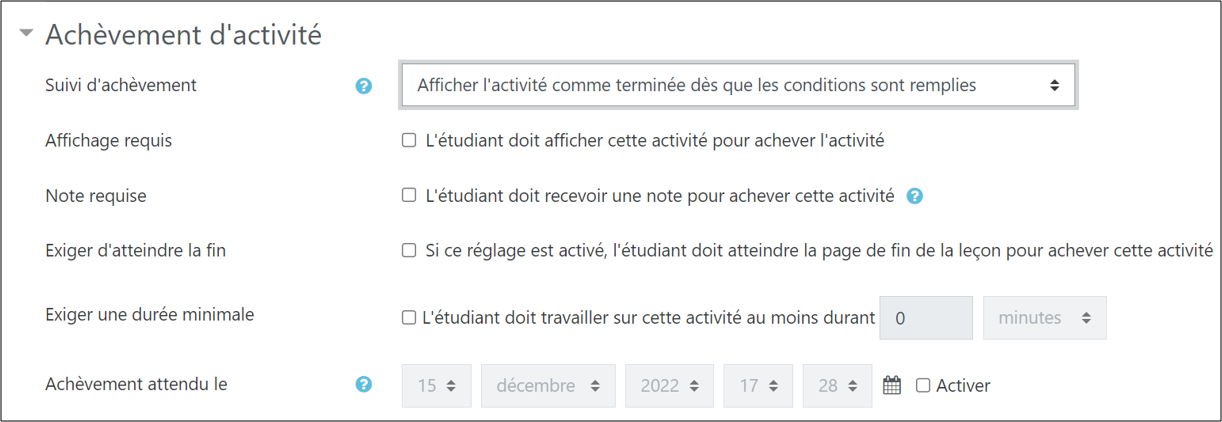Table des matières
Cet article a été mis à jour le 05/07/2023
Activer l’achèvement des activités et ressources
Préambule
Le suivi d’achèvement d’activité ou de ressources permet, du point de vue technique, de faire apparaître un bouton soit cliquable par l’étudiant, soit qui se modifiera automatiquement selon des conditions paramétrées par l’enseignant, pour passer d’un statut « à terminer » à « terminé ». Du point de vue pédagogique, l’achèvement d’activités/ressources qui se complète par un bloc « Progression », permet à l’étudiant de mieux s’organiser et d’avoir un aperçu visuel des modalités complétées ou restant à faire. Pour l’enseignant, il permet un suivi plus précis de la progression des étudiants, via des rapports.
Cet article explique :
- comment activer l’achèvement d’activité
- comment activer le bloc progression (affichage de progression pour les étudiants)
Pré-requis
Avoir activé le suivi d’achèvement au niveau du cours (voir : Activer le suivi d'achèvement de mon espace cours), car cette option conditionne la présence du menu Achèvement d’activité dans les activités et ressources du cours.
1. Activer l’achèvement manuel par l’étudiant
Dans les paramètres de l’activité ou de la ressource,
- développer le menu Achèvement d’activité, puis
- sélectionner Les participants peuvent marquer manuellement cette activité comme terminée.

Pour l’étudiant :
Sur Madoc, un bouton « marquer comme terminé » apparaît, et que l’étudiant peut cliquer manuellement. Il peut également la décocher.
2. Activer l’achèvement automatique sous conditions
Les conditions pour l’achèvement automatique d’activité dépendent de ce que demande/permet l’activité. Pour consulter la liste des conditions possibles selon le type d’activités : https://docs.moodle.org/3x/fr/Ach%C3%A8vement_des_activit%C3%A9s#Conditions_d.27ach.C3.A8vement_pour_les_principales_ressources_et_activit.C3.A9s
Par exemple, sur une activité Leçon, qui peut comporter des tests :
- Dans les paramètres, dans la section « Achèvement d’activité », sélectionner Afficher l’activité comme terminée dès que les conditions sont remplies
- Puis sélectionner les options souhaitées :
- Enregistrer
Lorsque les conditions seront remplies, le bouton d'achèvement se colorera et mentionnera « Terminé » sur l'espace de cours de l'étudiant.
3. Afficher le bloc « Progression »
En mode édition :
- Cliquer en bas à gauche de l’écran sur Ajouter un bloc
- Dans la liste, cliquer sur Progression
Le bloc s’affiche dans la colonne de droite sur la page du cours. Les paramètres permettent de choisir la position du bloc, les informations qui y apparaissent (et ne sélectionner que certaines activités ou ressources), et sous quelle forme. Il est également possible de limiter la visibilité du bloc à un groupe ou un groupement spécifique.
Pour aller plus loin
L’achèvement d’activité peut être utilisé également pour faire un parcours pédagogique en progression par complétion bloquante, c’est-à-dire ne donner accès à une activité B que lorsque la condition d’une activité A est remplie. Pour cela, activer et paramétrer les conditions d’achèvement de l’activité A, et activer la restriction d’accès, par achèvement d’activité portant sur l’activité ou ressource précédente, pour l'activité B. NB : pour les activités comportant une note, il est possible, de conditionner l’accès à l’activité suivante, en fonction du succès obtenu. Par exemple si l’activité A est notée avec une note minimum de 10 pour passer, l’activité B pourra n’être rendue accessible que si ce minimum de 10 est atteint.