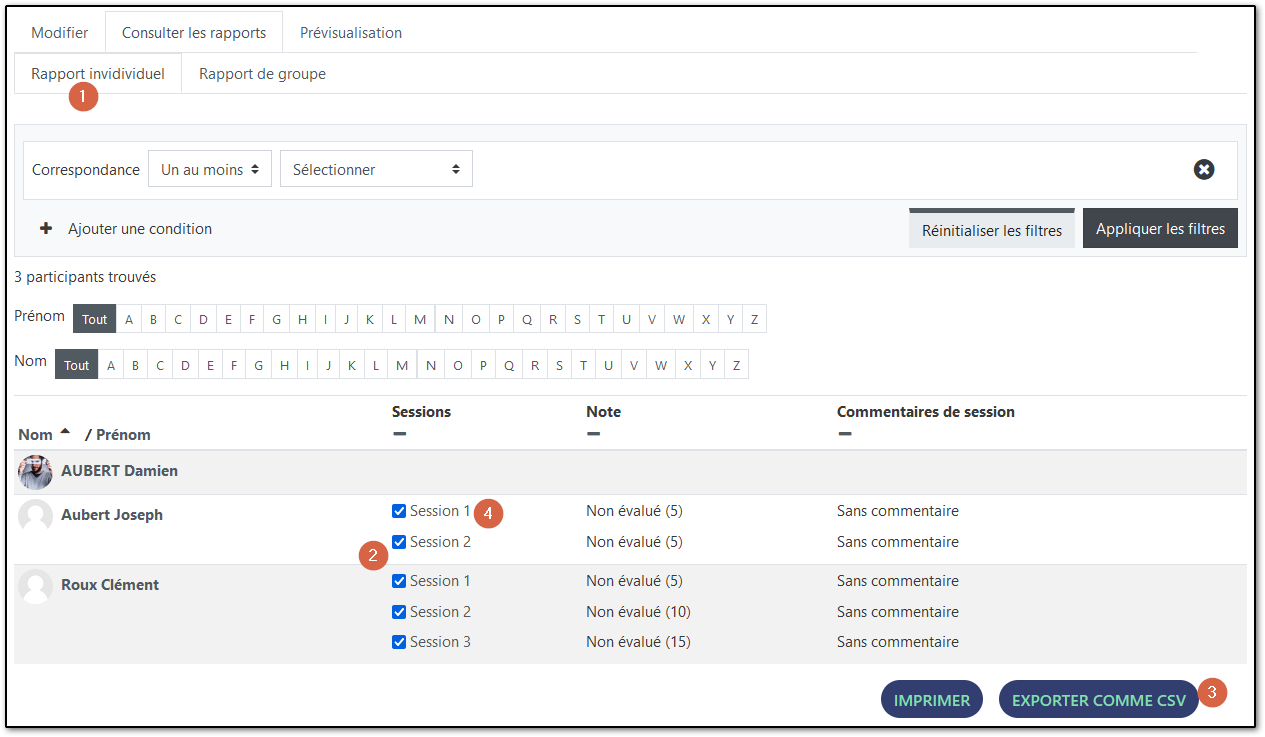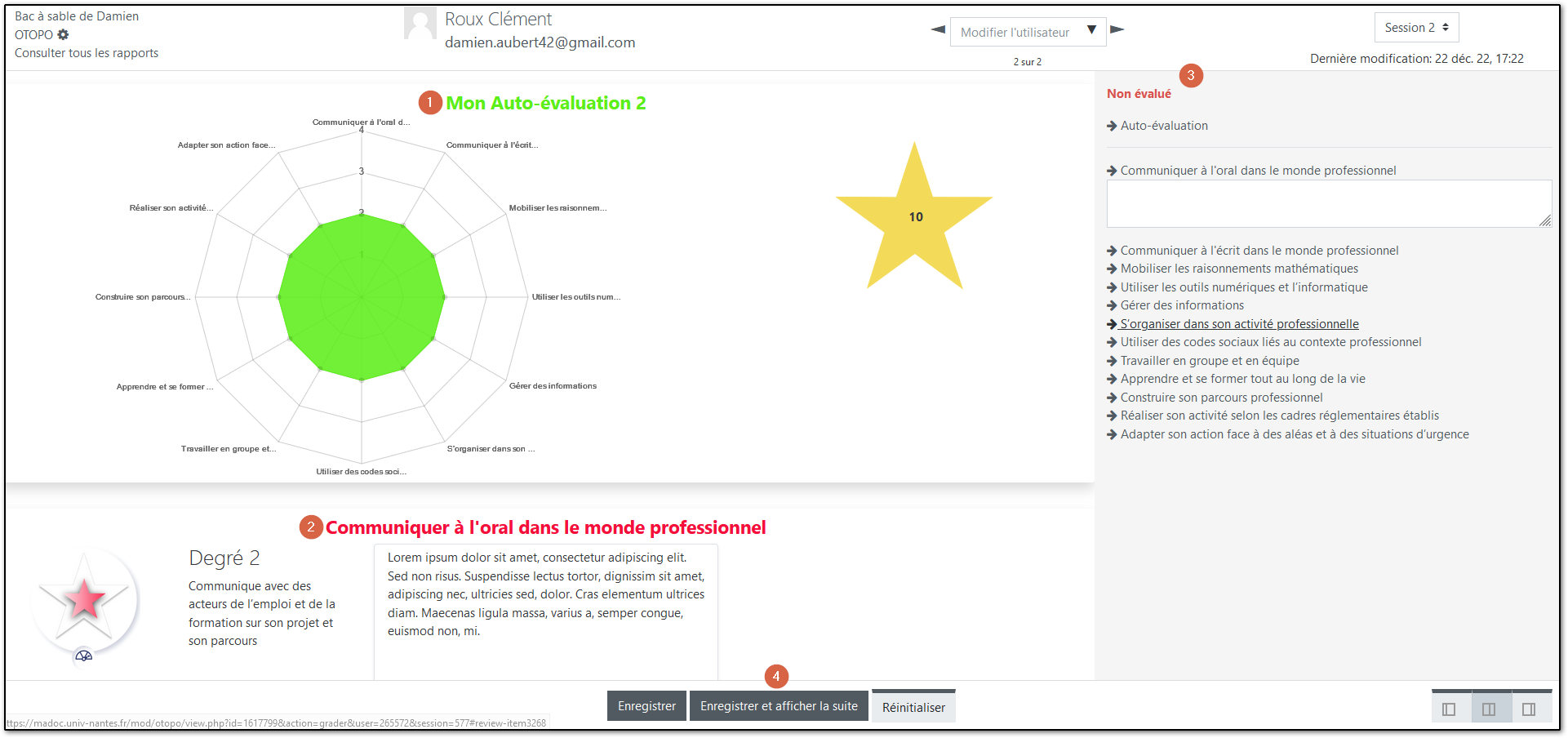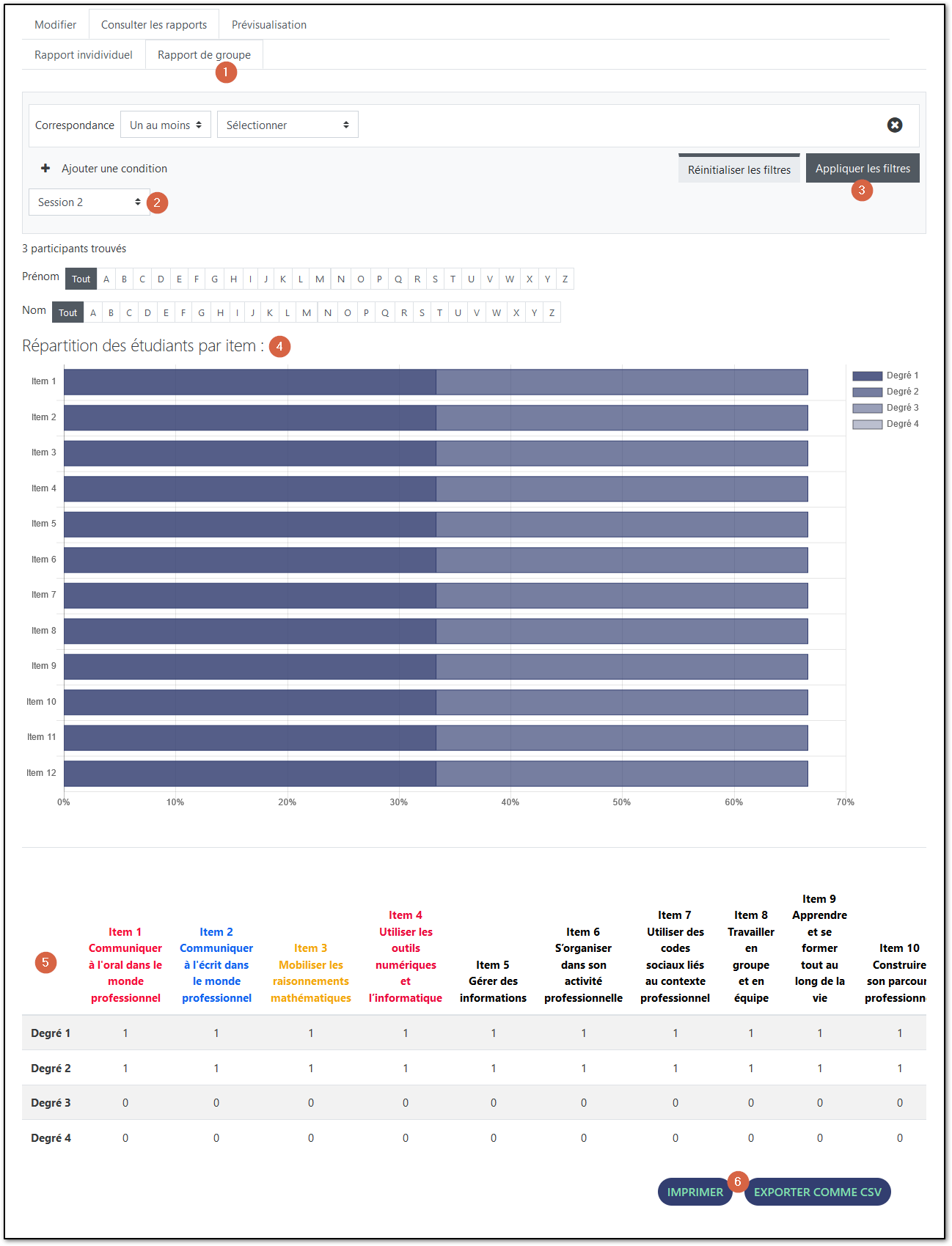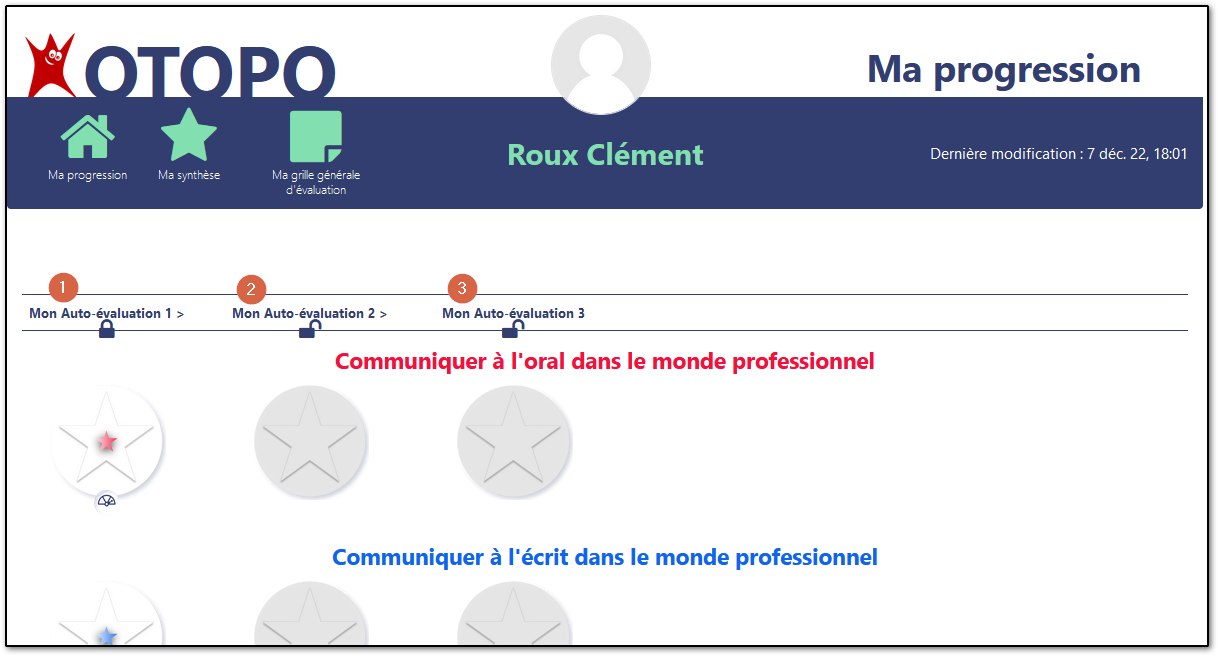Table des matières
Mettre en place une activité d'auto-évaluation OTOPO
L'activité OTOPO permet à un enseignant de proposer à ses étudiants de s'auto-évaluer en utilisant une grille composée d'items, eux-mêmes composés de plusieurs degrés.
Il est possible de demander aux étudiants de s'auto-évaluer sur une même grille à plusieurs reprises lors de différentes sessions, afin de mettre en évidence une progression.
Chaque auto-évaluation pourra faire l'objet d'un commentaire de l'enseignant.
Exemple de grille d'auto-évaluation
Voici un extrait d'une grille d'auto-évaluation permettant aux étudiants d'auto-évaluer leurs compétences transversales.
Items 1 : Communiquer à l'oral dans le monde professionnel
- Degré 1 : Communique très partiellement en situation d’entretien de face
- Degré 2 : Communique avec des acteurs de l’emploi et de la formation sur son projet et son parcours
- Degré 3 : Communique en face à face, au téléphone et peut expliquer des choix
- Degré 4 : Adapte sa manière de communiquer à tout interlocuteur et dans toute situation liée à l’emploi
Item 2 : Communiquer à l'écrit dans le monde professionnel
- Degré 1 : Comprend et remplit partiellement les écrits liés à son identité et à son projet professionnel
- Degré 2 : Comprend et produit des écrits courts. Rédige des écrits courts liés à son projet avec aide
- Degré 3 : Comprend des écrits nécessaires à son parcours. Structure les écrits en relation
- Degré 4 : Comprend des écrits variés liés à un emploi ou à une qualification. Produit des écrits adaptés
Cet exemple sera utilisé dans les captures d'écran insérées dans cette page pour illustrer les interfaces et fonctionnalités d'OTOPO.
Mise en place de l'activité
Aller dans l'espace de cours Madoc dans lequel l'activité OTOPO sera proposée puis suivre les instructions suivantes :
- Dans la section ou vous souhaitez créer l'activité, cliquer sur le bouton Ajouter une activité ou une ressource.
1 - Paramétrage de l'activité
La première page de paramétrage de l'activité OTOPO comporte peu de réglages.
Généraux
- Nom : le nom de l'activité qui apparaîtra dans l'espace de cours Madoc
- Description : le texte saisi ici s'affichera à côté du lien d'accès à l'activité si la case Afficher la description sur la page de cours est cochée juste en dessous ; ce texte peut expliciter l'intention pédagogique de l'enseignant
- Afficher les commentaires enseignants : si la case est cochée, les étudiants verront les commentaires laissés par l'enseignant pour chacune de leurs auto-évaluations
Note
L'objectif premier de l'activité OTOPO n'est pas de noter les étudiants mais leur permettre de s'auto-évaluer. Il est néanmoins possible de noter ces auto-évaluations.
- Type de la note : choisir entre Aucun (pas de note), Point (note numérique entre 0 et la note maximale définie dans le paramètre suivant) et Barème (barème personnalisé à définir dans le carnet de notes de l'espace de cours).
- Note maximale : à compléter si l'option Point a été choisie au paramètre précédent
- Catgéorie de note : paramètre en lien avec l'organisation du carnet de note, cliquer sur ce lien pour des informations détaillées
- Note pour passer : cette valeur est utilisée dans l'achèvement d'activités et de cours (s'il est activé), ainsi que dans le carnet de notes, où les notes supérieures sont en vert et les notes inférieures en rouge.
- Visible uniquement pour les enseignants : si cette case n'est pas cochée, les notes d'auto-évaluation seront affichées pour l'étudiant dans sa synthèse. Si cette case est cochée l'étoile disparait et la note est visible dans l'activité pour l'enseignant mais pas pour l'étudiant. Par contre la note est toujours dans le carnet de note selon les modalités définies par l'enseignant.
Options de sessions
- Session : si OUI, les sessions seront activées et les étudiants devront s'auto-évaluer autant de fois qu'il y a de sessions de définies ; si NON, les étudiants pourront s'auto-évaluer autant de fois qu'ils le souhaiteront dans la limite du nombre de sessions définies
- Nombre de sessions : ce nombre déterminera soit le nombre de fois que l'étudiant devra s'auto-évaluer, soit le nombre maximal d'auto-évaluations permises (Cf. définition du réglage précédent). Dans les deux cas, il n'est pas posible de définir plus de 25 sessions.
Disponibilité
Il est possible d'activer et de définir une date à partir de laquelle les étudiants pourront utiliser OTOPO, et une date limite au-delà de laquelle l'étudiant ne pourra plus s'auto-évaluer.
Visuel des statistiques associées
Choisir le type de représentation graphique qui sera utilisé pour visualiser les statistiques de l'activité.
Achèvement d'activité
Si le suivi d'achèvement est activé dans le cours (Cf. cet article pour des informations détaillées), il est possible d'activer un suivi d'achèvement d'activité sur l'activité OTOPO.
Deux conditions sont disponibles pour l'achèvement d'activité automatisé :
- L'étudiant doit recevoir une note pour achever cette activité : cette condition n'est valable que si vous avez défini des réglages de note dans l'activité et que vous projetez de noter les étudiants
- Afficher l'activité comme terminée dès que les conditions OTOPO sont remplies : l'activité OTOPO sera considérée comme achevée en fonction de l'activation des sessions. Si elles sont activées, l'étudiant devra s'être auto-positionné sur toutes les sessions prévues. Sinon il devra s'est auto-positionné au moins une fois.
2 - Réglages des sessions
Si les sessions sont activées dans les réglages de l'activité, cliquer sur l'onglet Sessions et choisir les réglages appropriés pour chaque session.
- Nom Session : par défaut les sessions sont simplement numérotées Session 1, Session 2, etc. ; vous pouvez les renommer plus explicitement, par exemple Avant le cours, Mi-parcours, Une fois le cours terminé.
- Couleur Session : cliquer sur le rectangle noir en bout de champ pour choisir une couleur. Cette couleur sera associée à la session dans l'interface de l'activité ainsi que dans les rapports générés
- Date d'ouverture Session : détermine à partir de quel moment l'étudiant pourra s'auto-évaluer sur cette session
- Date de fermeture Session : détermine jusqu'à quel moment l'étudiant pourra s'auto-évaluer sur cette session
3 - Création d'une grille
Il y a trois méthodes permettant d'ajouter une grille d'items à OTOPO :
- Créer une nouvelle grille
- Utiliser un modèle défini précédemment
- Importer une grille sous la forme d'un fichier CSV.
L'import d'un fichier CSV s'avère très pratique pour créer une grille comportant un grand nombre d'items/degrés.
Voici deux exemples de grilles desquelles vous pouvez vous inspirer :
- Le référentiel de compétences transversales AEFA : cliquer ici pour télécharger le fichier
- Le référentiel RECTEC+ (reconnaître les compétences transversales en lien avec l’employabilité et les certifications) : cliquer ici pour télécharger le fichier
Une fois qu'une grille a été créée, il est possible de l'enregistrer comme modèle ou de l'exporter au format CSV en cliquant respectivement sur les boutons Enregistrer comme modèle et Exporter comme CSV. Ces deux fonctionnalités pemrettent de ré-utiliser plus facilement une grille dans d'autres activités OTOPO.
Créer une nouvelle grille
Dans l'onglet Grilles, cliquer sur le bouton Créer/Modifier la grille puis cliquer sur le bouton Ajouter un item pour créer le premier item de la grille.
- Dans le premier champ texte, saisir l'intitulé de l'item
- Dans le champ Choisir la couleur de l'item, cliquer sur le rectangle noir en bout de champ pour choisir une couleur. Cette couleur sera utilisée pour les intitulés d'item affichés dans la grille et pour l'étoile qui indiquera le degré choisi.
- Ajouter un degré : lui donner un nom, ajouter une description et une note
Cliquer sur le lien +Ajouter un degré pour ajouter un premier degré au premier item.
- Dans le premier champ texte, saisir l'intitulé du degré
- Dans le deuxième champ texte, saisir la description du degré
- Dans le champ Note du degré, indiquer le nombre de points associés au degré (ce paramètre n'est pertinent que si OTOPO est également utilisé pour de l'évaluation).
Répéter les instructions ci-dessus autant de fois que nécessaires pour ajouter tous les items et tous les degrés d'une grille.
Consulter les rapports
Une fois que les étudiants se sont auto-évaluer avec OTOPO, l'enseignant peut consulter les résultats dans deux types de rapport : les rapports individuels et les rapport de groupe. Ces rapports ont pour but de présenter de manière synthétique les résultats des auto-évaluations réalisées par les étudiants.
Le rapport de groupe ne s'affichera que si vous avez constitué au moins un groupe dans l'espace de cours Madoc, et que plusieurs étudiants de ce groupe se sont auto-évalués dans OTOPO.
Rapport individuel
Les rapports individuels sont accessibles en cliquant sur l'onglet Consulter les rapports puis sur l'onglet Rapport individuel (Cf.![]() ).
Il est ensuite possible soit de sélectionner des sessions dans la colonne Sessions (Cf.
).
Il est ensuite possible soit de sélectionner des sessions dans la colonne Sessions (Cf.![]() ) et d'en exporter les données au format CSV ou les imprimer (Cf.
) et d'en exporter les données au format CSV ou les imprimer (Cf.![]() ), soit d'accéder à une session précise pour la visualiser et l'évaluer en cliquant sur un des liens présent dans la colonne Sessions (Cf.
), soit d'accéder à une session précise pour la visualiser et l'évaluer en cliquant sur un des liens présent dans la colonne Sessions (Cf.![]() ).
).
Les utilisateurs ne s'étant pas auto-évaluer dans OTOPO apparaissent dans la liste mais aucune information n'est présente dans les colonnes Sessions, Note et Commentaires de session.
Dans la colonne Note apparaissent entre parenthèse les points qui ont été attribuées à l'auto-évaluation de l'étudiant. Par défaut, un niveau 1 rapporte 1 point.
La page d'une session affiche une synthèse de l'auto-évaluation sous la forme d'un graphique en radar (Cf.![]() ) et le détail de l'auto-évaluation accompagné des commentaires des étudiants (Cf.
) et le détail de l'auto-évaluation accompagné des commentaires des étudiants (Cf.![]() ).
).
Il est également possible d'ajouter à droite des commentaires relatifs à ces différentes auto-évaluations (Cf.![]() ). Ne pas oublier dans ce cas de cliquer sur le bouton Enregistrer (Cf.
). Ne pas oublier dans ce cas de cliquer sur le bouton Enregistrer (Cf.![]() ).
).
Rapport de groupe
Le rapport de groupe permet une vue d'ensemble des auto-évaluation réalisées par un groupe d'étudiant.
Ce rapport est accessible en cliquant sur l'onglet Rapport de groupe (Cf.![]() ).
).
Il faut ensuite choisir une session dans un menu déroulant (Cf.![]() ) puis cliquer sur le bouton Appliquer les filtres (Cf.
) puis cliquer sur le bouton Appliquer les filtres (Cf.![]() ) pour afficher les résultats des auto-évaluation correspondantes.
Ces résultats montrent la proportion d'auto-évaluation par niveau et par item, sous les formes d'un diagrameme à barre (Cf.
) pour afficher les résultats des auto-évaluation correspondantes.
Ces résultats montrent la proportion d'auto-évaluation par niveau et par item, sous les formes d'un diagrameme à barre (Cf.![]() ) et d'un tableau chiffré (Cf.
) et d'un tableau chiffré (Cf.![]() ).
Dans l'exemple affiché ci-dessous, il y a pour chaque item une auto-évalution positionnéeau degré 1 et une auto-évalaution positionnée au degré 2.
).
Dans l'exemple affiché ci-dessous, il y a pour chaque item une auto-évalution positionnéeau degré 1 et une auto-évalaution positionnée au degré 2.
L'auto-évaluation du point de vue de l'étudiant
Le premier accès à OTOPO
L'interface d'OTOPO dédiée aux étudiants est constituée de trois parties :
L'étudiant doit cliquer sur le bouton M'AUTO-EVALUER pour commencer à remplir la grille (Cf.![]() ).
).
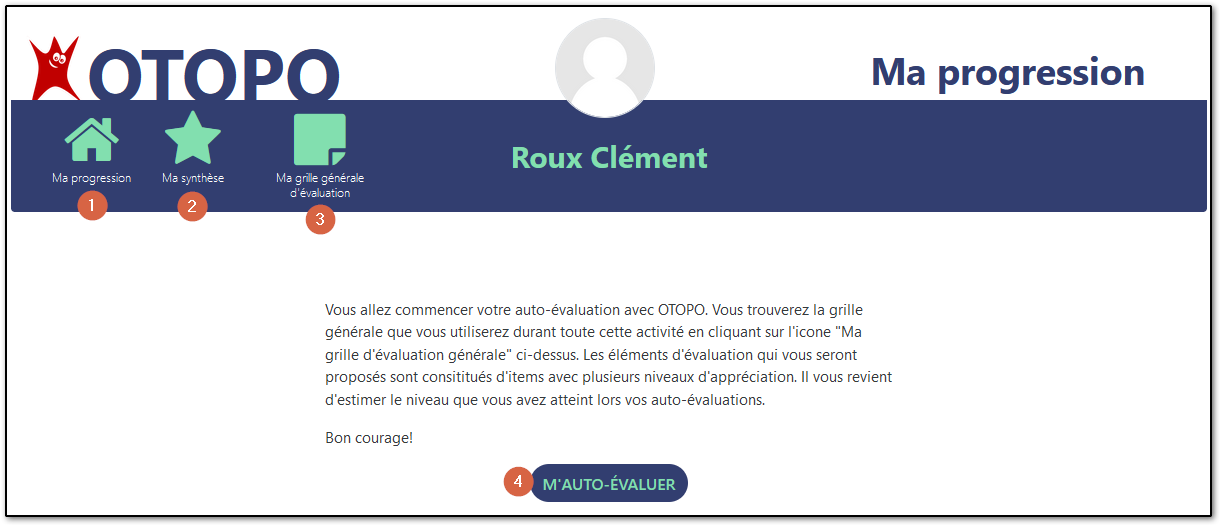
La première auto-évaluation
Pour chaque item de la grille, l'étudiant peut choisir un degré en utilisant les boutons - ou + (Cf. ![]() &
&![]() ), voir la descripton du degré en cliquant sur le bouton … (Cf.
), voir la descripton du degré en cliquant sur le bouton … (Cf.![]() ), saisir une justification (Cf.
), saisir une justification (Cf.![]() ), puis à la fin cliquer sur le bouton Enregistrer (il pourra revenir compléter son auto-évaluation) ou Clôturer (il ne pourra plus modifier son auto-évaluation).
), puis à la fin cliquer sur le bouton Enregistrer (il pourra revenir compléter son auto-évaluation) ou Clôturer (il ne pourra plus modifier son auto-évaluation).
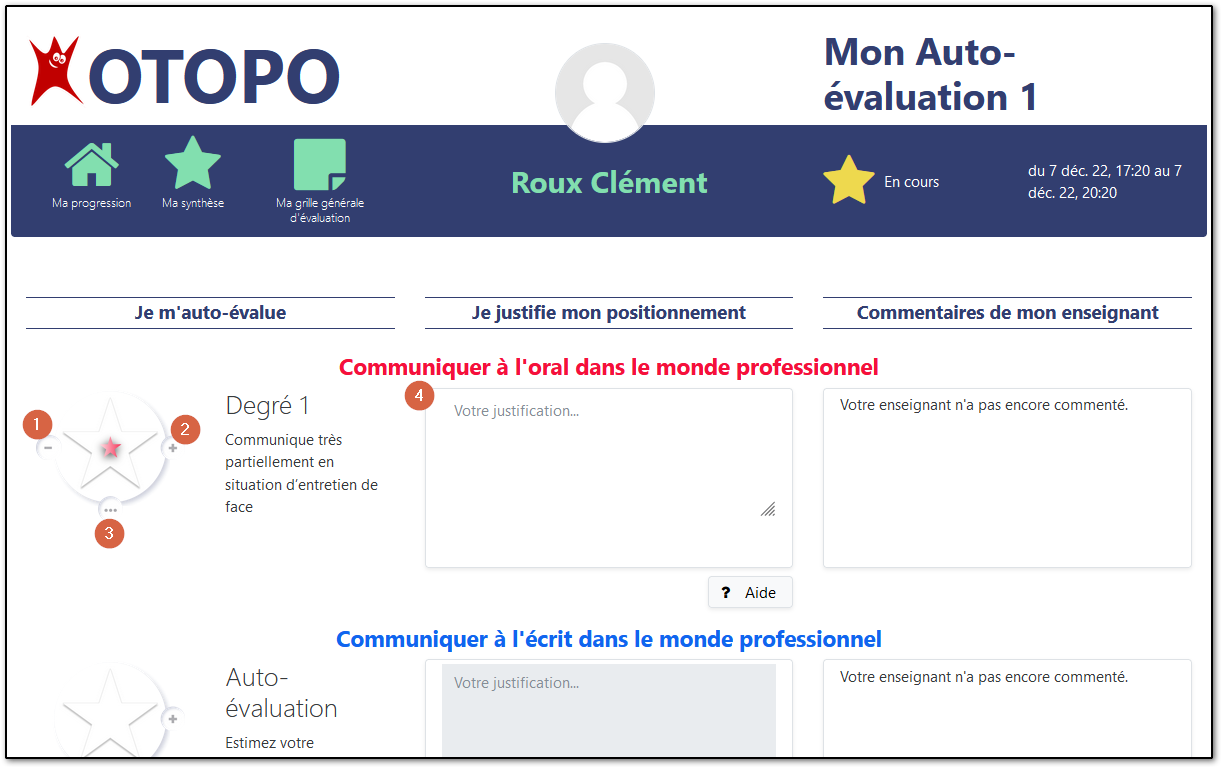
Ma progression
Une fois la premières auto-évaluation remplie, l'étudiant peut accéder aux autres auto-évaluation (si plusieurs sessions ont été définies par l'enseignant dans les paramètres de l'activité) dans sa page Ma progression.
Les auto-évaluation clôturées ou dont la date d'ouverture n'est pas encore atteinte seront associées à un cadenas fermé ![]() et les auto-évaluations ouvertes à un cadenas ouvert
et les auto-évaluations ouvertes à un cadenas ouvert ![]() . L'étudiant doit cliquer sur le lien Mon auto-évaluation X pour remplir la grille correspondante.
. L'étudiant doit cliquer sur le lien Mon auto-évaluation X pour remplir la grille correspondante.
Ma synthèse
L'onglet Ma synthèse offre à l'étudiant un affichage synthétique de ses différentes sessions d'auto-évaluation.
Si la case Visible uniquement pour les enseignants n'est pas cochée, chaque session est associée à une étoile avec la note obtenue (que l'enseignant voit dans les rapports). Si la case est cochée l'étoile disparaît. La note est alors visible dans l'activité pour l'enseignant mais pas pour l'étudiant.
Ma grille générale d'évaluation
L'onglet Ma grille général d'évaluation permet à l'étudiant de visualiser l'ensemble de la grille sans avoir à débuter une auto-évaluation.