Ceci est une ancienne révision du document !
Table des matières
Présentation de votre plate-forme de formation Madoc
Madoc est une plate-forme d'apprentissage en ligne. C'est un outil qui permet aux enseignants de disposer d'espaces de cours en ligne accessibles à leurs étudiants. Madoc peut être utilisé dans le cadre de formations en tout ou partie à distance.
Les enseignants comme les étudiants se connectent sur la plate-forme à l'aide de leurs identifiants et mots de passe universitaires.
Une fois authentifiés, les enseignants peuvent gérer leurs espaces de cours, y ajouter des ressources ou des activités pédagogiques et suivre la progression des étudiants.
S'identifier sur Madoc
Pour accéder à la plate-forme Madoc, vous avez deux possibilités au choix :
- aller sur la page de l'intranet qui référence tous les outils numériques et cliquer sur Madoc ;
- saisir l'adresse “madoc.univ-nantes.fr” dans votre navigateur internet (nous vous conseillons de créer un favori sur cette adresse pour y accéder plus rapidement lors de vos prochaines visites).
Une fois arrivé sur Madoc, il est nécessaire de s'authentifier :
- cliquer sur le bouton Choisissez votre mode de connexion puis sur Avec un compte de Nantes Université
- saisir vos identifiants universitaires (ceux qui vous permettent d'accéder à votre boîte mail de l'Université)
- login : nom-première lettre du prénom (exemple : dupont-p pour Pierre Dupont)
- mot de passe : celui que vous avez choisi lors de la création de votre compte
Si l'authentification s'est correctement déroulée, vous arrivez sur la page de votre Tableau de bord et vos nom et prénom apparaissent en haut à droite dans l'interface.
- Avez-vous saisi correctement votre nom d'utilisateur et votre mot de passe ? Il est important de distinguer les minuscules et majuscules (vérifiez que la touche Verrouillage de votre clavier n'est pas activée).
- Êtes-vous bien sûr d'avoir un compte universitaire ?
Votre tableau de bord

Le tableau de bord est la première page visible après s'être connecté à Madoc. Il liste les espaces de cours auxquels vous avez accès et vous propose des raccourcis vers diverses informations.
![]() Le Panneau de navigation, présent à gauche, peut être affiché ou caché d'un simple clic sur le bouton
Le Panneau de navigation, présent à gauche, peut être affiché ou caché d'un simple clic sur le bouton ![]()
![]() Le bloc Vue d'ensemble des cours affiche par défaut la totalité des cours dans lesquels l'utilisateur connecté est inscrit. Il est néanmois possible d'afficher seulement 1) les cours actuels, 2) les cours passés, 3) les cours à venir ou 4) les cours marqués en favoris en utilisant le bouton de filtre
Le bloc Vue d'ensemble des cours affiche par défaut la totalité des cours dans lesquels l'utilisateur connecté est inscrit. Il est néanmois possible d'afficher seulement 1) les cours actuels, 2) les cours passés, 3) les cours à venir ou 4) les cours marqués en favoris en utilisant le bouton de filtre 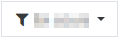
![]() Les cours affichés peuvent être triés par nom ou par date du dernier accès en utilisant le bouton de tri
Les cours affichés peuvent être triés par nom ou par date du dernier accès en utilisant le bouton de tri  .
.
![]() Les cours peuvent être affichés sous la forme de « cartes » ou d'une liste en utilisant le bouton affichage
Les cours peuvent être affichés sous la forme de « cartes » ou d'une liste en utilisant le bouton affichage 
 vous permet de marquer un cours comme favori pour le mettre en évidence ou le cacher s'il n'est plus important pour vous. Ces actions n'ont d'effet que pour l'utilisateur qui en est l'auteur.
vous permet de marquer un cours comme favori pour le mettre en évidence ou le cacher s'il n'est plus important pour vous. Ces actions n'ont d'effet que pour l'utilisateur qui en est l'auteur.
![]() Si le tableau de bord ne liste pas tous les cours que vous assurez, il est toujours possible de vous auto-inscrire comme enseignant aux cours en question, en utilisant le formulaire prévu à cet effet dans le menu Outils.
Si le tableau de bord ne liste pas tous les cours que vous assurez, il est toujours possible de vous auto-inscrire comme enseignant aux cours en question, en utilisant le formulaire prévu à cet effet dans le menu Outils.
Les espaces de cours
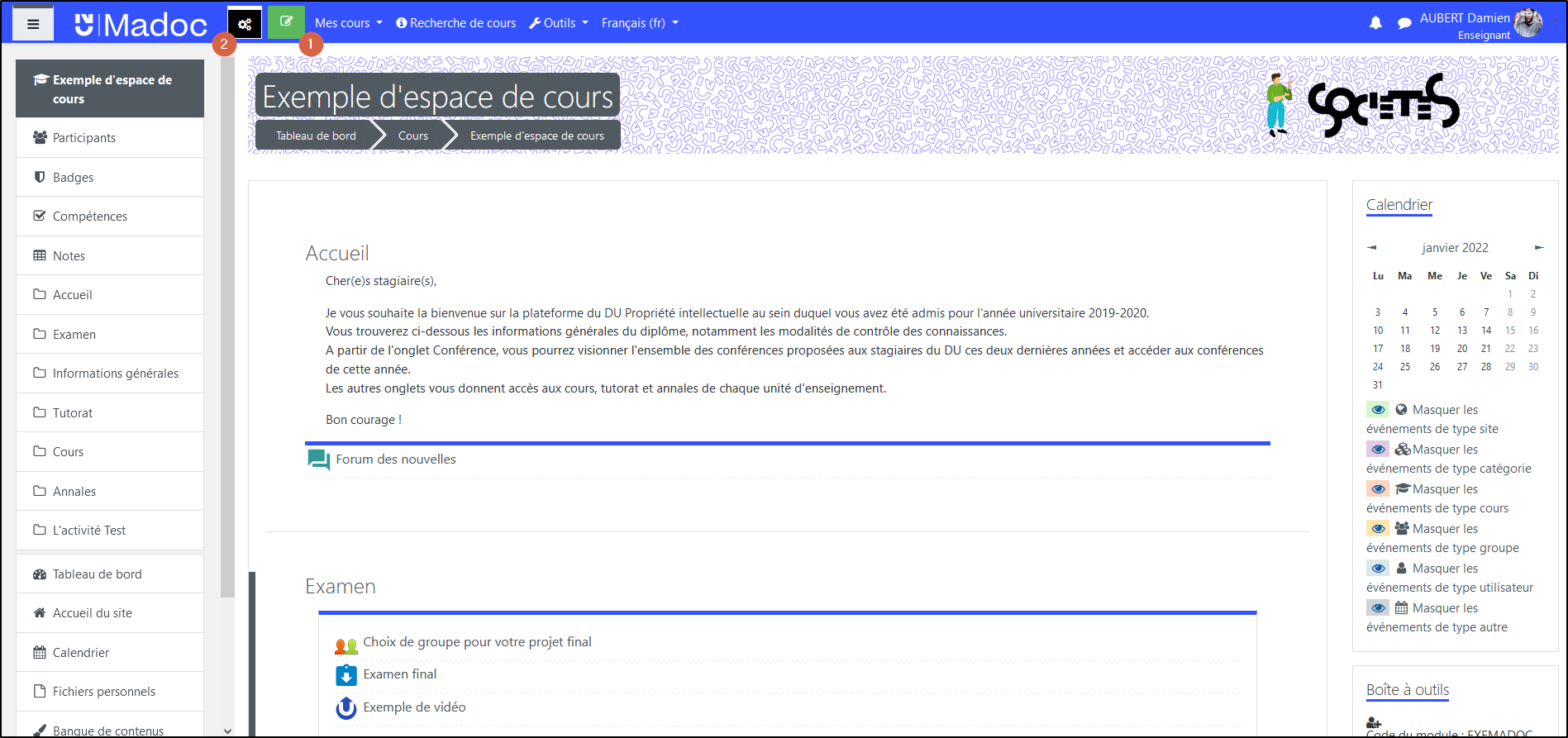
Tout comme pour le tableau de bord, chaque espace de cours dispose d'un panneau de navigation qui peut être affiché ou caché au moyen du bouton  . On y trouve la page Participants pour gérer les utilisateurs du cours, le Carnet de notes, des raccouris vers les sections du cours, le Calendrier et un bouton pour ajouter un bloc à votre espace de cours.
. On y trouve la page Participants pour gérer les utilisateurs du cours, le Carnet de notes, des raccouris vers les sections du cours, le Calendrier et un bouton pour ajouter un bloc à votre espace de cours.
Retrouver en haut dans la barre bleue :
![]() le bouton pour activer le Mode édition
le bouton pour activer le Mode édition
![]() le bouton pour accéder aux Réglages du cours : voir ci-dessous.
le bouton pour accéder aux Réglages du cours : voir ci-dessous.
Le menu des réglages du cours
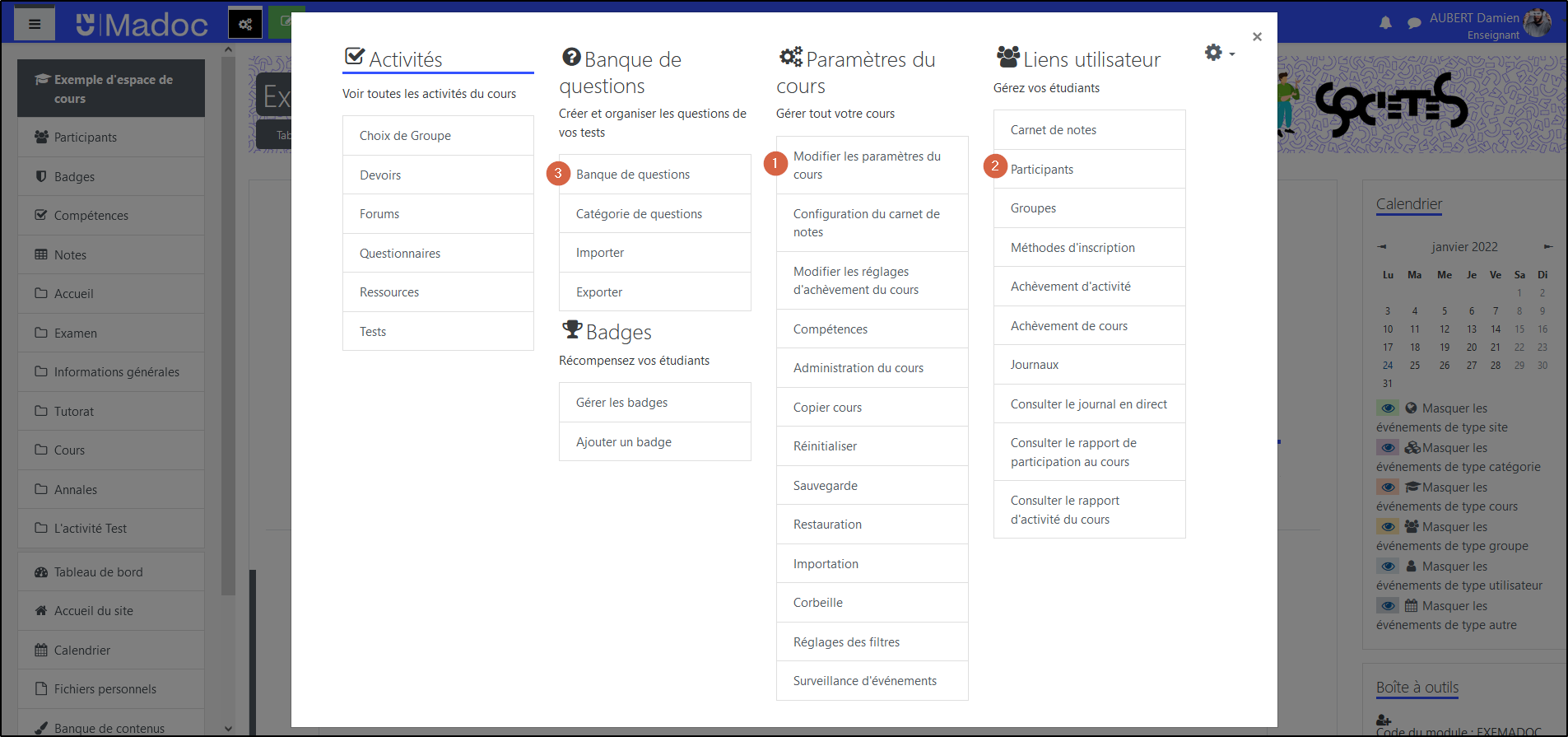
Le menu des réglages propose entre autre d'accéder à :
![]() les Paramètres du cours
les Paramètres du cours
![]() la Page des participants, pour en consulter la liste ainsi qu'en ajouter ou en retirer
la Page des participants, pour en consulter la liste ainsi qu'en ajouter ou en retirer
![]() la Banque de questions, si vous êtes un utilisateurs de l'activité Test (quiz d'évaluation).
la Banque de questions, si vous êtes un utilisateurs de l'activité Test (quiz d'évaluation).
Accéder aux paramètres d'une activité ou d'une ressource
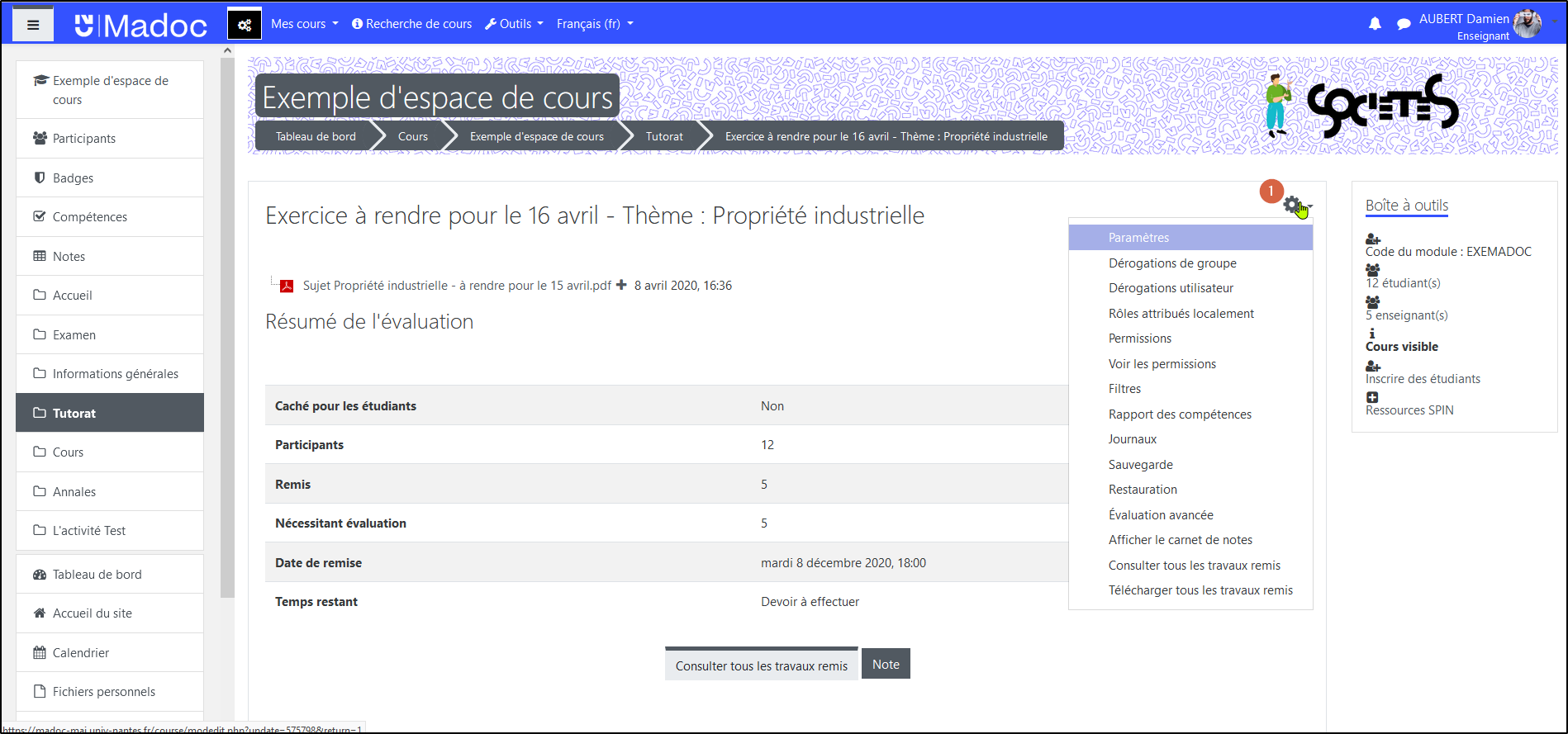
Tout comme dans la précédent version de Madoc, il est possible d'accéder aux paramètres des ressources/activités ajoutées dans un espace de cours en suivant ces deux étapes :
- activer le Mode édition sur la page principale du cours
- cliquer sur le menu Modifier associé à la ressource/activité concernée, puis sur Paramètres.
Le nouveau design de Madoc modifie la façon d'accéder à ces paramètres quand on est dans une ressource/activité. Il faut alors cliquer sur le bouton  situé en haut à droite
situé en haut à droite ![]() . Attention, ce bouton n'est visible que sur la première page de la ressource/activité.
. Attention, ce bouton n'est visible que sur la première page de la ressource/activité.
