Table des matières
Cet article a mis à jour le 14/02/2023
Construire un glossaire et le partager
Préambule
L’activité Glossaire de Madoc/Extradoc, permet de mettre à disposition des enseignants et étudiants, une structure de type « dictionnaire », qui peut être mis soit en lecture seule (glossaire renseigné par les enseignants), soit en conception collaborative (renseigné par les étudiants). Des options existent notamment pour permettre les commentaires sur les articles du glossaire, et l’évaluation notée des articles produits.
Cet article explique :
- comment mettre en place un glossaire en lecture seule
- comment mettre en place un glossaire collaboratif (renseigné par les étudiants)
- comment créer/modifier/supprimer des catégories et/ou des articles
- comment gérer les permissions sur l'activité
- comment mettre en place un achèvement d'activité et/ou une évaluation
- Comment ajouter et paramétrer le bloc “article d'un glossaire”
Pré-requis
Avoir un espace de cours Madoc/Extradoc.
1. Créer l’activité glossaire en lecture seule
- Préparer le contenu à mettre dans le glossaire.
- Activer le mode édition dans l’espace de cours
- Donner un nom au glossaire
- Dans l’espace de description, indiquer les consignes aux étudiants pour utiliser ce glossaire (intention pédagogique, usage dans le cours…)
- Choisir les paramètres du menu Articles. Dans le cas d’un glossaire en lecture seule, mis à disposition des étudiants :

(1) à (3) réglés ainsi, ces paramètres permettent d’assurer la simplicité et la rapidité des entrées d’articles.
(4) Ce paramètre peut être passé sur « oui » si c’est le choix pédagogique de laisser les étudiants écrire des commentaires. Ceux-ci seront visibles de tous et peuvent être supprimés par l’enseignant.
(5) Ce paramètre ouvre la possibilité de relier les mots du glossaire présents dans le reste du cours (via l’éditeur de texte, par exemple dans les Page, Livre, Etiquette, Forum…), mais il sera nécessaire en plus, de cocher cette option également dans le formulaire de saisie de chaque article.
- Enregistrer.
2. Créer l’activité glossaire en mode collaboratif
- Activer le mode édition dans l’espace de cours
- Donner un nom
- Dans l’espace de description, indiquer les consignes aux étudiants pour remplir le glossaire
- Choisir les paramètres du menu Articles. Dans le cas d’un glossaire en lecture seule, mis à disposition des étudiants :
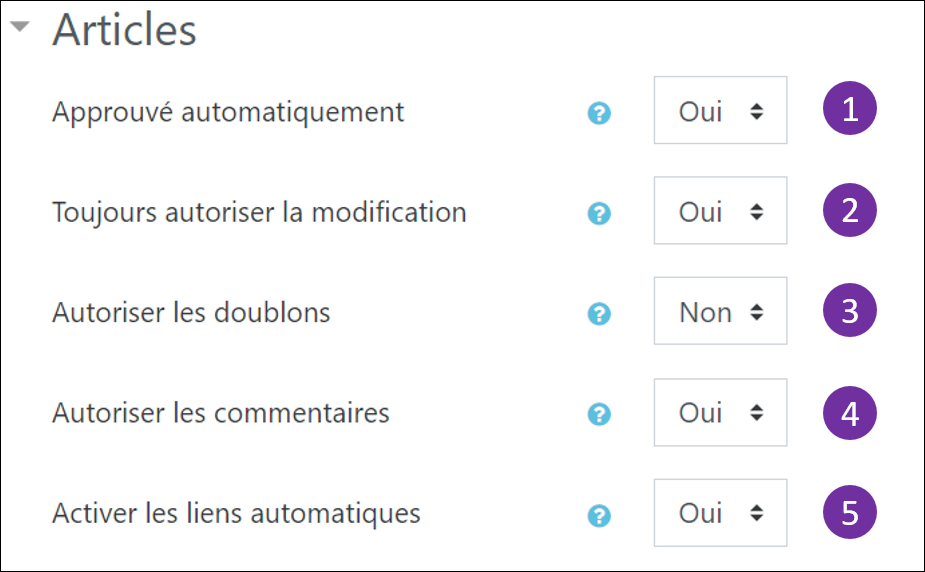
(1) et (3) réglés ainsi, ces paramètres permettent d’assurer la simplicité et la rapidité des entrée d’articles.
(2) Ce paramètre permet éventuellement aux étudiants d’intervenir sur les articles publiés.
(4) Ce paramètre peut être passé sur « non » si c’est le choix pédagogique de ne pas laisser les étudiants écrire des commentaires sur les articles publiés par leurs pairs.
(5) Ce paramètre ouvre la possibilité de relier les mots du glossaire présents dans le reste du cours (par exemple dans les Page, Livre, Etiquette, Forum…), qui seront cliquables, et afficheront le début de l’article au survol de souris, mais il sera nécessaire en plus, de cocher cette option également dans le formulaire de saisie de chaque article. Il peut être utile alors de le préciser dans les consignes aux étudiants, en description.
- Enregistrer.
Focus : articles avec liens cliquables
Si la liaison automatique est activée sur un article, le nom de l’article (concept) présent dans d’autres documents sur l’espace de cours, deviendra cliquable pour afficher l’article du glossaire en pop-up.
En voici un exemple :
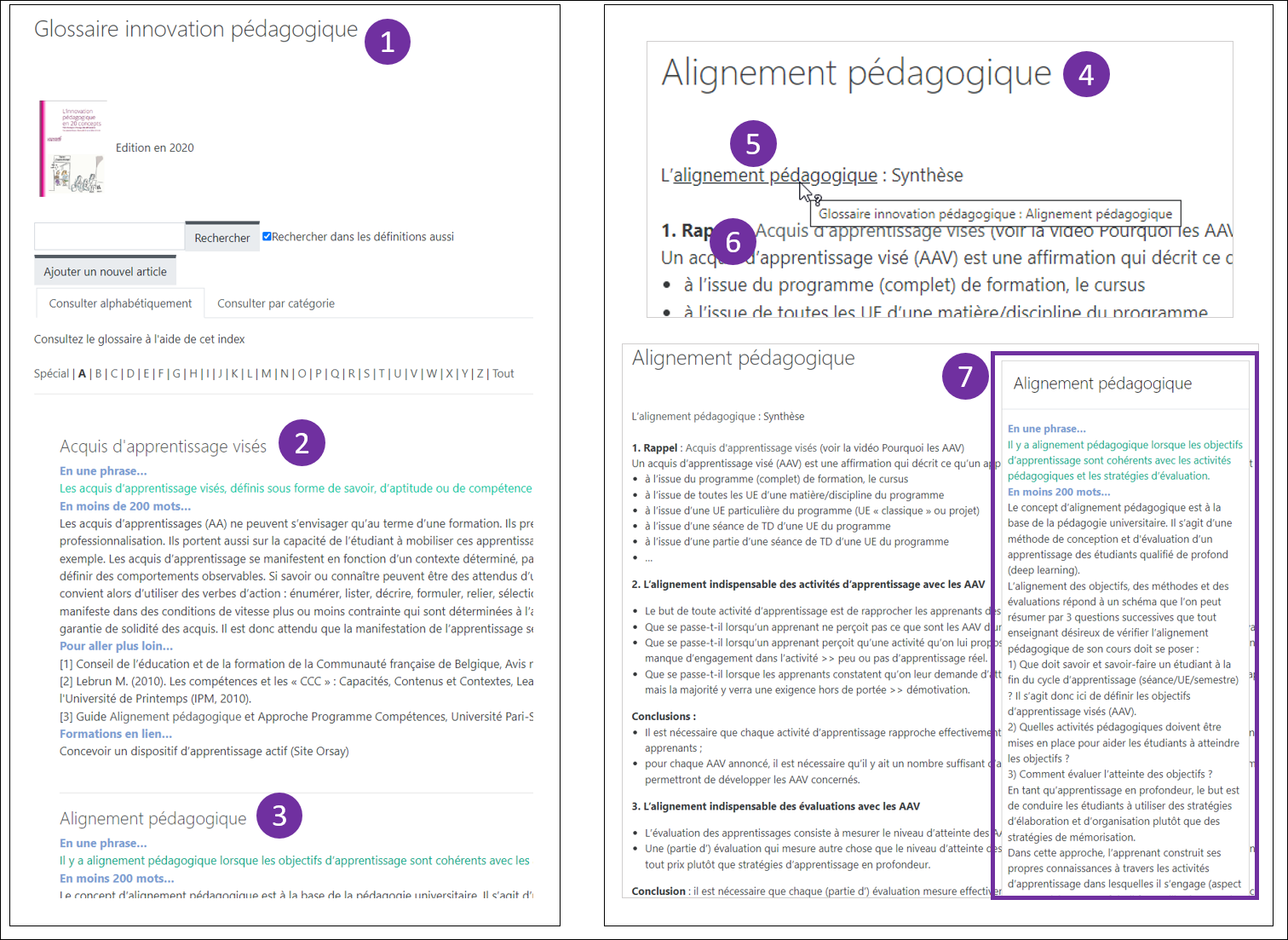
Partie gauche :
(1) le glossaire intitulé « Glossaire innovation pédagogique »
(2) Un article du glossaire intitulé « Acquis d’apprentissage visés »
(3) Un article du glossaire intitulé « Alignement pédagogique »
Partie droite :
(4) Une ressource « Page » dans laquelle figure un texte.
(5) et (6) Dans ce texte, les termes « alignement pédagogique » et « acquis d’apprentissage visés » sont d’une teinte légèrement différente, et sont cliquables. Au survol de souris, un message indique la référence au glossaire où ils figurent.
Nb : les liaisons avec les termes du glossaire ne concernent pas les titres des ressources, uniquement les contenus sous forme de texte.
(7) Une fois le groupe de mots « alignement pédagogique » cliqué, un bloc de texte représentant le contenu de l’article du glossaire s’affiche au-dessus de la Page, et peut être fermé en cliquant sur le bouton OK au bas de ce bloc.
3. Créer, modifier ou supprimer des catégories dans le glossaire
Il peut être pertinent de répertorier les articles d’un glossaire par catégories. Créer des catégories permettra ensuite de limiter l’affichage des articles à la catégorie choisie du glossaire. Il sera toutefois possible (par défaut) de rechercher dans l’intégralité d’un glossaire, via le tri alphabétique.
- Cliquer sur l’activité glossaire pour l’ouvrir
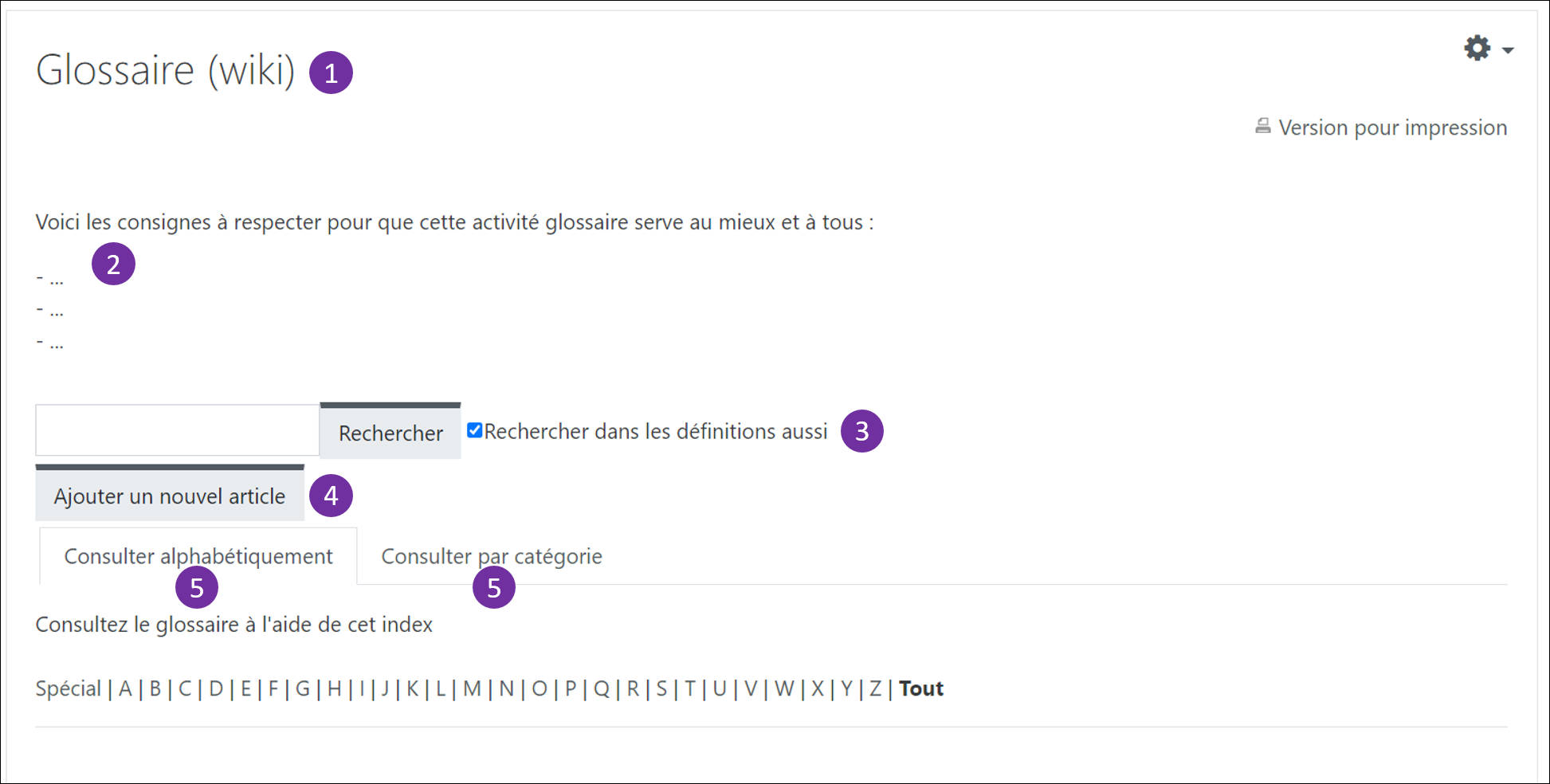
La page présente les éléments :
(1) Titre du glossaire
(2) Description
(3) Barre de recherche (pour tous les articles, toutes catégories confondues) : il est possible de rechercher soit dans le titre seulement, soit dans le titre et le texte de l’article (case cochée)
(4) Bouton d’ajout d’article
(5) Onglet de tri alphabétique (tri sur toutes catégories confondues)
(6) Onglet de tri par catégorie
3.1. Créer des catégories
- Cliquer sur l’onglet Catégories, puis sur le bouton Modifier les catégories
- Indiquer le nom choisi, puis enregistrer
- Répéter l’opération pour chaque nouvelle catégorie.
- Cliquer sur le bouton Précédent pour retourner à la page d’accueil du glossaire.
- Dans le menu déroulant de l’onglet « Catégories », la liste des catégories créées apparaît et peut être sélectionner pour la recherche et l’affichage des articles.
3.2. Modifier ou supprimer une catégorie
- Cliquer sur l’onglet Catégories, puis sur le bouton Modifier les catégories : la liste des catégories apparaît, avec indication du nombre d’articles qu’elles contiennent.
- Pour modifier une catégorie, cliquer sur la roue crantée la concernant sur la droite, faire les modification, puis cliquer sur enregistrer ;
- Pour la supprimer, cliquer sur le picto poubelle à sa droite. Une confirmation est demandée.
Note : la suppression d’une catégorie n’entraîne pas la suppression des articles qu’elle contient. Ces articles sont alors considérés comme sans catégorie. Ils peuvent être manuellement et individuellement rattachés à une autre catégorie, via leur formulaire.
4. Créer et paramétrer un article
Une fois l’activité glossaire créée, et éventuellement les catégories créées,
- Ouvrir l’activité Glossaire
- Cliquer sur le bouton Ajouter un nouvel article
- Renseigner le nom du concept à définir
- Renseigner sa définition : l’éditeur de texte permet notamment d’écrire du texte, d’insérer photos, vidéos du Mediaserver, liens url, activités H5P…
Si des catégories ont été créées, elles apparaissent au-dessous :
- Cliquer sur la catégorie d’appartenance de l’article
- (facultatif) Renseigner des « termes associés », des mots clés qui peuvent faciliter la recherche, et qui feront l’objet de lien au même titre que le nom de l’article ;
- (facultatif) Joindre à l’article un fichier qui sera téléchargeable, en bas de l’article.
- Dans le menu Liaison automatique (voir ci-dessus), choisir les paramètres souhaités. Si aucun n’est coché, ni l’article ni ses mots clés éventuels, ne feront l’objet d’un lien cliquable.
- Enregistrer.
5. Modifier ou supprimer un article
- Dans l’activité Glossaire, rechercher l’article en utilisant la barre de recherche, l’onglet alphabétique ou l’onglet par catégories (le cas échéant).
- En bas à droite de l’affichage de l’article, cliquer sur l’icône poubelle pour supprimer l’article. Une confirmation est demandée.
- Cliquer sur l’icône roue crantée pour accéder aux paramètres de l’article ;
- Faire les modification
- Enregistrer.
6. Paramétrer les permissions de l’activité Glossaire
Les permissions indiquent les actions autorisées pour chaque type de profil d’utilisateur Madoc/Extradoc. Elles permettent de s’assurer notamment qu’un glossaire sera en lecture seule pour les étudiants.
Pour accéder aux permissions :
- Ouvrir l’activité Glossaire, puis, dans la roue crantée en haut à droite, sélectionner Permissions
- Chercher sur la gauche l’activité Glossaire

A gauche :
(1) Chaque ligne indique une fonction du glossaire
Au milieu :
(2) Liste des profils d’utilisateurs Autorisés (« Rôles avec permission) sur la fonction
(3) Pour ajouter un profil absent, cliquer sur ce signe + et cliquer dans le panneau qui s’affiche, le bouton du profil à ajouter
(4) Pour retirer un utilisateur, cliquer sur le picto poubelle situé à sa droite
A droite :
(5) Le signe + tout à droite concerne les interdictions. Pour définir une interdiction, cliquer sur ce signe +, puis cliquer sur le bouton du profil à interdire pour l’action concernée. Le profil apparaît dans la partie droite de la page.
Note : il y a donc 2 façon de procéder, soit par autorisation (ou non), soit par interdiction. Si un profil est dans la colonne des interdiction, il faudra d’abord le supprimer pour l’ajouter dans les autorisations.
7. Achèvement d’activité et évaluation
7.1. L’achèvement d’activité
Il peut être paramétré notamment (dans les paramètres du glossaire) :
- en fonction du nombre d’articles publié par l’étudiant
- selon l’obtention d’une note (l’évaluation doit être activée dans les paramètres, voir ci-dessous en 7.2.)
7.2. L’évaluation
Il est possible d’évaluer le travail des étudiants sur l’activité Glossaire. L’évaluation consiste en une note que l’évaluateur choisira pour chaque article publié par un étudiant.
Pour activer l’évaluation :
Ouvrir l’activité glossaire et cliquer sur la route crantée, puis paramètres
Dans le menu Evaluations, régler les paramètres selon le choix.
NB : le type de combinaison permet de définir le calcul de la note de l’activité.
Voici un exemple de paramétrage, et le module de notation, au bas à droite d’un article :
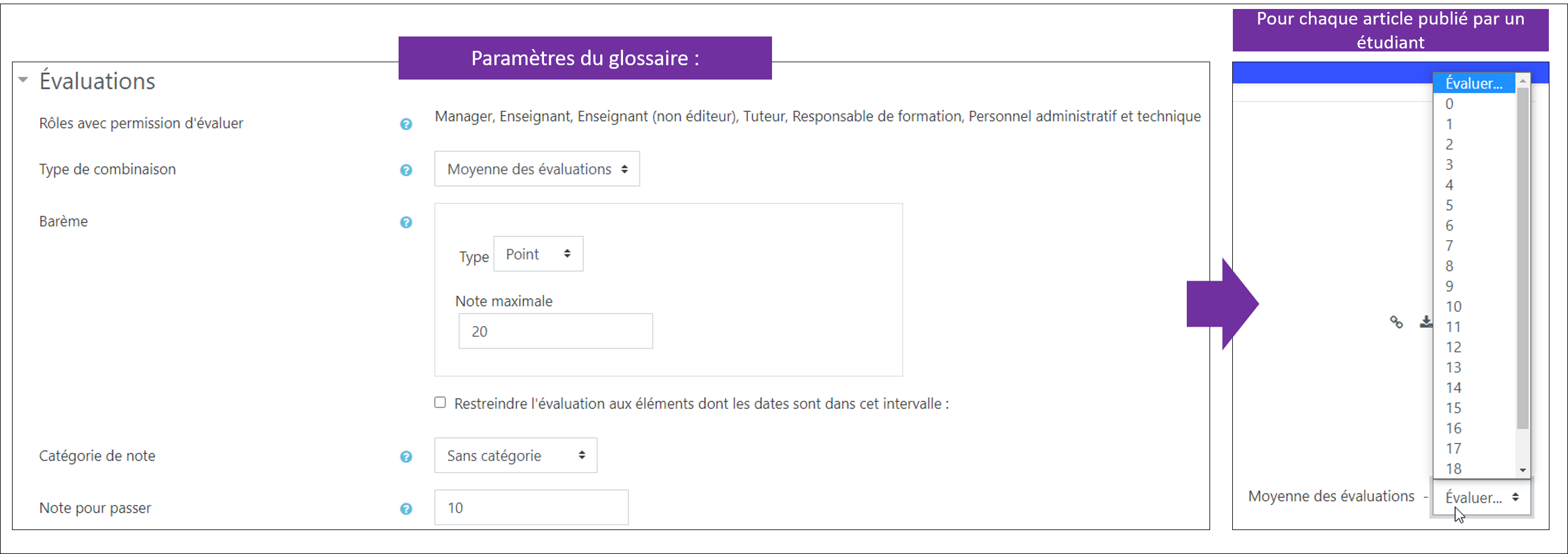
8. Ajouter et paramétrer le bloc « Article d’un glossaire »
Ce bloc permet notamment de faire apparaître un article d’un glossaire choisi, selon une fréquence qui peut être défini, d’accéder directement au glossaire pour publier un article.
En mode édition,
- Cliquer sur la brique Ajouter un bloc en bas de la colonne de gauche de la page.
- Choisir Article d’un glossaire, le bloc s’affiche dans la colonne de droite de la page.
Pour le paramétrer,
- Cliquer sur la roue crantée de ce bloc, puis Configurer le bloc article d’un glossaire.
- Sélectionner le glossaire souhaité et régler selon le choix, les autres paramètres
- Enregistrer.
Pour aller plus loin
Documentation Moodle sur l’activité Glossaire : https://docs.moodle.org/3x/fr/Glossaire



