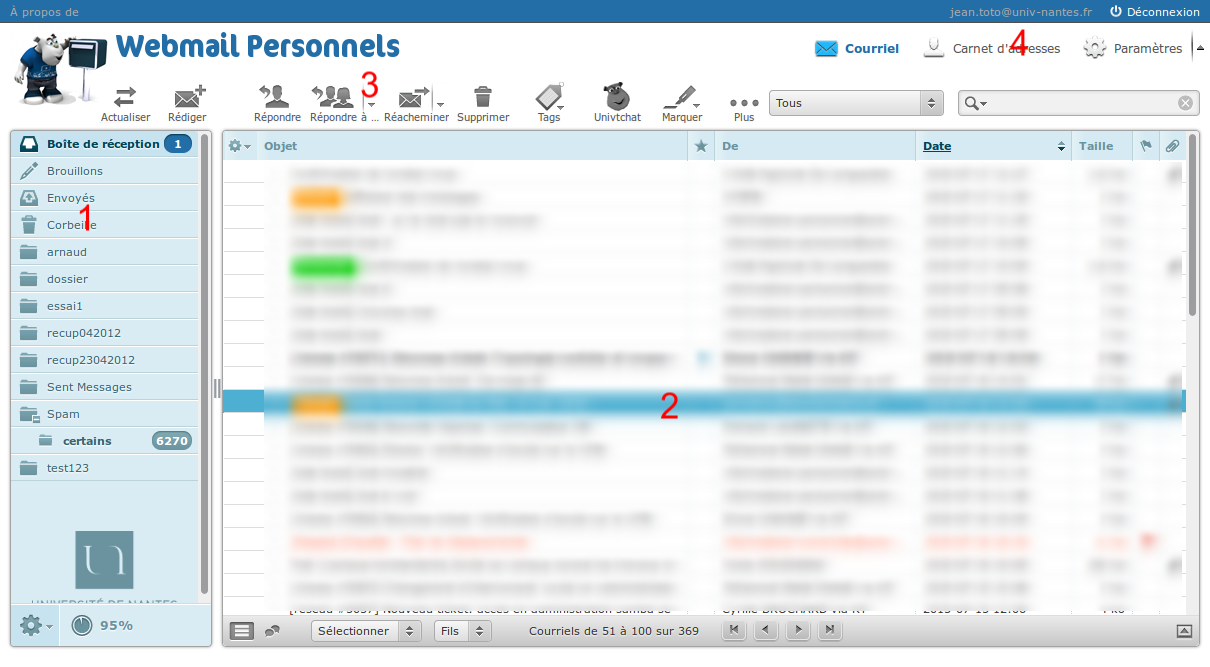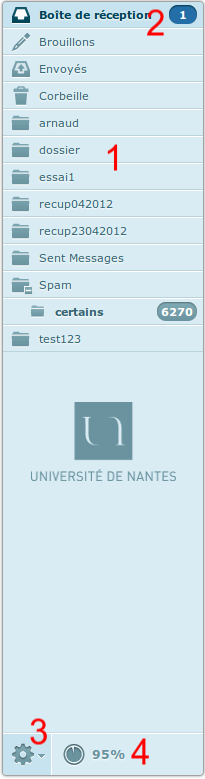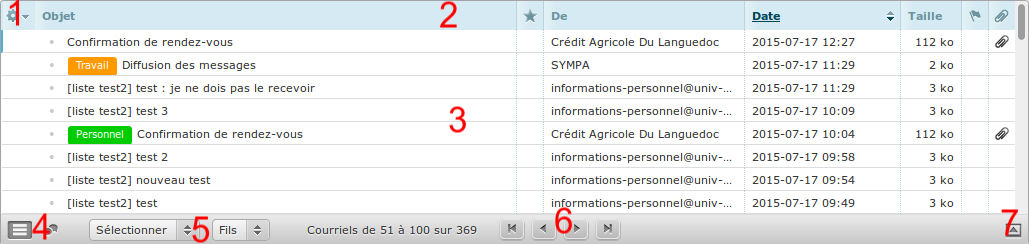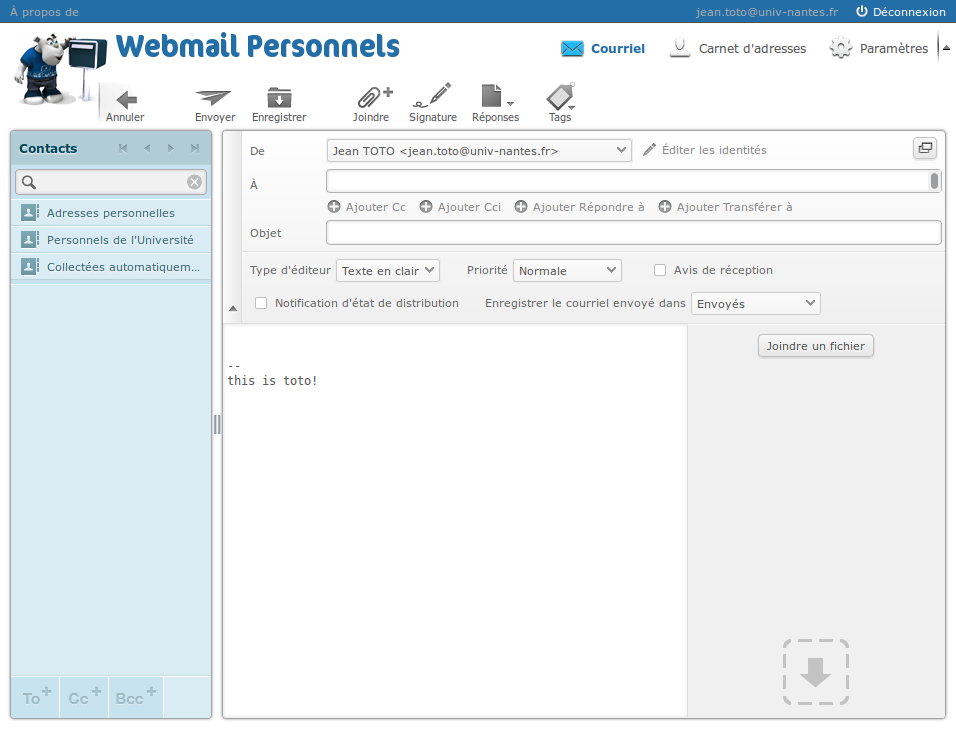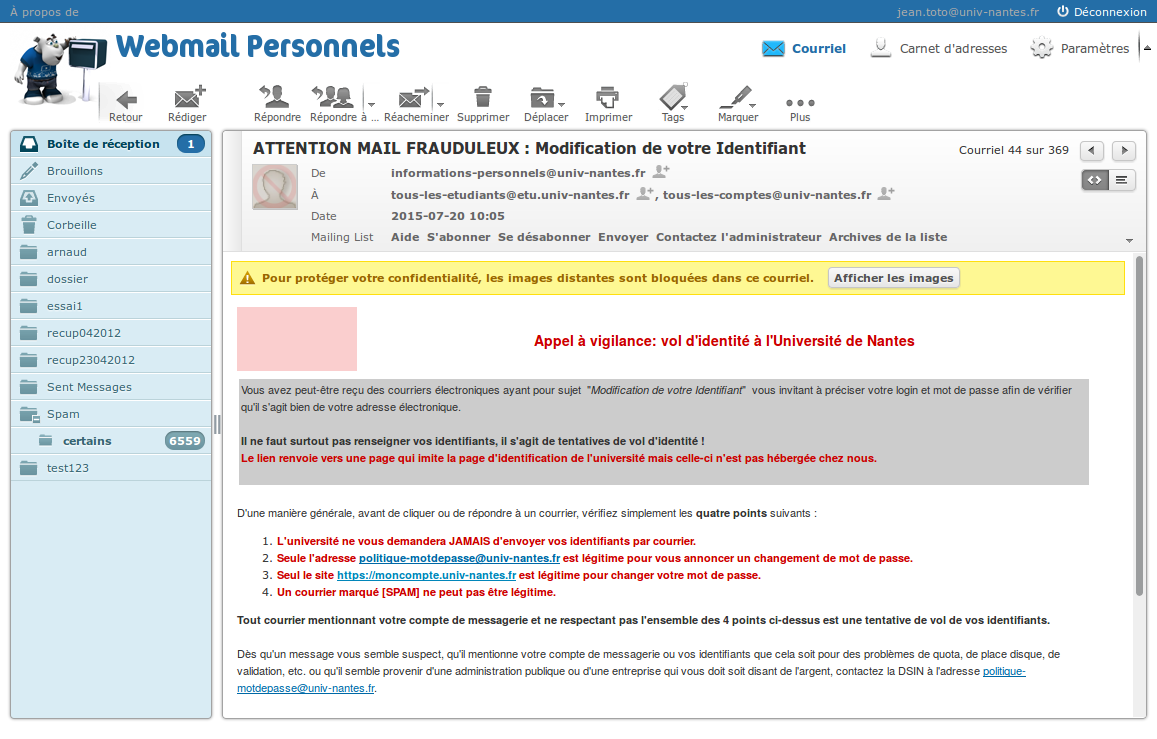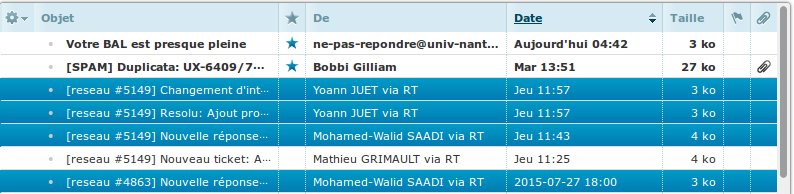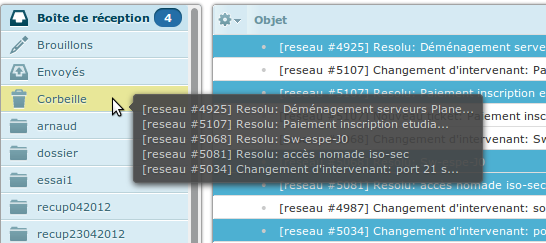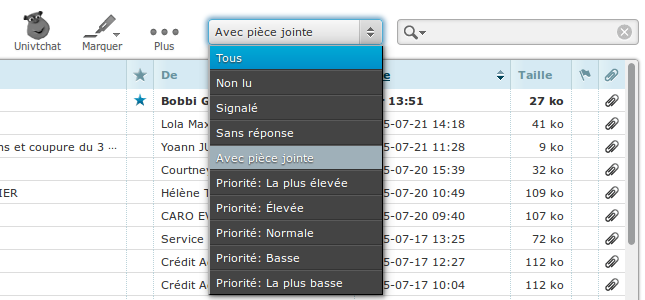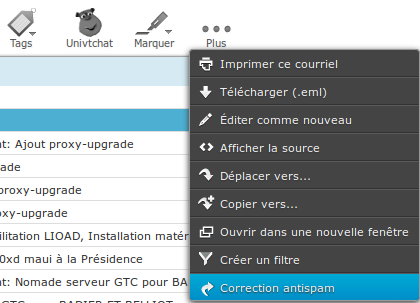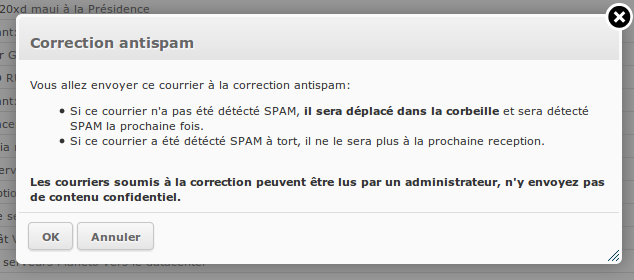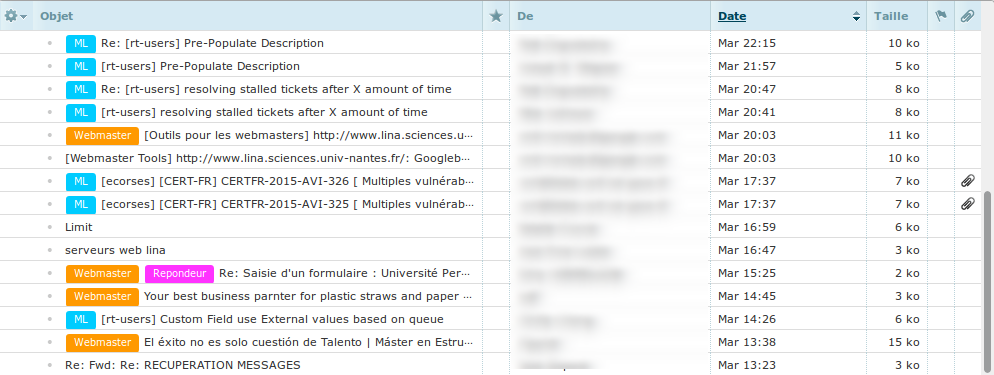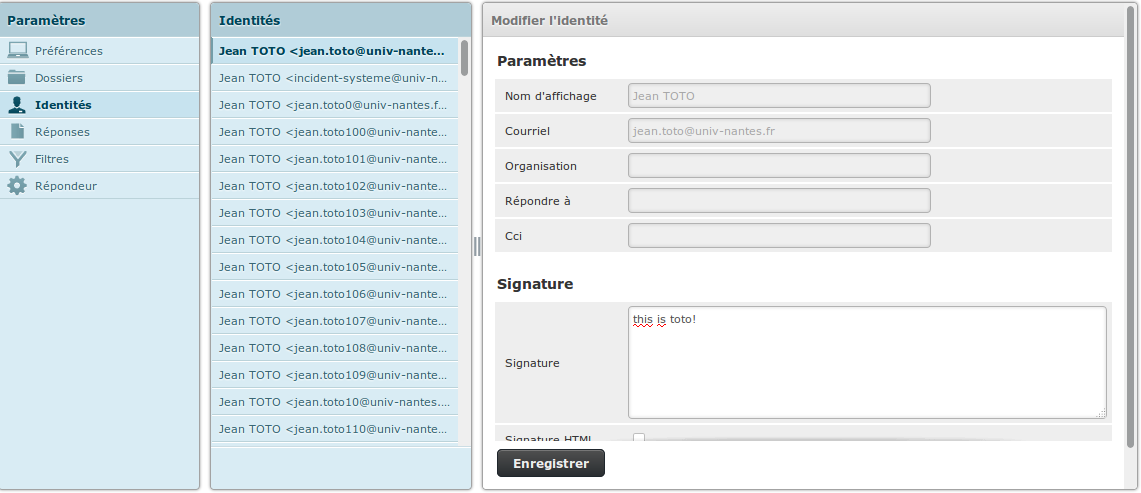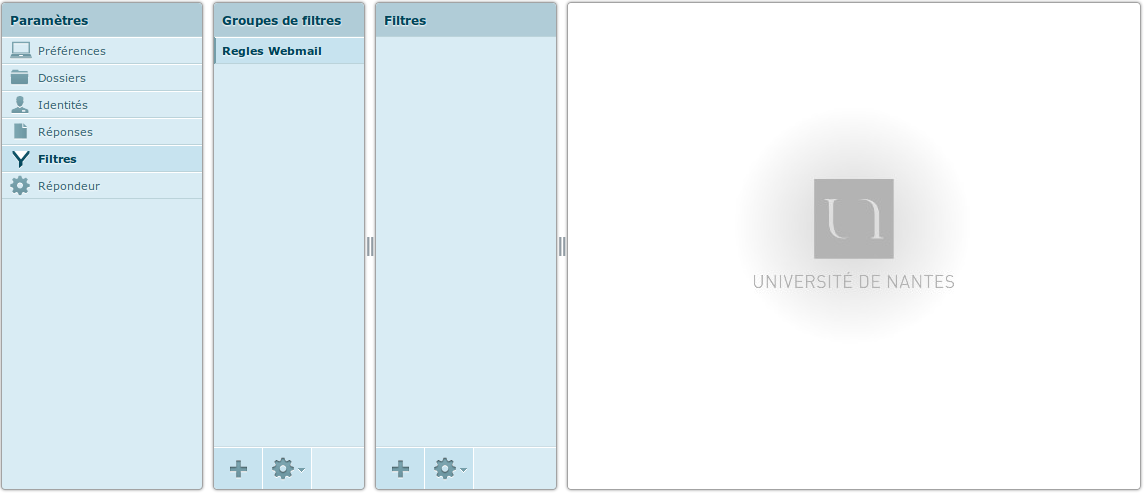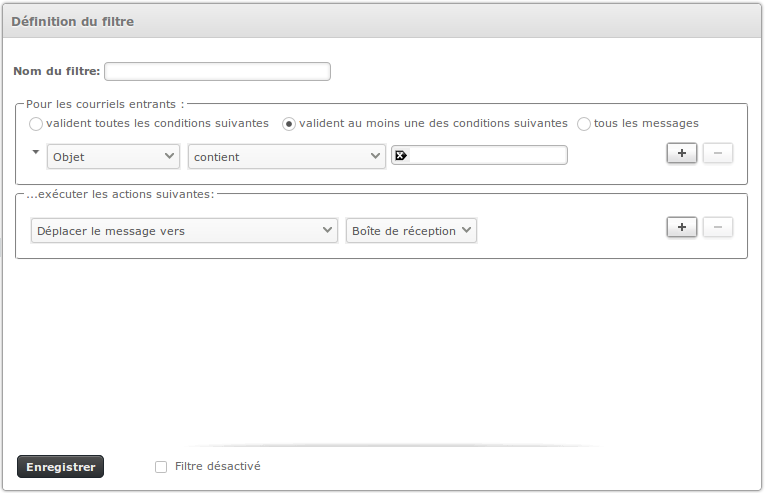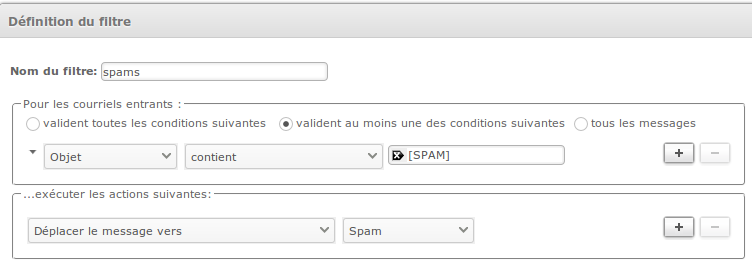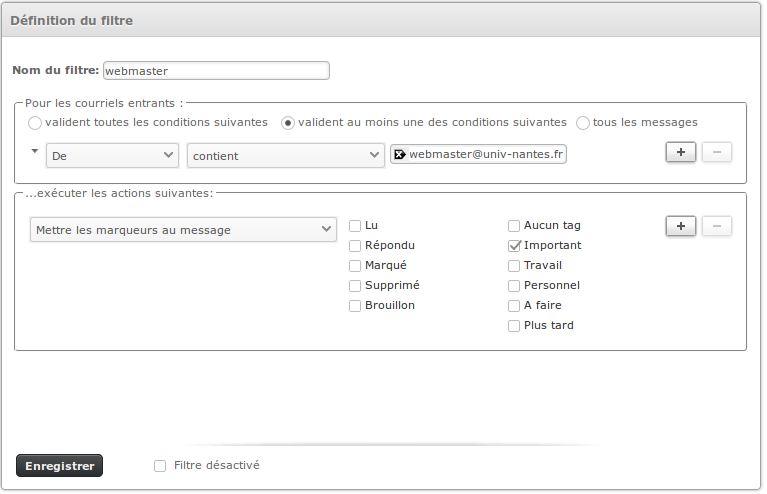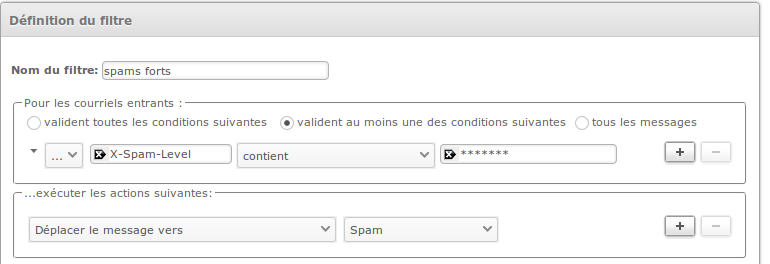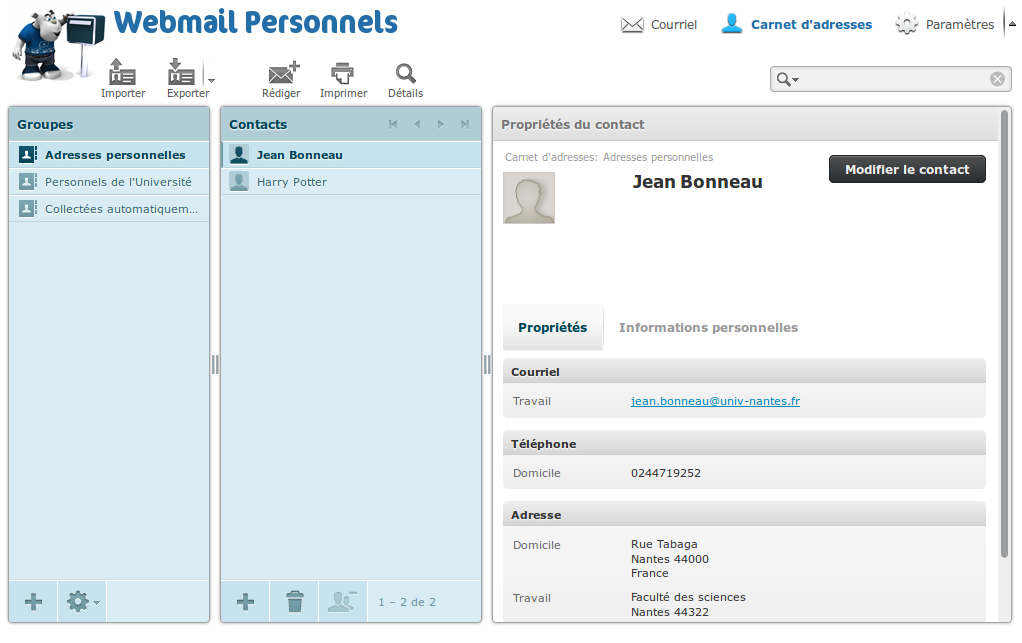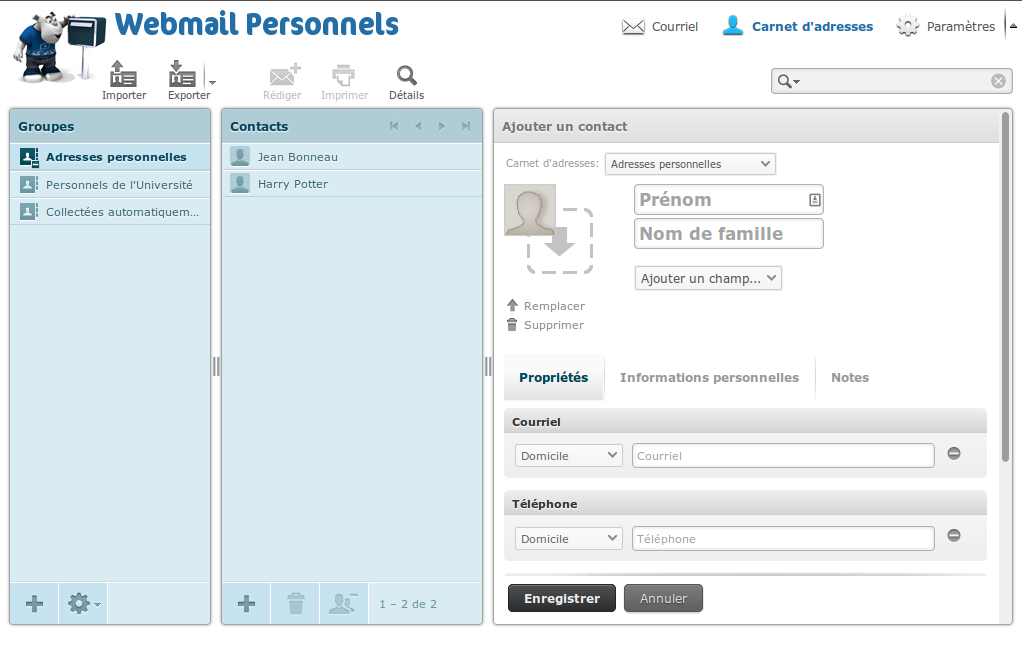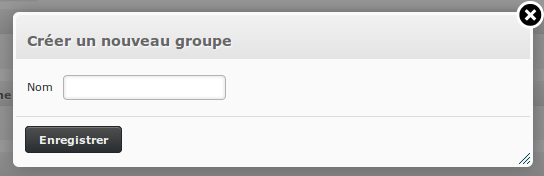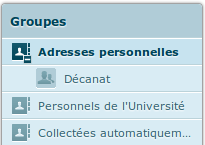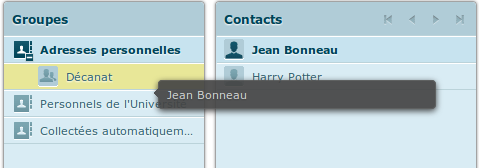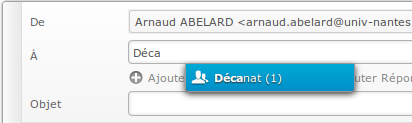Table des matières
Webmail de l'Université de Nantes
Certaines fonctions peuvent manquer par rapport à cette documentation, comme par exemple la gestion des étiquettes, la correction AntiSpam, les actions spécifiques aux mails des listes de diffusion, la vérification des signatures électroniques des mails ou les liens vers Univ'Tchat.)
L'université met à disposition de ses utilisateurs un webmail. Il s'agit d'un site web permettant de consulter et de gérer sa messagerie électronique.
Le webmail du personnel se trouve à l'adresse https://webmail.univ-nantes.fr et le webmail des étudiants se trouve à https://webmail.etu.univ-nantes.fr.
Ecran principal
Lorsque l'utilisateur se connecte, il est accueilli par un écran composé de 4 ou 5 zones en fonction de ses préférences.
Par défaut le webmail est en mode “liste seule”:
- Liste des dossiers
- Liste des messages du dossier courant
- Barre d'outils
- Menu
![]() Les options de configuration de l'interface utilisateur sont disponibles dans le menu
Les options de configuration de l'interface utilisateur sont disponibles dans le menu Paramètres puis Préférences puis Interface utilisateur
Liste des dossiers
La partie gauche de l'écran liste les dossiers de votre boîte mail. Vous y retrouvez:
- la liste de vos dossiers
- le nombre de courriers non lus dans chaque dossier
- un menu de raccourcis vers les préférences (compacter, vider la corbeille si celle-ci est sélectionnée, importer des courriers, gérer les dossiers)
- l'état de votre quota de messagerie
![]() Les options de configuration des dossiers sont disponibles dans le menu
Les options de configuration des dossiers sont disponibles dans le menu Paramètres puis Préférences puis Dossiers spéciaux
Liste des messages
La liste de message se décompose en plusieurs parties aussi:
- un bouton de configuration des colonnes la liste (cf ci dessous)
- une colonne par information. Par défaut: sujet, marque de favori, expéditeur, date d'expedition, taille, priorité, présence d'attachement
- les messages de votre dossier et les étiquettes qui y sont appliquées
- les boutons de sélection du mode d'affichage des courriers: linéaire ou par discussion
- les boutons de configuration de la sélection et du type d'affichage en mode discussion
- les boutons de navigation
- bouton d'affichage de la fenêtre de prévisualisation des courriers (cf. ci-dessous)
![]() Les options de configuration de la liste des messages sont disponibles dans le menu
Les options de configuration de la liste des messages sont disponibles dans le menu Paramètres puis Préférences puis Vue de la boîte de courriels
Configuration des colonnes de la liste des messages
Le bouton de configuration de la liste des messages permet de choisir les colonnes affichée, le tri appliqué et l'ordre de tri:
Barre d'outils
Cette barre d'icones change en fonction de la zone du webmail dans laquelle vous vous trouvez: courrier, carnet d'adresse ou préférences.
Par défaut, la barre d'outils vous permet de réaliser les opérations de base attendues dans un client de messagerie:
- Actualiser: recharge la liste des messages
- Rédiger: compose un nouveau message
- Réponse: répond à l'expediteur du message
- Répondre à…: répond à tous les destinataires d'un message ou à la liste si le mail sélectionné provient d'une liste de diffusion
- Réacheminer: transfère le courrier dans le message ou sous forme de pièce jointe
- Supprimer: déplace le courrier dans la corbeille
- Tags: ajoute une étiquette au courrier
- UnivTchat: ouvre une fenêtre vers la messagerie instantanée de l'université
- Marquer: change l'état du message: lu, non lu, etc.
- Plus: ce bouton permet d'éxecuter diverses actions sur le courrier sélectionné:
- Imprimer le courrier
- Télécharger: télécharge le courrier dans un fichier texte
- Editer comme nouveau: compose un nouveau message a partir de celui séléctionné
- Afficher la source: affiche le courrier de manière brute avec ses entêtes
- Déplacer vers…
- Copier vers…
- Ouvrir dans une nouvelle fenêtre
- Créer un filtre: Permet de créer un filtre en fonction du courrier sélectionné
- Correction antispam: Signale le courrier à l'antispam de l'université si celui-ci n'a pas été détecté correctement (cf la documentation sur la correction de l'antispam)
Menu du webmail
Ce menu permet de basculer d'une zone à l'autre du webmail:
- Courriel: c'est la zone par défaut
- Carnet d'adresse
- Préférences
Utilisation de base
Le webmail est un client de messagerie électronique au même titre que Thunderbird, Outlook, etc…
Ses fonctions de base lui permettent donc de:
Composer un courrier
L'accès à la fenêtre de rédaction d'un courrier se faire via le bouton “Rédiger” de la barre d'outil:
La fenêtre de rédaction se présente donc de la manière suivante:
On y distingue la barre d'outils qui permet toujours d'éxecuter les actions de base:
- Annuler: annule la rédaction du message et retourne à la liste des courriers
- Envoyer: envoie le courrier qui vient d'être rédigé
- Enregister: sauvergarde le message en cours de rédaction dans le dossier “Brouillons” de la boîte mail de l'utilisateur
- Joindre: ajoute un fichier joint
- Signature: active ou désactive la signature de l'utilisateur
- Réponse: permet de sélectionner une réponse prédéfinie
Au dela des champs habituels permettant de renseigner le destinataire, le sujet et le message en lui même on y distingue aussi:
- De: le webmail permet à l'utilisateur de gérer ses multiples identités ainsi que leur signature (cf ci-dessous)
- Contacts: permet de chercher l'adresse des destinataires dans l'annuaire de l'université et dans les carnets d'adresses de l'utilisateur
- Type d'éditeur: permet de basculer entre l'éditeur de texte et l'éditeur HTML:
- Priorité: en élevant la priorité du courrier que vous envoyez, celui-ci sera mis en avant par le logiciel de messagerie de votre correspondant
- Avis de réception: lorsque vos destinataires liront votre courrier, leur logiciel de messagerie leur proposera de vous notifier
- Notification d'état de distribution: à la réception de votre courrier, le serveur de mail de vos correspondants vous enverra un courrier pour vous signaler si le courrier a pu être distribué ou pas.
- Enregistrer le courriel envoyé dans …: vous pouvez choisir d'enregistrer le courrier que vous allez envoyer dans un dossier différent de “Elements Envoyés”
- Joindre un fichier: il vous suffit de glisser le fichier à joindre à votre courrier dans cette zone pour que celui-ci soit auotmatiquement téléchargé sur le serveur et attaché à votre mail.
- 100 messages par heure
- 50 destinataires maximum par message
- 500 destinataires par quart d'heure
- 1000 destinataires par heure.
![]() Les options de composition d'un message sont disponibles dans le menu
Les options de composition d'un message sont disponibles dans le menu Paramètres puis Préférences puis Rédaction d'un courriel
Lire un courrier
Dans la liste des messages, pour ouvrir un courrier et le lire, il vous suffit de double cliquer dessus. La fenêtre de lecture est donc la suivante:
On y retrouve toujours la barre d'outils qui permet d'effectuer les opérations classiques:
- Répondre: répond à l'expediteur du courrier
- Répondre à: répond à tous ou à la liste
- Réacheminer: transfére dans un nouveau courrier ou sous forme de pièce jointe
- Supprimer: supprime le courrier
- Déplacer: range le courrier dans un autre dossier
- Imprimer
- Tags: ajoute une étiquette au courrier
Dans les entêtes du courrier (expediteurs, destinataires, date, etc.) se trouve une petite icone bien pratique:  . Elle vous permet d'ajouter ces adresses dans votre carnet d'adresses en un clic.
. Elle vous permet d'ajouter ces adresses dans votre carnet d'adresses en un clic.
Toujours dans les entêtes, si le courrier provient d'une liste de diffusion, des liens vous permettant de gérer votre abonnement à cette liste sont fournis:
- Aide: Envoie un mail pour obtenir en retour l'aide sur l'usage de la liste de diffusion en question
- S'abonner: Envoie un courrier d'abonnement à la liste
- Se désabonner: Envoie un courrier de désabonnement à la liste
- Envoyer: Ouvre une fenêtre de rédaction d'un courrier à la liste
- Contacter l'administrateur: Ouvre une fenêtre de rédaction d'un courrier à destination de l'administrateur de la liste
- Archives de la liste: Ouvre une fenêtre de navigateur vers les archives de la liste de diffusion
Cas des courriers en HTML
Certains courriers, notamment publicitaires, sont écrits en HTML. Ils contiennent du texte formaté, des images, des tableaux, etc. Si un courrier contient une version HTML et une version texte, la version HTML sera affichée par défaut mais les icones  permettent de basculer vers la version texte.
permettent de basculer vers la version texte.
Afin de protéger votre identité et préserver votre anonymat sur internet le webmail n'affichera dans un courrier en HTML que les images inclues dans le courrier. Les images distantes parfois utilisées pour tracer et identifier l'utilisateur seront bloquées mais pourront être affichées à la demande.
Vérification de la signature électronique des courriers
Certains courriers sont signés numériquement. Cette signature électronique permet de prouver que l'expéditeur est bien celui affiché dans le courrier et que ce courrier n'a pas été modifié. La validité de cette signature permet par exemple de certifier qu'un mail de changement de mot de passe provient bien de l'université.
Lorsqu'un courrier signé est lu par l'utilisateur le webmail affiche un message qui indique la validité ou non de la signature:
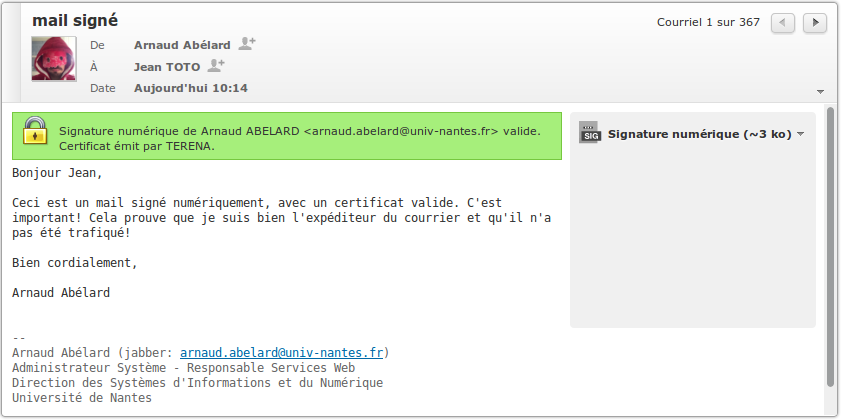
Répondre à un courrier
L'utilisateur est en cours de lecture d'un courrier et décide de répondre à celui-ci. Il a alors trois choix :
- répondre uniquement à l'expéditeur
- répondre à l'expéditeur et aux autres destinataires (si le message en comporte plus d'un)
- répondre à la liste si le courrier provient d'une liste de diffusion
Dans les trois cas, il faudra utiliser le bouton “Répondre” ou “Répondre à” dans la barre d'outils de la fenêtre de lecture :
Transférer un courrier à une personne tierce
L'utilisateur qui désire transférer (réacheminer) un courrier à un de ses correspondants a plusieurs solutions:
- Transférer le courrier en l'incluant dans le nouveau message
- Transférer le courrier en l'attachant comme un fichier dans le nouveau message. Cette seconde solution à l'avantage de permettre à votre correspondant de traiter ensuite le courrier transféré comme s'il l'avait recu lui même. Il peut ainsi répondre directement à ce courrier.
Comme toujours, il faut passer par la barre d'outils:
Gérer son courrier
Comme tout logiciel de messagerie, le webmail permet de gérer ses messages:
- les sélectionner
- les déplacer
- les transférer à d'autres personnes
- les marquer comme lu ou non lu
- les supprimer
- y poser des étiquettes
Sélectionner plusieurs messages
Comme un logiciel de courrier classique, il est possible, dans le webmail, de sélectionner plusieurs message d'un coup.
* Si l'utilisateur désire sélectionner plusieurs messages se suivant, il faut d'abord sélectionner le premier message puis sélectionner le dernier tout en maintenant la touche shift du clavier:
- Si l'utilisateur désire sélectionner plusieurs messages qui ne se suivent pas dans le dossier courrant, il faut sélectionner chaque message en maintenant la touche
ctrldu clavier:
Une fois la sélection faite, il suffit de sélectionner dans la barre d'outil l'action que l'utilisateur désire effetuer sur ces messages:
- suppression
- réacheminement (tranfert)
- copie vers un autre dossier
- déplacement vers un autre dossier
- poser une étiquette
- changer leur priorité
- les signaler à la correction antispam (cf Correction antispam)
- etc.
Déplacer les courriers sélectionnés dans un autre dossier
Une fois la sélection des messages faite, il est possible de déplacer ces messages avec la souris. Il suffit de glisser la sélection dans le dossier destination avec la souris:
Filtrer l'affichage des courriers d'un dossier
Il est possible de n'afficher que certains courriers d'un dossier, par exemple:
- Que les courriers non lus
- Que les courriers auxquels l'utilisateur n'a pas encore répondu
- Que les courriers ayant une pièce jointe
- Que les courriers ayant une certaine priorité
Pour ce faire, il faut utiliser la liste déroulante se trouvant à droite de la barre d'outils:
Signaler un courrier mal détecté par l'antispam de l'université
L'université possède un système antispam. Comme tout système automatisé, son efficacité n'est pas de 100%. Lorsque l'utilisateur constate une erreur de jugement de l'antispam (un courrier non sollicité non detecté comme spam ou un mail légitime detecté, à tort, comme un spam) il peut signaler l'erreur aux gestionnaires de la messagerie de l'université. Pour ce faire, il doit préalablement sélectionner le courrier qui n'a pas été détecté correctement puis de cliquer dans le menu “…” de la barre d'outils et en choisissant “Correction antispam”:
L'utilisateur est ensuite invité à lire un message informatif concernant la confidentialité de la correction antispam:
Utiliser les étiquettes
L'utilisation des étiquettes permet de “marquer” les courriers afin de pouvoir les retrouver rapidement de manière visuelle. Par exemple sur la capture d'écran suivante, on distingue facilement les courriers provenant des listes de diffusion (étiquette “ML”), les courriers à destination du webmaster (étiquette “Webmaster”), les courriers étant des réponses automatique (étiquette “Répondeur”), etc. :
Il est donc possible de positionner des étiquettes manuellement en utilisant le bouton “Tags” de la barre d'outils:
Le plus souvent, les étiquettes sont toutefois positionnées via des filtres automatiques (cf ci-dessous).
Ajouter ou modifier une ou plusieurs signatures
Le webmail permet de gérer les multiples identités de l'utilisateur en fonction des adresses électroniques associées à son compte. Par exemple, si l'utilisateur est un directeur de composante, il aura par exemple les identités suivantes:
- nom.prenom@univ-nantes.fr
- directeur.composante@univ-nantes.fr
Il pourra donc, dans le webmail, avoir une signature différente pour chaque identité. Pour modifier ou ajouter une signature, il faut aller dans le menu Paramètres puis Identites. Il suffit à l'utilisateur de sélectionner l'identité de son choix pour pouvoir y ajouter une nouvelle signature:
Ainsi, lorsque l'utilisateur choisira une de ses identités au moment de la rédaction d'un courrier, la signature correspondante sera automatiquement ajoutée.
Filtres de courriers
Le webmail permet à l'utilisateur de configurer des filtres qui seront automatiquement appliqués à ses courriers, même si l'utilisateur n'est pas connecté à sa messagerie. Il est par exemple possible de déplacer, copier, supprimer ou appliquer des étiquettes en fonction du sujet, de l'expediteur, de la date, du destinataire ou du contenu des messages.
Pour gérer ses filtres, l'utilisateur doit se rendre dans les Paramètres puis Filtres:
Pour ajouter un filtre, il faut cliquer sur le bouton  de la colonne “filtres”:
de la colonne “filtres”:
L'utilisateur peut ainsi créer manuellement son filtre de manière très simple.
Par exemple, il filtre déplacant les spams dans un dossier SPAM se résumerait au filtre suivant:
Un filtre ajoutant une étiquette “Important” si le courrier provident de webmaster@univ-nantes.fr:
Il est ainsi possible de filtrer sur tous les entêtes du courriers. Par exemple, voici un filtre avancé qui va utiliser l'entête X-Spam-Level pour ne filtrer que les courriers dont la probabilité d'être un spam est élevé. Les autres courriers sont le score n'est pas assez élevé resteront dans le dossier principal de l'utilisateur:
Le carnet d'adresse
Le webmail permet à l'utilisateur de gérer ses contacts de manière avancée. Il est possible de gérer des groupes, d'utiliser l'annuaire de l'université, de collecter automatiquement les adresses des correspondants les plus courants, d'importer et d'exporter ses contacts.
Pour accéder au carnet d'adresse il suffit de cliquer sur le lien “Carnet d'adresse” en haut à droite du webmail:
La fenêtre principale du carnet d'adresse est donc la suivante:
On y distingue la barre d'outils et 3 colonnes:
- la liste des groupes avec les 3 carnets d'adresse prédéfinis:
- Les adresses personnelles de l'utilisateur
- L'annuaire de l'université
- Les adresses collectées automatiquement
- la liste des contacts dans le carnet d'adresses courant
- les informations concernant le contact sélectionné
![]() Les options de configuration du carnet d'adresses sont disponibles dans le menu
Les options de configuration du carnet d'adresses sont disponibles dans le menu Paramètres puis Préférences puis Carnet d'adresses
Ajouter un contact
Pour ajouter un contact, il faut au préalable séléctionner le carnet d'adresses personnelles de l'utilisateur puis de cliquer sur le bouton  dans la colonne des contacts. L'utilisateur est alors invité à renseigner les informations concernant le contact. Il est possible de renseigner les informations suivantes:
dans la colonne des contacts. L'utilisateur est alors invité à renseigner les informations concernant le contact. Il est possible de renseigner les informations suivantes:
- Nom
- Prénom
- Photo de l'utilisateur (en déposant la photo dans la zone prévue à cette effet)
Dans l'onglet Propriété:
- Second prenom
- Suffixe
- Préfixe
- Nom d'affichage
- Surnom
- Organisation
- Service
- Appelation d'emploi
- Adresse mail personnelle, professionnelle ou autre (autant d'adresses que l'utilisateur le désire)
- Numéro de téléphone personnel, professionel ou autre (autant de numéros que l'utilisateur le désire)
- Adresse (postale) personnelle, professionnelle ou autre (autant d'adresses que l'utilisateur le désire)
Dans l'onglet Informations personnelles:
- Genre du contact (masculin, féminin)
- Date de naissance
- Nom de jeune fille
- Anniversaire
- Gestionnaire
- Assistant
- Époux/Épouse
Dans l'onglet Notes il est possible de saisir un commentaire concernant le contact.
Ajouter une liste (un groupe)
Il est parfois intéressant pour l'utilisateur de créer une liste de contacts. Dans le webmail, ces listes sont appelés “Groupes”. Il faut donc commencer par créer un nouveau groupe puis d'y ajouter les adresses. Pour ce faire, il faut d'abord sélectionner le carnet d'adresses personnelles puis de cliquer sur le bouton  en bas de la liste des groupes. L'utilisateur est ainsi invité à nommer ce nouveau groupe:
en bas de la liste des groupes. L'utilisateur est ainsi invité à nommer ce nouveau groupe:
Le groupe apparait ensuite dans la liste, sous le carnet d'adresse auquel il est rattaché. Par exemple ici, avec le groupe “Décanat”:
Pour renseigner les adresses du groupe, il suffit de procéder comme pour l'ajout d'un nouveau contact, ou si le contact existe déjà dans le carnet d'adresse, il suffit de glisser le contact dans le groupe avec la souris:
Une fois le groupe renseigné, il est disponible dans la fenêtre de composition de message:
Supprimer un contact ou un groupe
Pour supprimer un contact, il faut d'abord choisir le carnet d'adresse ou le groupe contenant le contact à supprimer puis sélectionner celui-ci dans la liste des contacts et terminer en cliquant sur le bouton  dans cette liste de contacts.
dans cette liste de contacts.
De même, pour supprimer un groupe, il faut le sélectionner dans la liste des groupes puis cliquer sur le bouton  dans cette liste de groupes.
dans cette liste de groupes.