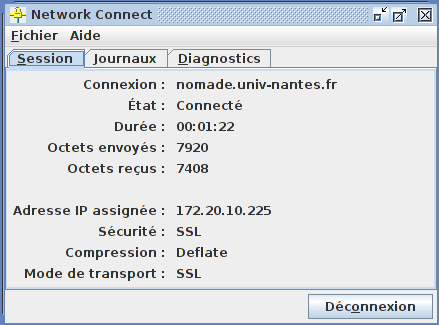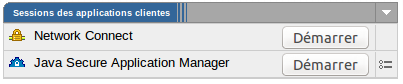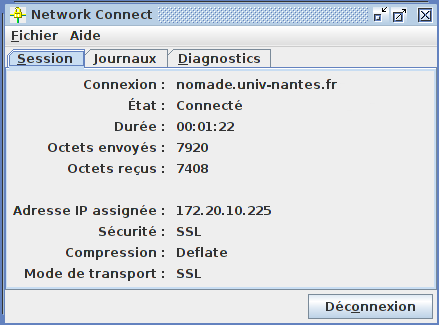Ceci est une ancienne révision du document !
Table des matières
Telechargement des logiciels d'installation hors-ligne "clients lourds"
Les binaires d'installation hors-ligne de l'outil Juniper Network Connect v8.0R4 (mode “client lourd”) sont proposés ci-dessous. Ils sont utiles à la première utilisation de ce mode d'accès
| Plate-forme | Binaire |
|---|---|
| Microsoft Windows (32bit) | ps-pulse-win-5.3r2.0-b853-32bitinstaller.msi |
| Microsoft Windows (64bit) | ps-pulse-win-5.3r2.0-b853-64bitinstaller.msi |
| Apple MacOS X | ps-pulse-mac-5.3r2.0-b853-installer.dmg |
| Linux RPM | ps-pulse-linux-5.3r2.0-b853-centos-rhel-installer.rpm |
| Linux DEB | ps-pulse-linux-5.3r2.0-b853-ubuntu-debian-installer.deb |
Procédures d'installation
Installation sous Microsoft Windows
Nous dévrivons ci-dessous la procédure d'installation et d'utilisation du service nomade sur les systèmes Windows 7 et 10.
installation et lancement du mode "Client Lourd"
- Après avoir téléchargé l'executable ci dessus, lancez la procédure d'instalation
- Une fois installé, lancez le client pulse secure
- Cliquez sur le bouton “+” pour ajouter une connexion et rentrez les informations de connexion.
- Nom : univ-nantes
- URL du serveur : https://nomade.univ-nantes.fr
- Cliquez sur Ajouter
- Cliquez sur Connexion
- Entrez votre nom d'utilisateur et mot de passe Université
- Si cela vous est proposé, entrez le profil que vous souhaitez utiliser
- Vous etes maintenant connecté au réseau de l'université.
Lancement du mode "WebVPN"
Le mode VPN permet d'acceder aux ressources web de l'université sans necessité d'installation de logiciel particulier. Pour acceder au WebVPN, ouvre votre navigateurs, accedez à l'adresse https://nomade.univ-nantes.fr et connectez vous avec votre identifiant personnel.
Pour plus de détails sur le mode “WebVPN”, veuillez vous référer à ce document.
Installation sous Apple MacOS X
Nous décrivons ci-dessous la procédure d'installation du service nomade sur des systèmes MacOS X 10.6 et versions ultérieures. Plus précisément, il s'agit de rendre fonctionnels:
- le mode d'accès “client lourd” avec l'application Juniper Network Connect;
- les sessions bureau à distance, ssh, telnet, Java Secure Application Manager (JSAM) depuis le mode d'accès WebVPN.
installation et lancement du mode "Client Lourd"
- Après avoir téléchargé l'executable ci dessus, lancez la procédure d'instalation
- Une fois installé, lancez le client pulse secure
- Cliquez sur le bouton “+” pour ajouter une connexion et rentrez les informations de connexion.
- Nom : univ-nantes
- URL du serveur : https://nomade.univ-nantes.fr
- Cliquez sur Ajouter
- Cliquez sur Connexion
- Entrez votre nom d'utilisateur et mot de passe Université
- Si cela vous est proposé, entrez le profil que vous souhaitez utiliser
- Vous etes maintenant connecté au réseau de l'université.
Lancement du mode "WebVPN"
Le mode d'accès “WebVPN” permet d'acceder aux services web de l'université sans installation de client specifique. Il permet :
- la navigation web à travers les serveurs proxies de l'Université ;
- la navigation à travers les espaces de fichiers de votre composante de rattachement.
Pour plus de détails sur le mode “WebVPN”, veuillez vous référer à ce document.
Installation sous Linux
Installation sous Linux Ubuntu 32 bits
Nous décrivons ci-dessous la procédure d'installation du service nomade sur des systèmes Linux Ubuntu 12.10 (32 bits) et versions ultérieures. Plus précisément, il s'agit de rendre fonctionnels:
- le mode d'accès “client lourd” avec l'application Juniper Network Connect;
- les sessions bureau à distance, ssh, telnet, Java Secure Application Manager (JSAM) depuis le mode d'accès WebVPN.
Installation
Ces opérations sont réalisées à partir d'une fenêtre “terminal”. Nous installons le plug-in Java et ses dépendances à l'aide de la commande suivante:
sudo apt-get install icedtea-7-plugin
Lancement du mode "WebVPN"
Le mode d'accès “WebVPN” est pleinement utilisable à partir du moment où la machine virtuelle Java est installée. Autrement, les seuls services accessibles sont:
- la navigation web à travers les serveurs proxies de l'Université ;
- la navigation à travers les espaces de fichiers de votre composante de rattachement.
Pour plus de détails sur le mode “WebVPN”, veuillez vous référer à ce document.
Lancement du mode "Client Lourd"
- Démarrez votre navigateur Mozilla Firefox, Chrome ou Chromium puis connectez-vous à l'adresse http://nomade.univ-nantes.fr ;
- Renseignez votre identifiant et le mot de passe associé ;
- Vous arrivez sur la page d'accueil du WebVPN découpées en plusieurs vues ; là, cliquez sur le bouton “Démarrer” associé à l'application Network Connect ;
- Répondez par l'affirmative aux questions posées par la machine virtuelle Java ;
- S'agissant d'une installation initiale, vous devrez saisir dans la fenêtre “terminal” qui s'ouvrira, le mot de passe de votre session Linux ;
- Au bout de quelques secondes, la fenêtre “Network Connect” s'ouvre ; la session VPN est complètement fonctionnelle lorsqu'une adresse IP apparaît.
Installation sous Linux Ubuntu 64 bits (1ère méthode)
Nous décrivons ci-dessous la procédure d'installation du service nomade sur des systèmes Linux Ubuntu 12.10 (64 bits) et versions ultérieures. Plus précisément, il s'agit là encore de rendre fonctionnels:
- le mode d'accès “client lourd” avec l'application Juniper Network Connect;
- les sessions bureau à distance, ssh, telnet, Java Secure Application Manager (JSAM) depuis le mode d'accès WebVPN.
Installation
Ces opérations sont réalisées à partir d'une fenêtre “terminal”. Nous installons les plug-ins Java 64 bit et 32 bit ainsi que leurs dépendances à l'aide des instructions suivantes:
sudo dpkg --add-architecture i386 sudo apt-get update sudo apt-get install icedtea-7-plugin sudo apt-get install icedtea-7-plugin:i386
Pour les versions récentes d'Ubuntu, faire :
sudo dpkg --add-architecture i386 sudo apt-get update sudo apt-get install icedtea-plugin sudo apt-get install icedtea-plugin:i386
Dans certains cas, l'installation ne peut pas s'effectuer car le remplacement du fichier /usr/bin/policyeditor est impossible On doit supprimer ce fichier de /usr/bin en le déplaçant par exemple dans son home directory
sudo mv /usr/bin/policyeditor $HOME
Changer la version de java exécutée par défaut :
sudo update-alternatives --config java Il existe 2 choix pour l'alternative java (qui fournit /usr/bin/java). Sélection Chemin Priorité État ------------------------------------------------------------ * 0 /usr/lib/jvm/java-7-openjdk-amd64/jre/bin/java 1071 mode automatique 1 /usr/lib/jvm/java-7-openjdk-amd64/jre/bin/java 1071 mode manuel 2 /usr/lib/jvm/java-7-openjdk-i386/jre/bin/java 1070 mode manuel Appuyez sur <Entrée> pour conserver la valeur par défaut[*] ou choisissez le numéro sélectionné :
Choisissez la JVM 32 bits (ici tapez le numéro 2). Puis tapez sur Entrée
En version 14.04 de Ubuntu il est nécéssaire de créer le lien symbolique suivant :
sudo ln -s /usr/bin/update-alternatives /usr/sbin/
Pour Ubuntu 16.04 avec le support Java openjdk/icedtea-8, il faut faire une correction : téléchargez le script de lancement de Java java-wrapper.sh et installez-le dans /usr/local/bin/java-wrapper :
sudo cp java-wrapper.sh /usr/local/bin/java-wrapper sudo chmod 755 /usr/local/bin/java-wrapper
Puis installer ce lanceur Java dans les alternatives et configurer le système alternatives/java pour utiliser le script :
sudo update-alternatives --install /usr/bin/java java /usr/local/bin/java-wrapper 1082 sudo update-alternatives --config java Il existe 3 choix pour l'alternative java (qui fournit /usr/bin/java). Sélection Chemin Priorité État ------------------------------------------------------------ 0 /usr/local/bin/java-wrapper 1082 mode automatique 1 /usr/lib/jvm/java-8-openjdk-amd64/jre/bin/java 1081 mode manuel * 2 /usr/lib/jvm/java-8-openjdk-i386/jre/bin/java 1080 mode manuel 3 /usr/local/bin/java-wrapper 1082 mode manuel Appuyez sur <Entrée> pour conserver la valeur par défaut[*] ou choisissez le numéro sélectionné :3 update-alternatives: utilisation de « /usr/local/bin/java-wrapper » pour fournir « /usr/bin/java » (java) en mode manuel
Lancement du mode "WebVPN"
Le mode d'accès “WebVPN” est pleinement utilisable à partir du moment où la machine virtuelle Java est installée. Autrement, les seuls services accessibles sont:
- la navigation web à travers les serveurs proxies de l'Université ;
- la navigation à travers les espaces de fichiers de votre composante de rattachement.
Pour plus de détails sur le mode “WebVPN”, veuillez vous référer à ce document.
Lancement du mode "Client Lourd"
- Démarrez votre navigateur Mozilla Firefox, Chrome, Chromium puis connectez-vous à l'adresse http://nomade.univ-nantes.fr ;
- Renseignez votre identifiant et le mot de passe associé ;
- Vous arrivez sur la page d'accueil du WebVPN découpées en plusieurs vues ; là, cliquez sur le bouton “Démarrer” associé à l'application Network Connect ;
- Répondez par l'affirmative aux questions posées par la machine virtuelle Java ;
- S'agissant d'une installation initiale, vous devrez saisir dans la fenêtre “terminal” qui s'ouvrira le mot de passe de votre session Linux courante ;
- Au bout de quelques secondes, la fenêtre “Network Connect” s'ouvre ; la session VPN est complètement fonctionnelle lorsqu'une adresse IP apparaît.
Mode d'accès "Client Lourd" sous Linux (2ème méthode) : msjnc-2.5.pl
Nous avons décrit plus haut la procédure de lancement de l'application Juniper Network Connect (mode “Client Lourd”) à partir de la page web d'accueil de nomade (mode WebVPN). A l'instar des systèmes Windows et MacOS X, il existe une autre méthode de lancement, directe celle-ci. Elle repose sur un script en Perl proposé sur le site http://mad-scientist.us/juniper.html
- Installez les paquets additionnels suivants:
sudo apt-get install libwww-perl libgtk2-perl libglib-perl
- Téléchargez le script msjnc-2.5.pl et exécutez les instructions suivantes:
mv msjnc-2.5.pl msjnc chmod 755 msjnc sudo cp msjnc /usr/bin
- Si vous ne l'avez encore jamais utilisé, connectez-vous au WebVPN et cliquez sur démarrer dans la partie Network Connect;
- Attendez le chargement du programme Network Connect avant de cliquer sur Déconnexion et d'arrêter le navigateur;
- Exécutez le programme msjnc;
msjnc
- Ubuntu 13.10 & 14.04
msjnc --fg
- Une fenêtre MS-JNC apparaît.
- Sélectionnez le menu Profiles → New puis renseignez les champs suivants:
- Name of this profile : Un nom libre pour nommer le profil (ex. nomade.univ-nantes.fr)
- Username : Votre identifiant de connexion habituel à l'intranet
- Server/URL : nomade.univ-nantes.fr
- Realm : Le nom de votre composante tel que spécifié ci-après
- Fermez la fenètre en cliquant sur OK
- Cliquez sur le bouton Connect pour démarrer la connexion VPN
- La connexion doit passer au bout de quelques secondes dans l'état “Connected” avec une adresse IP attribuée.
Editez le fichier /etc/NetworkManager/NetworkManager.conf et ajoutez les lignes suivantes :
[keyfile] unmanaged-devices=interface-name:tun0
Mode d'accès "Client Lourd" sous Linux (3ème méthode) : nomade-connect.pl
Si l'installation manuelle citée ci-dessus ne fonctionne pas, un package pret à l'emploi est disponible dans la section hors ligne. Les prérequis sont l'installation préalable sous Ubuntu de plusieurs paquets :
sudo dpkg --add-architecture i386 sudo apt-get update sudo apt-get install libc6:i386 zlib1g:i386
Il sufit d'extraire l'archive nomade-connect.tgz à la racine de votre repertoire utilisateur en tant que root et d'executer nomade-connect.pl
sudo tar xvzf ./nomade-connect.tgz ./nomade-connect.pl
Mode d'accès "Client Lourd" sous Linux (4ème méthode) : jvpn.pl
Si les méthodes précédentes ne fonctionnent pas, voici une dernière manière de procéder : jvpn.pl. Ce programme écrit en Perl ne nécessite pas Java.
Cette méthode est présentée pour la famille des systèmes Linux Ubuntu (elle est facilement adaptable pour les autres Linux : CentOS, ArchLinux, etc).
Prérequis
Installer quelques paquets Perl :
sudo apt-get install perl libterm-readkey-perl liblwp-protocol-https-perl
Installer le programme xterm :
sudo apt-get install xterm
Installation du client lourd Juniper Network Connect
Téléchargez l'archive nomade-connect.tgz et décompressez-la dans $HOME.
Vous avez alors un dossier $HOME/.juniper_networks contenant :
# find ./.juniper_networks ./.juniper_networks ./.juniper_networks/ncLinuxApp.jar ./.juniper_networks/network_connect ./.juniper_networks/network_connect/ncsvc ./.juniper_networks/network_connect/NC.jar ./.juniper_networks/network_connect/xlaunchNC.sh ./.juniper_networks/network_connect/version.txt ./.juniper_networks/network_connect/installnc.log ./.juniper_networks/network_connect/libncui.so ./.juniper_networks/network_connect/installNC.sh ./.juniper_networks/network_connect/ncdiag
Le fichier $HOME/nomade-connect.pl n'est pas utile dans cette méthode. Vous pouvez le supprimer.
Installation du programme jvpn.pl
Enregistrez le fichier jvpn-0.7.0.tar.gz dans /tmp
- Extraire les fichiers de l'archive et les copier dans $HOME/.juniper_networks/network_connect/ :
cd /tmp; tar zxf jvpn-0.7.0.tar.gz; cd jvpn-0.7.0; /bin/cp -a . $HOME/.juniper_networks/network_connect/; cd $HOME; /bin/rm -r /tmp/jvpn-0.7.0
- Modifier le fichier de configuration de jvpn ($HOME/.juniper_networks/network_connect/jvpn.ini) :
host=nomade.univ-nantes.fr username=nom-p realm=profile
Remplacer nom-p par votre login et profile par le nom de profil qui vous correspondant (cf tableau ci-dessous : Noms de composantes disponibles).
Lancement du programme jvpn.pl
Vous pouvez (enfin) lancer le programme jvpn.pl dans un terminal :
pinvidic-h@ubuntu1604:~/$ cd $HOME/.juniper_networks/network_connect pinvidic-h@ubuntu1604:~/.juniper_networks/network_connect$ sudo ./jvpn.pl Enter PIN+password: ************** Transfer went ok Got DSID Certificate fingerprint: [XXxxXXxxXXxxXXxxXXxxXXxxXXxxXXxx] TCP Connection to ncsvc process established. Sending handshake #1 packet... [done] Sending handshake #2 packet... [done] Sending configuration packet... [done] IP: 172.XX.XX.XXX Gateway: 10.200.200.200 DNS1: 172.26.4.20 DNS2: 172.20.12.11 Connected to nomade.univ-nantes.fr, press CTRL+C to exit Duration: 00:00:06 Sent: 511.00 B Received: 735.00 B
Faire CTRL+C pour fermer la connexion Nomade.
Vous pouvez créer un alias pour lancer la connexion à Nomade (dans $HOME/.bashrc ou $HOME/.bash_aliases) :
alias nomade='(cd ~/.juniper_networks/network_connect; sudo ./jvpn.pl)'
Noms de composantes disponibles
- universite
- BU
- DSI
- Gavy
- IUTSN
- LINA
- Polytech
- labos-sciences
Paquets dépréciés
| Plate-forme | Binaire |
|---|---|
| Microsoft Windows (32bit) | ncinst.exe |
| Microsoft Windows (64bit) | ncinst64.exe |
| Apple MacOS X | networkconnect.dmg |
| GNU/Linux | ncui-8.0r4.i386.rpm |
| GNU/Linux | ncsvc |
| GNU/Linux | nomade-connect.tgz (package complet) |
Les binaires d'installation hors-ligne de l'outil Juniper Junos Pulse (mode “client lourd”) sont proposés ci-dessous. Ils remplacent Juniper Network Connect sur les systèmes où son installation échoue (ex. MacOS X 10.10).
Version 5.1R6:
| Plate-forme | Binaire |
|---|---|
| Microsoft Windows (32bit) | pulse-51r6-32.msi |
| Microsoft Windows (64bit) | pulse-51r6-64.msi |
| Apple MacOS X | pulse-51r6.dmg |