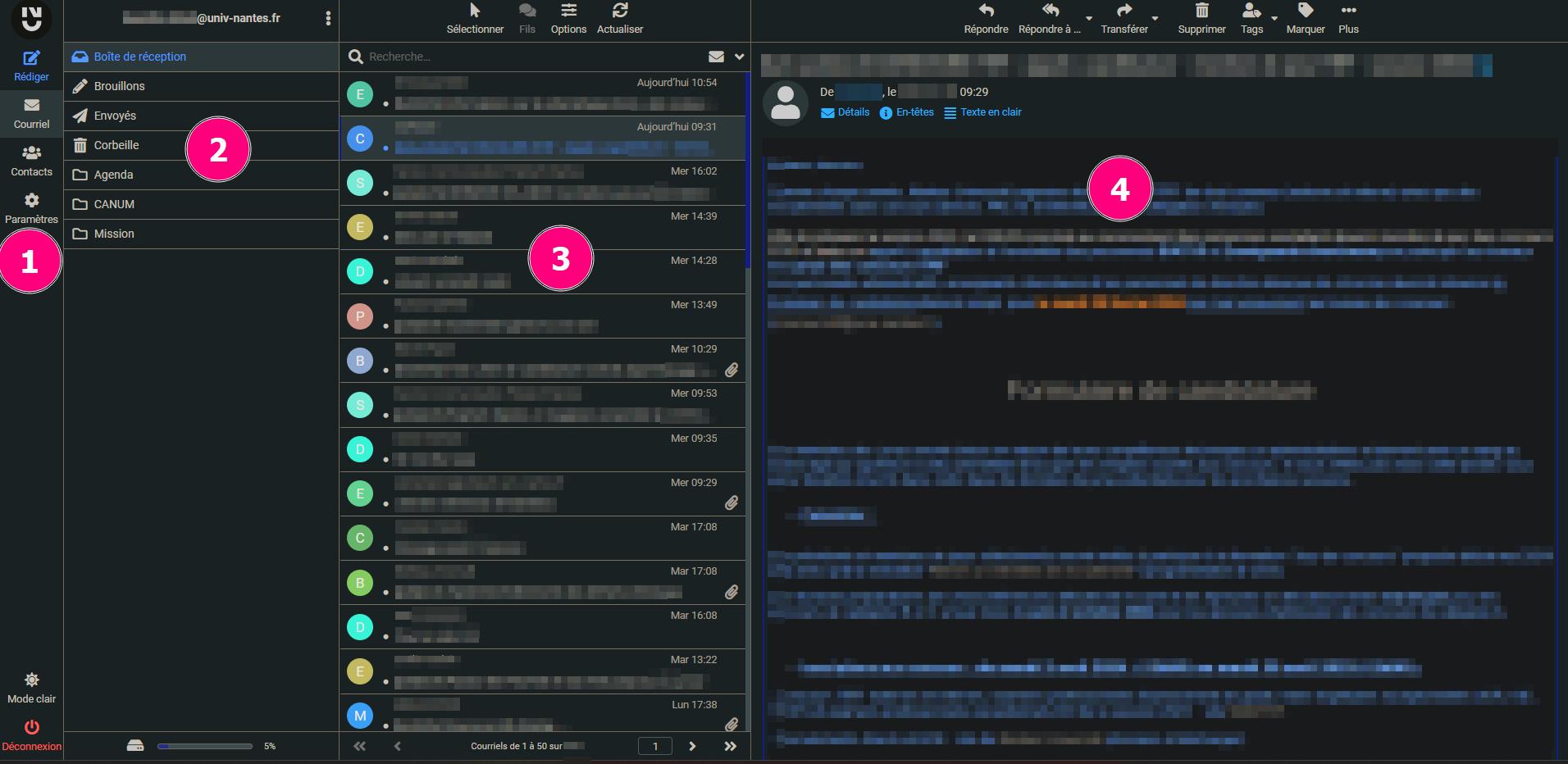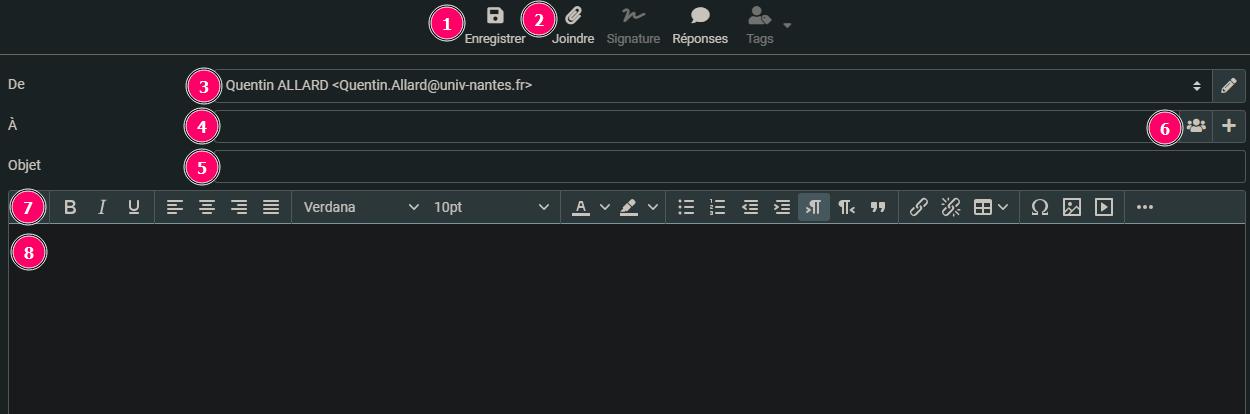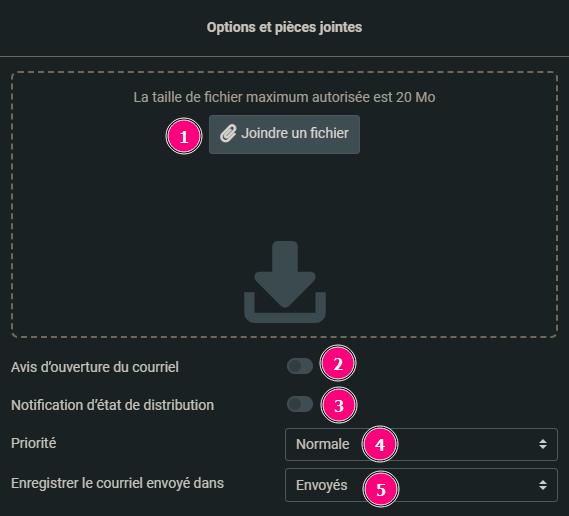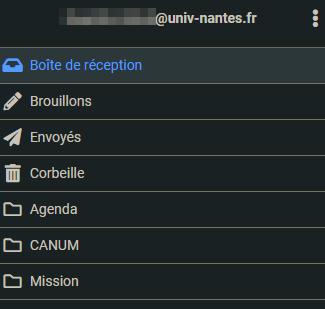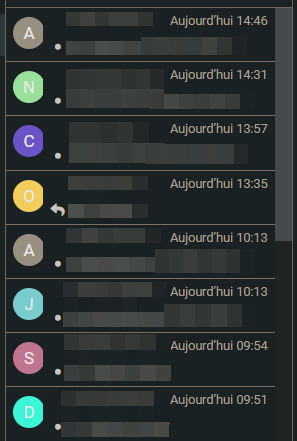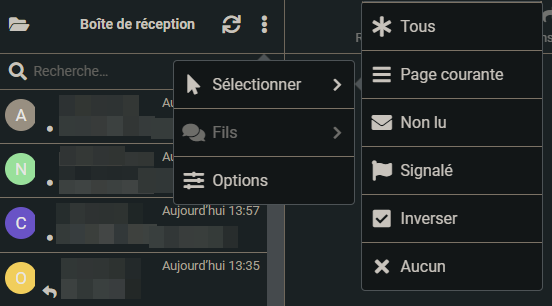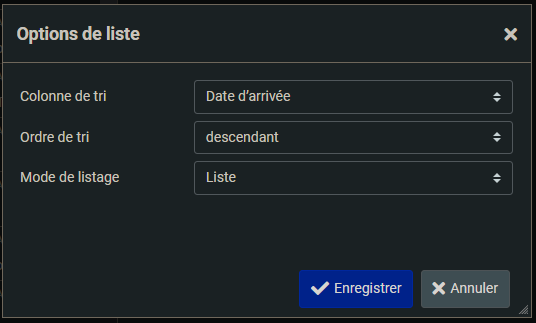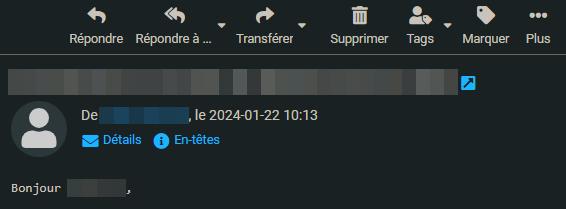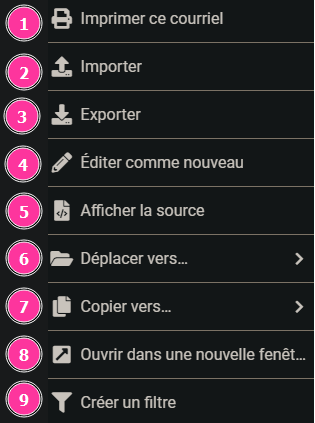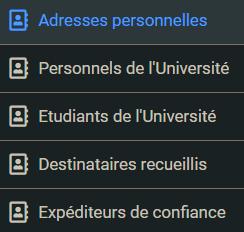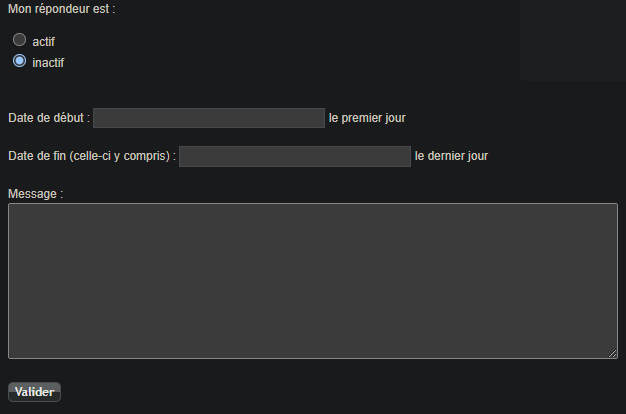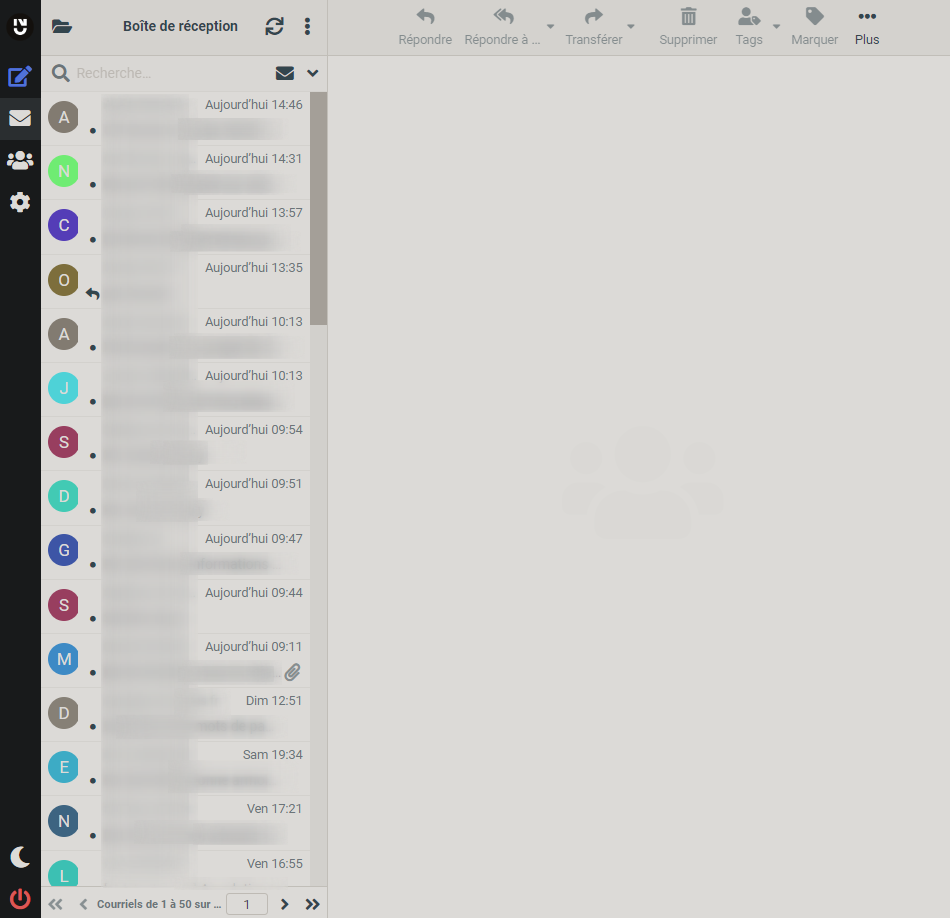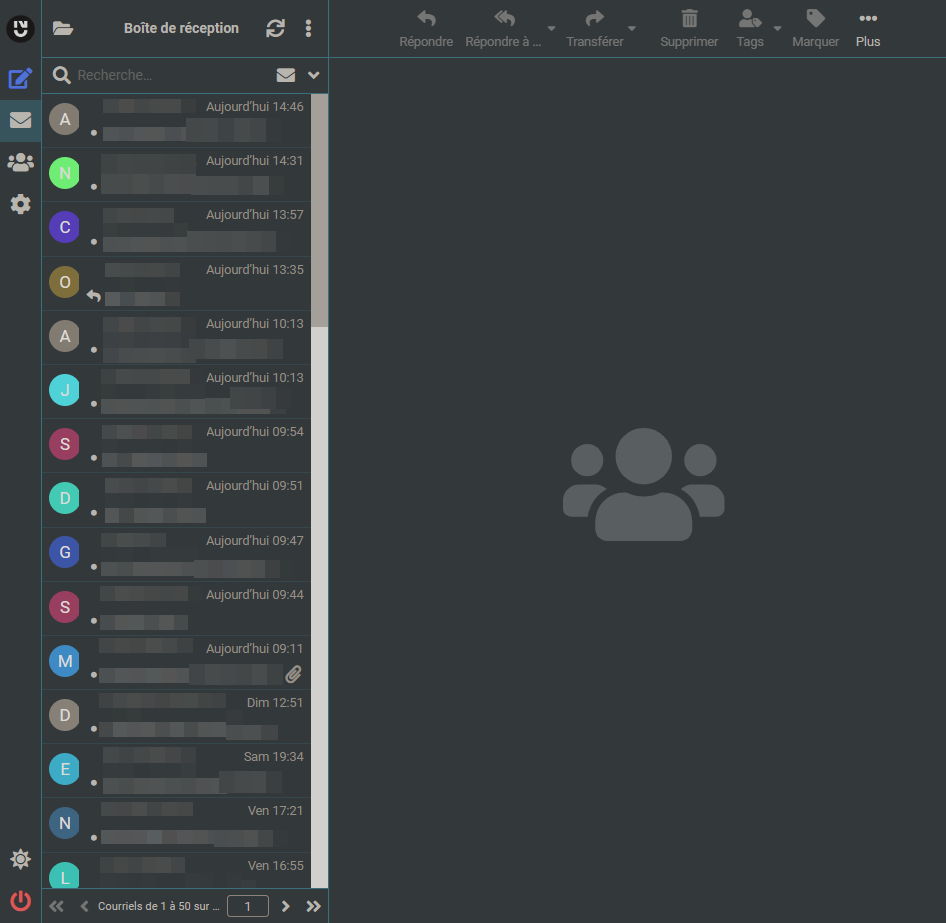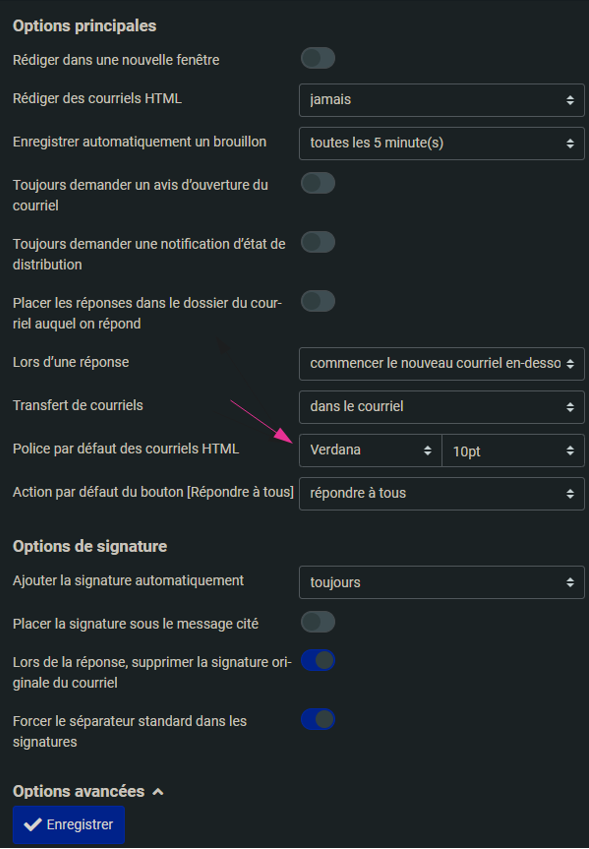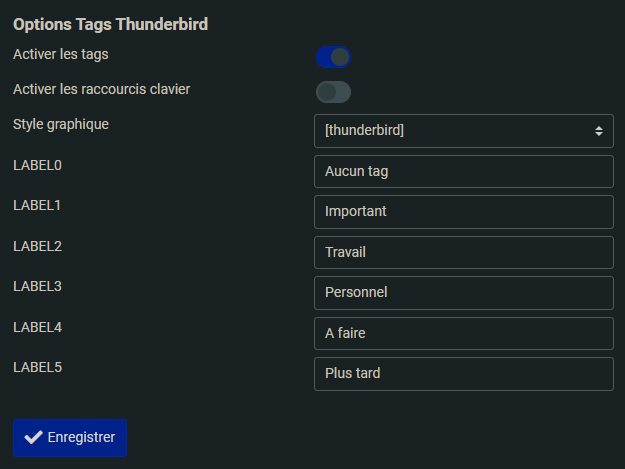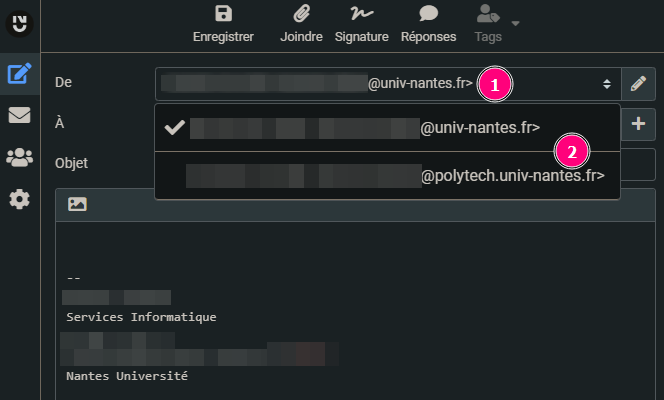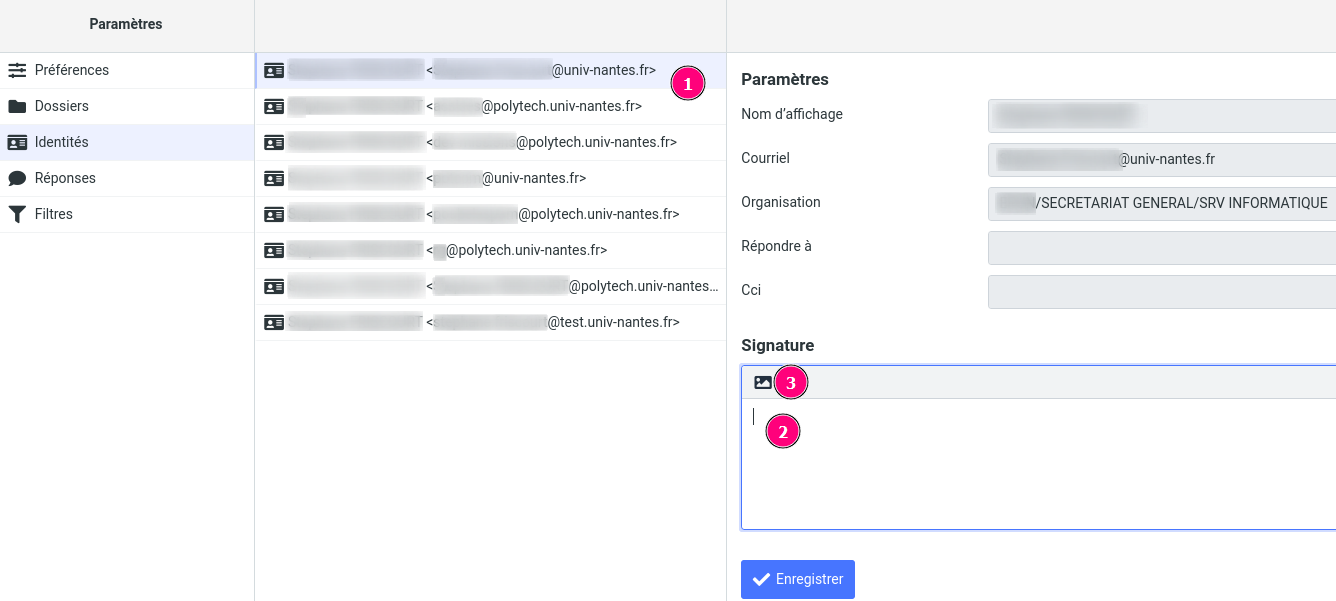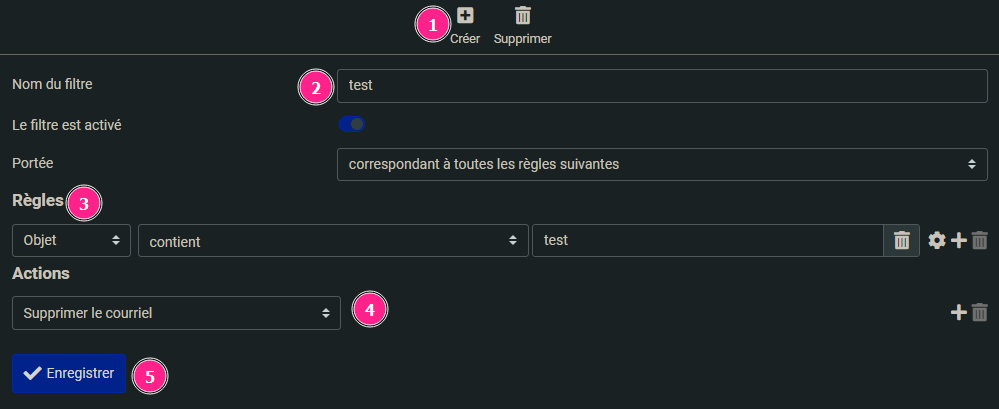Table des matières
Webmail de Nantes Université
L'université met à disposition de ses utilisateurs un webmail. Il s'agit d'un site web permettant de consulter et de gérer sa messagerie électronique. Le webmail du personnel se trouve à l'adresse https://webmail.univ-nantes.fr et le webmail des étudiants se trouve à https://webmail.etu.univ-nantes.fr.
Écran Principal
Lorsque l'utilisateur se connecte, il est accueilli par un écran composé de 3 grande zones 2, 3 & 4.
- Menu Webmail
- Liste des Dossiers
- Listes des messages du dossier courant
- Affichage du mail sélectionné
Menu Webmail
Dans la première partie tout à gauche vous retrouverez les éléments de base de votre messagerie, à savoir :
Rédaction d'un nouveau mail
- Enregistrer votre mail en cours de rédaction dans vos brouillons
- Mettre une pièce jointe
- Adresse d’expédition principale ou un de ses alias quand ils existent
- Adresse(s) de destinataire(s)
- Objet du mail
- Ajouter un contact de vos carnets d’adresses
- Menu Police & Mise en forme
- Partie rédaction du mail
- Glisser Déposer un document à joindre à votre mail, ou cliquer directement sur Joindre un fichier pour trouver le document dans vos dossiers.
- Recevoir un accusé d’ouverture de votre mail
- Recevoir un accusé de réception de votre mail
- Changer la priorité de votre mail pour que celui-ci soit vu comme prioritaire pour votre destinataire
- Après envoi de votre mail, celui-ci est classé dans le dossier des mails envoyés, cela peut-être modifier pour un dossier de votre choix
- 20 Mo max par fichier joint
- 100 messages par heure
- 50 destinataires maximum par message
- 500 destinataires par quart d'heure
- 1000 destinataires par heure.
Liste des mails
Dans l’encadré en haut de la page vous avez l’icône ![]() qui permet de voir les dossiers de votre boîte mail :
qui permet de voir les dossiers de votre boîte mail :
L’Affichage de vos mails se fera sur boîte de réception :
Sélection de mail
Tri des mails
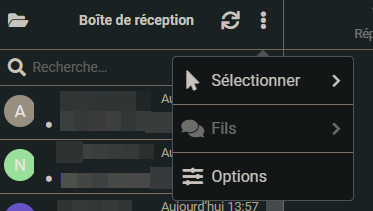 Cliquer sur les trois petits points en haut à droite, puis sur Options
Cliquer sur les trois petits points en haut à droite, puis sur Options
Cela vous donnera le choix du tri de vos mails :
Recherche de mail
 Rechercher un ou des mails en cliquant dans l’encart rechercher. Vous pouvez appliquer des paramètres à votre recherche en déroulant la flèche en haut à droite.
Rechercher un ou des mails en cliquant dans l’encart rechercher. Vous pouvez appliquer des paramètres à votre recherche en déroulant la flèche en haut à droite.
Ouverture de mail
Vos possibilités :
 Répondre à la liste ou à l’expéditeur et à tous les destinataires
Répondre à la liste ou à l’expéditeur et à tous les destinataires
 Déplacer le mail vers la corbeille
Déplacer le mail vers la corbeille
 Affecter un ou des tags au mail
Affecter un ou des tags au mail
 Marquer le ou les mails (Comme lu ou Comme non lu ou Comme signalé ou Comme non signalé)
Marquer le ou les mails (Comme lu ou Comme non lu ou Comme signalé ou Comme non signalé)
- Imprimer ce mail
- faire un ticket Canum si nécessaire
- faire un ticket Canum si nécessaire
- Editer le mail en cours de consultation
- Code source du mail
- Déplacer le mail vers un Dossier
- Copier le mail vers un dossier
- Ouvrir le mail dans une nouvelle fenêtre
- Création de filtre pour votre boîte mail
Contacts
Vous pouvez faire une recherche pour trouver un contact via 
En haut de la fenêtre via  vous pouvez afficher les carnets d’adresses :
vous pouvez afficher les carnets d’adresses :
 Cela vous donne la possibilité de créer un contact, cela est utile lorsqu’une personne ne fait pas partie de l’université de Nantes.
Cela vous donne la possibilité de créer un contact, cela est utile lorsqu’une personne ne fait pas partie de l’université de Nantes.
Réponse automatique
En cas d’absence prolongée rendez-vous sur MonCompte.univ-nantes.fr.
Pour mettre une réponse automatique renvoyé à l’expéditeur.
Pour plus d’information sur le fonctionnement du répondeur veuillez consulter la page wiki prévue à cet effet : https://wiki.univ-nantes.fr/personnels:mailunique:documentation:repondeur_en_cas_d_absence
Thèmes du Webmail :
Vous pouvez passer du thème clair au thème sombre du Webmail en cliquant en bas à gauche sur la lune ou le soleil
Ou
Paramètres
Police
Modification des Tags
Identités
Pour modifier l’identité avec laquelle vous envoyez un mail il vous faut sélectionner lors de la rédaction d’un mail l’identité souhaitée.
- Cliquer sur l’adresse mail
- Choisir l’adresse souhaitée
Signature
Une signature automatique peut-être apposée sur vos mails, rendez-vous dans les paramètres
- Sélectionner l’adresse souhaitée
- Rédiger votre signature dans l’encadré
- Vous pouvez ajouter une image, mettre un lien hypertexte, modifier la police ou l’emplacement de votre signature
Filtres
Pour créer des filtres automatiques, dans les paramètres aller dans 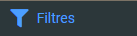
- Puis dans le menu de droite, commencer par créer un filtre
- Mettre un nom de filtre
- Régler les règles que vous souhaitez
- Choisissez l’action a appliquer pour cette règle
- Enregistrer pour que la règle soit mémoriser
Revenir à l'ancienne interface
Si cette interface moderne en colonne ne vous convient pas, il est possible de revenir à une interface se rapprochant, visuellement et fonctionnellement, de l'ancienne version du Webmail.