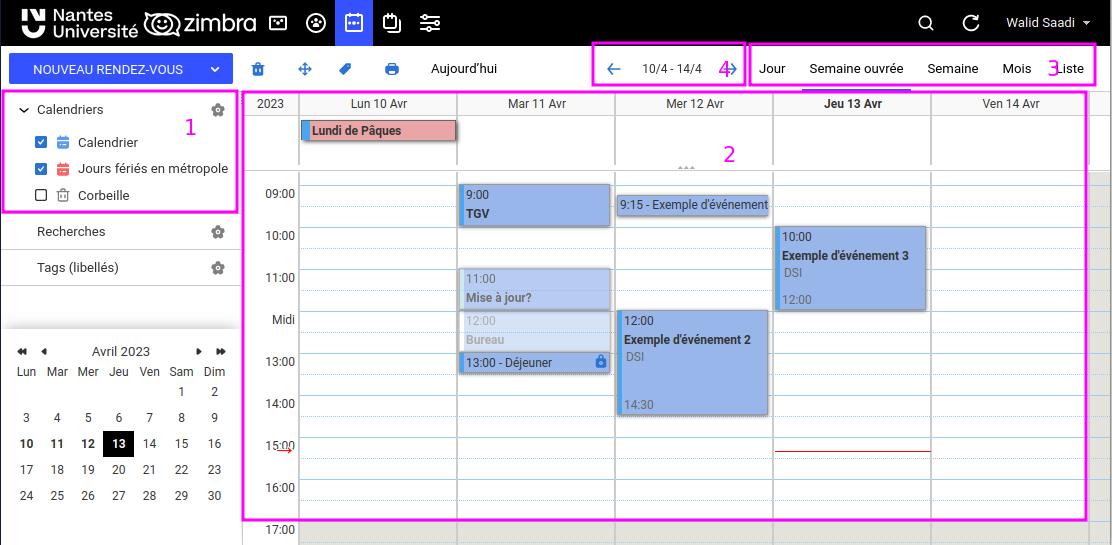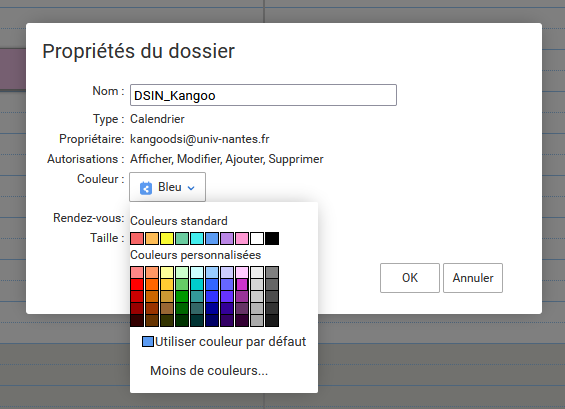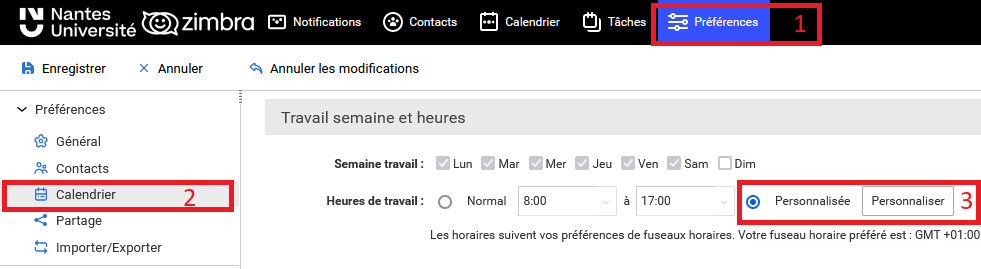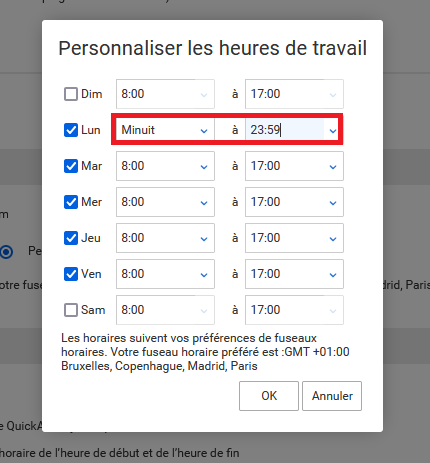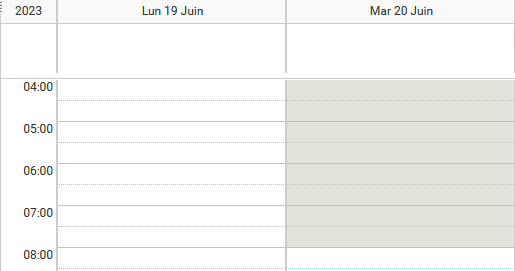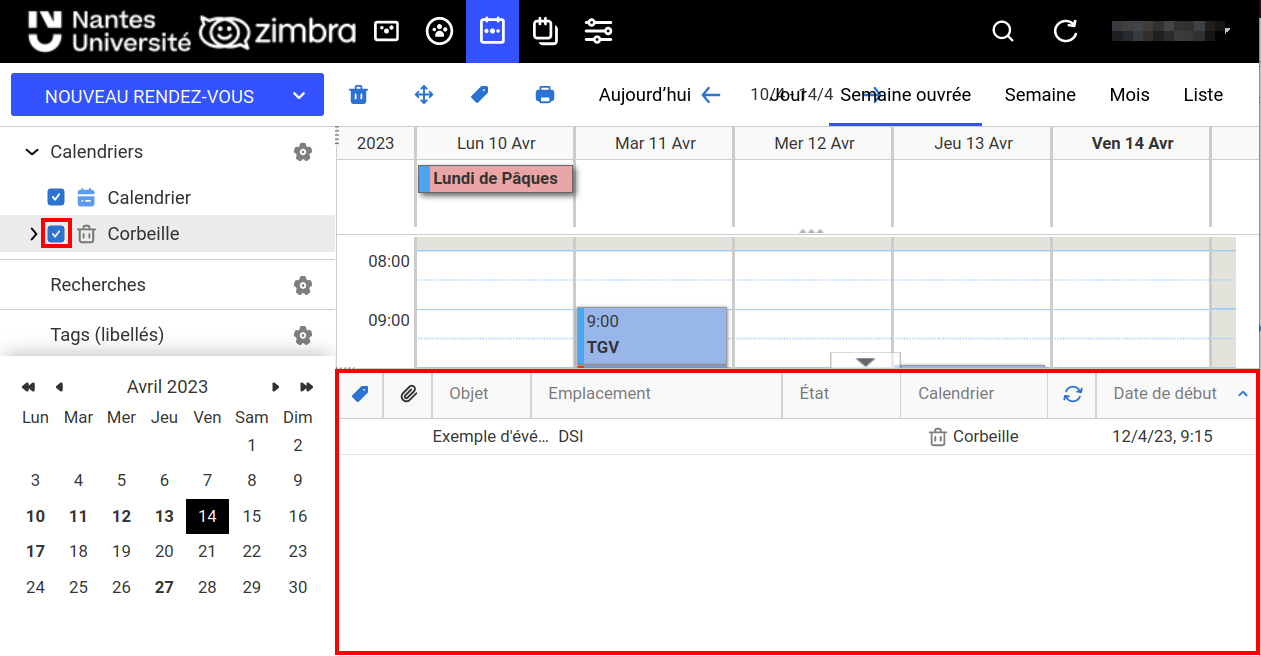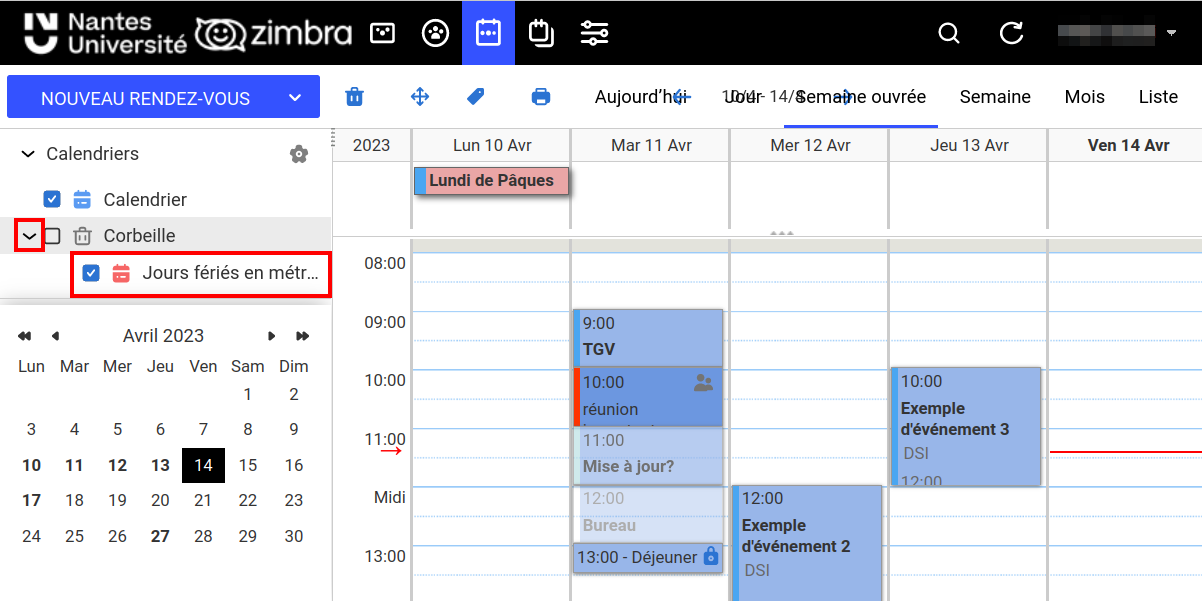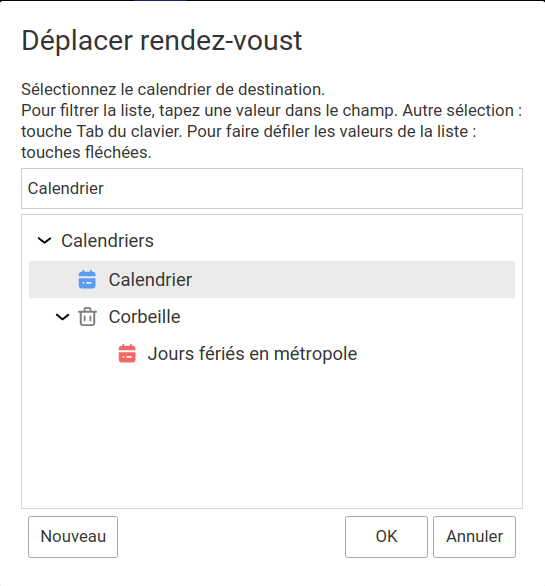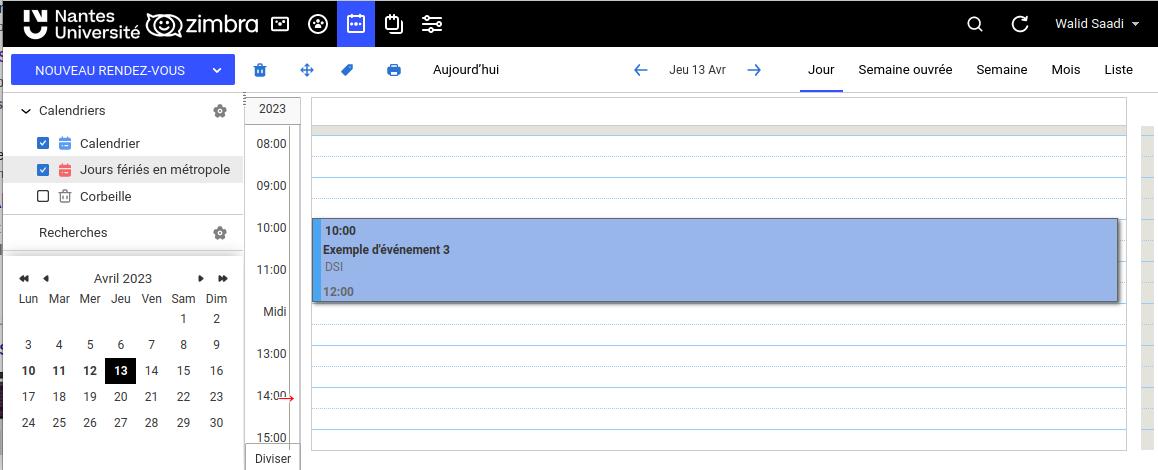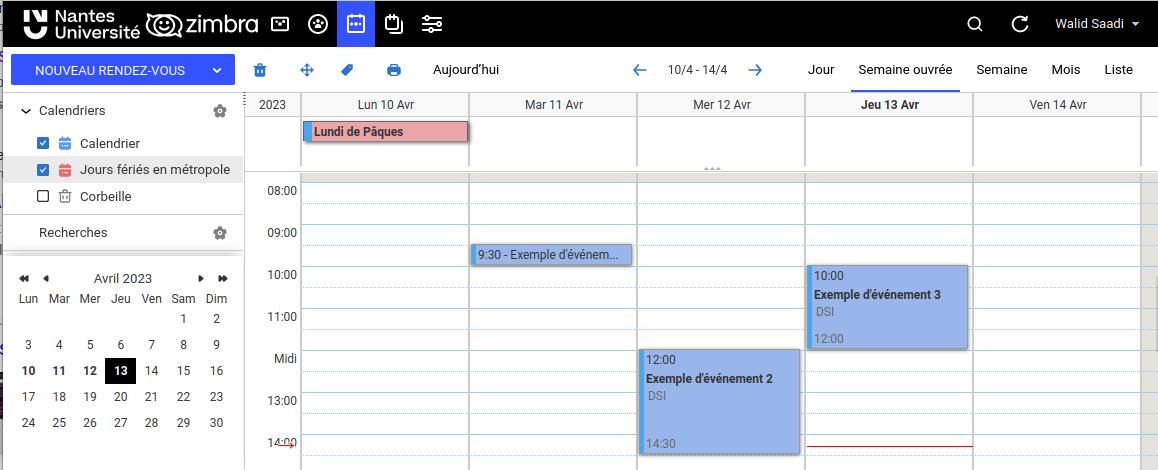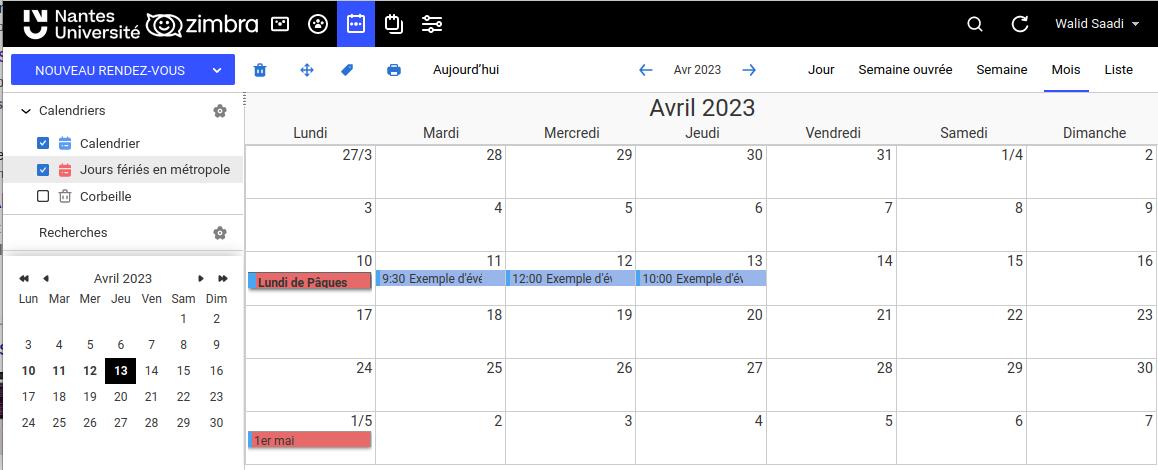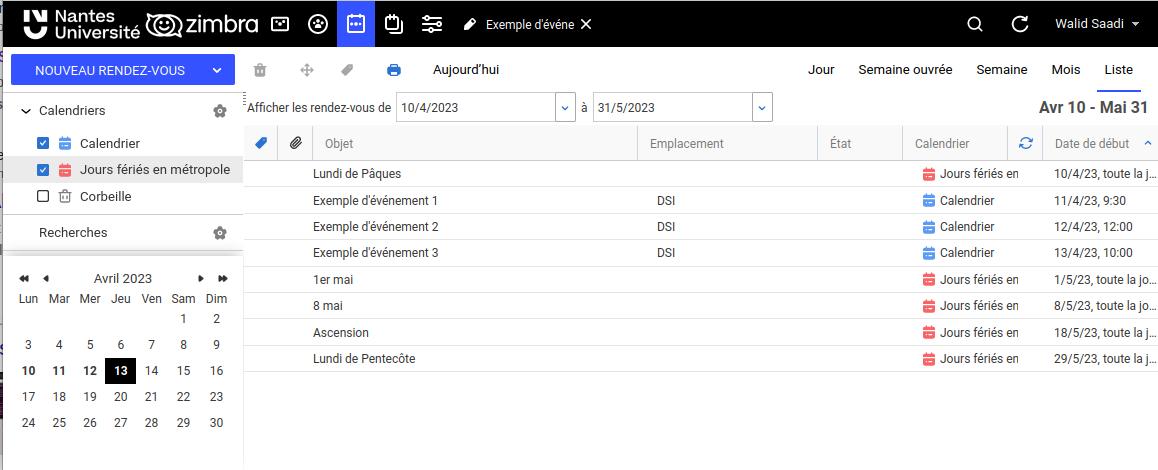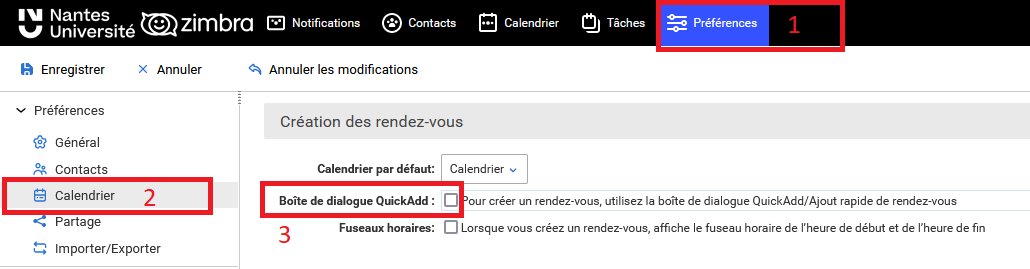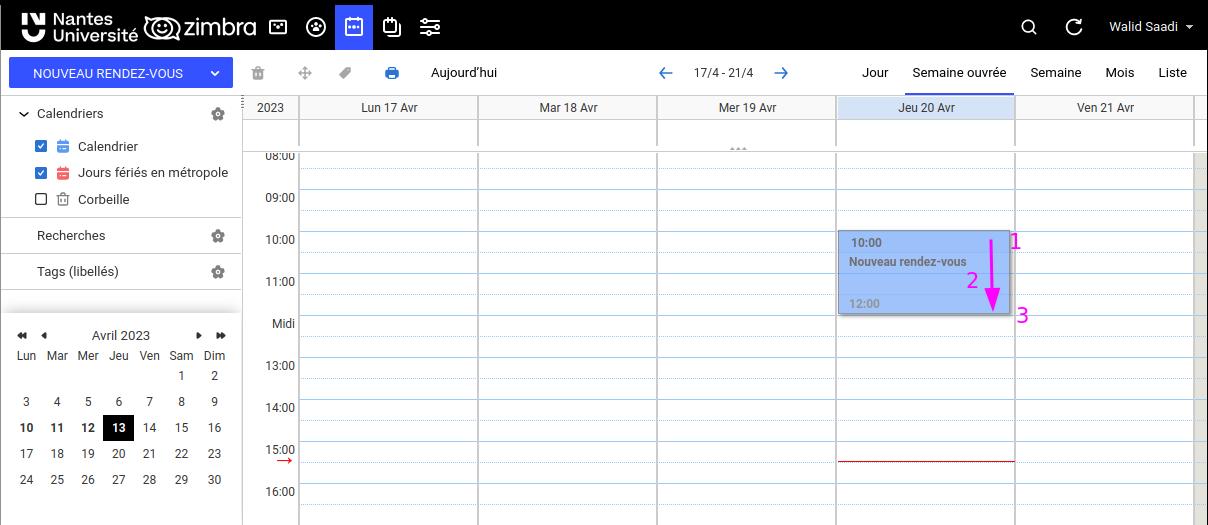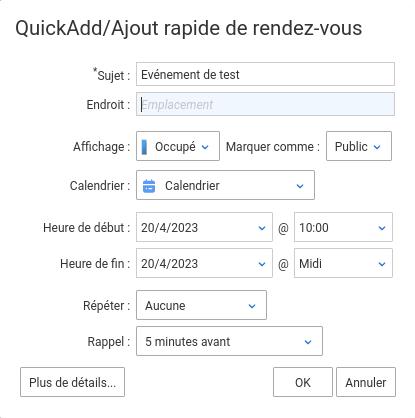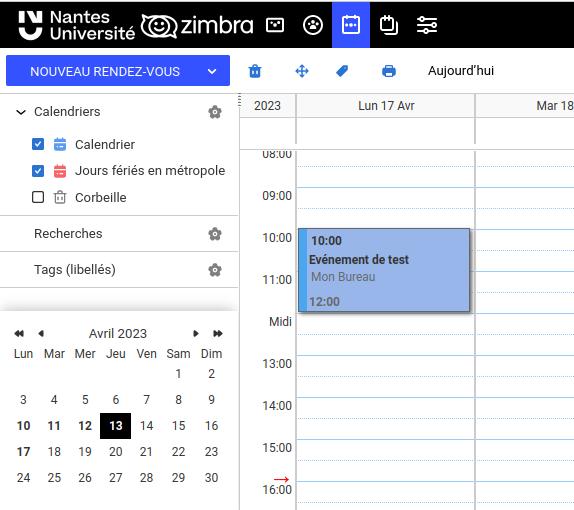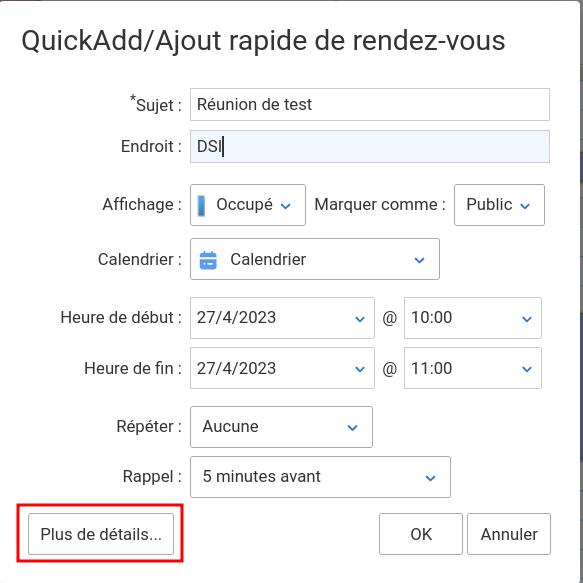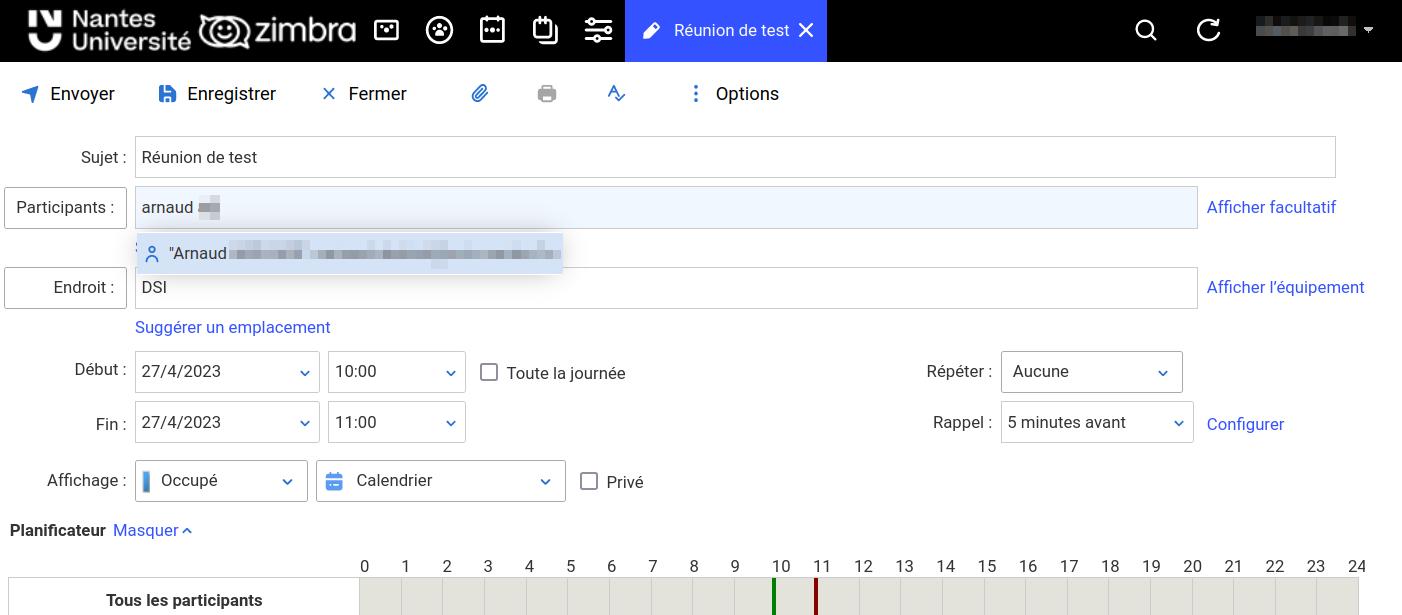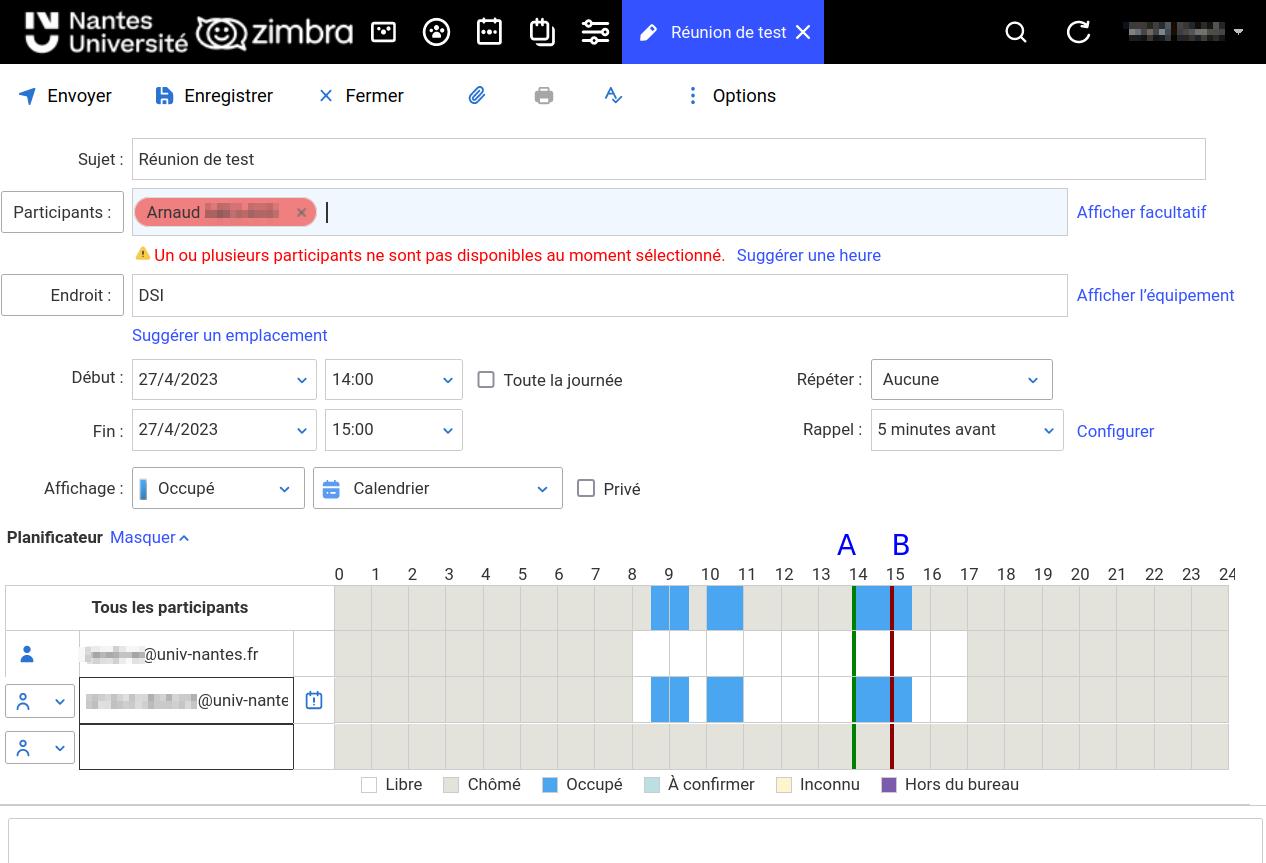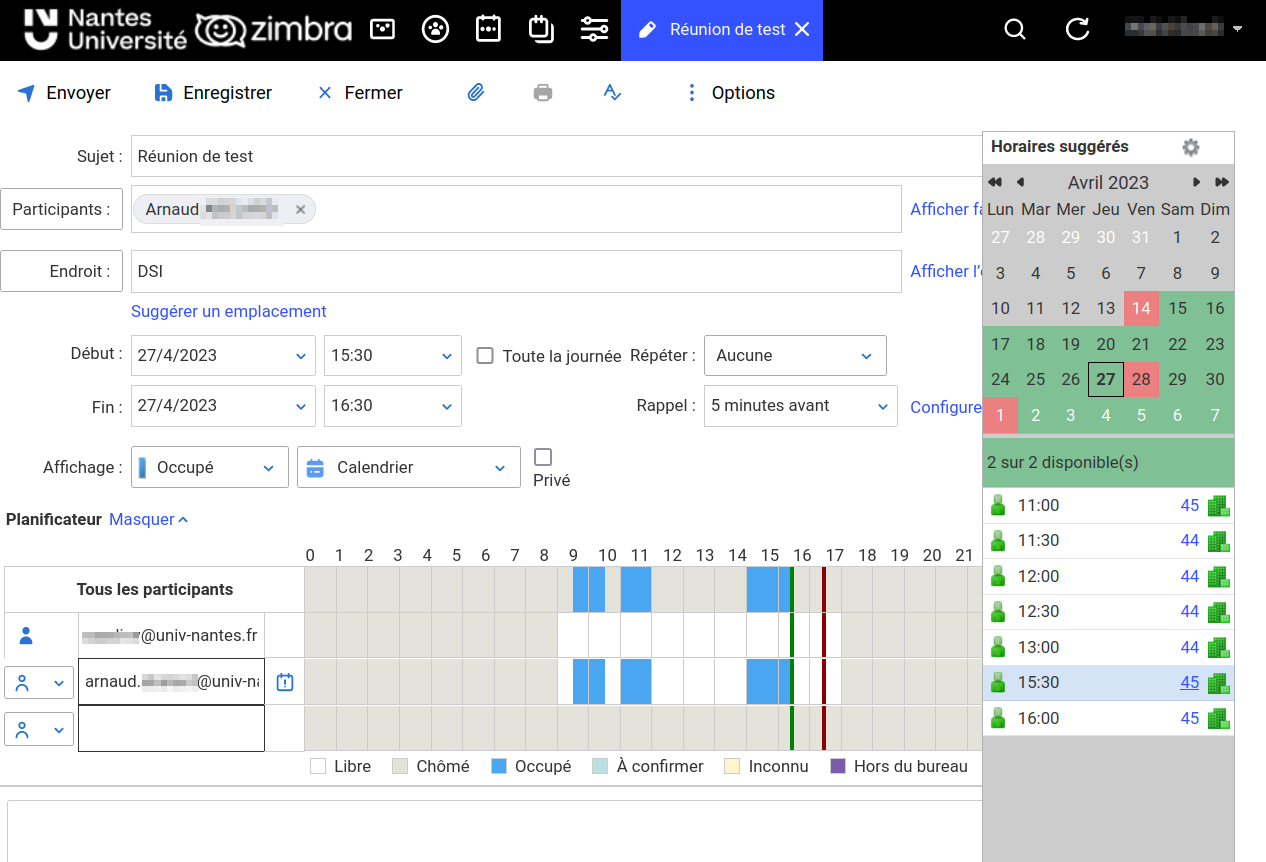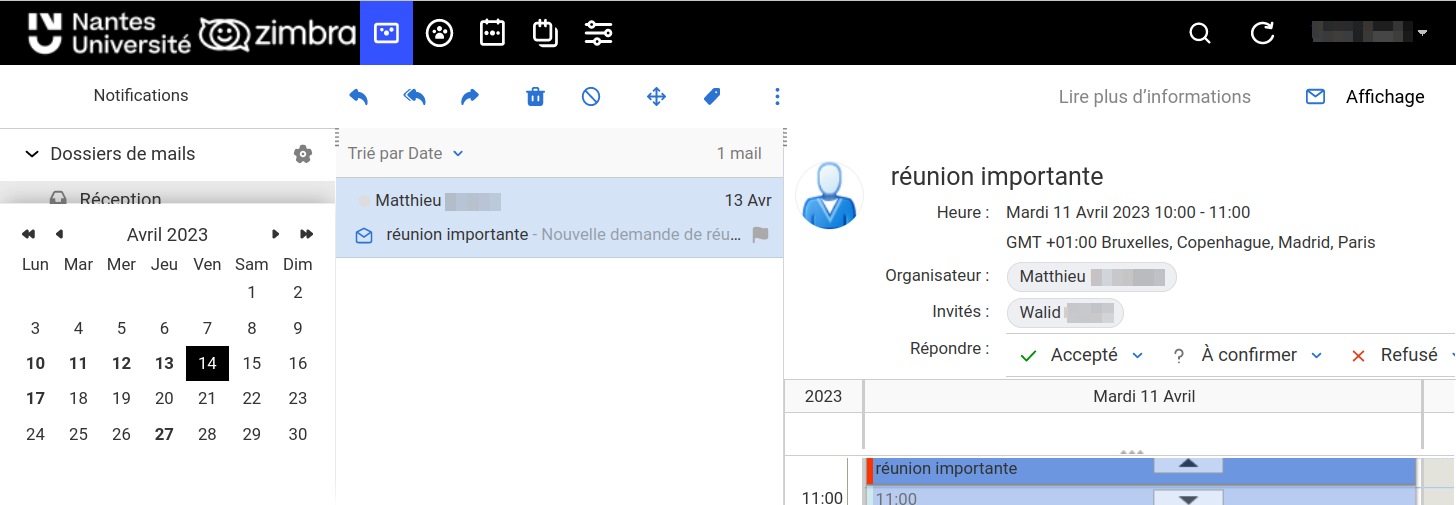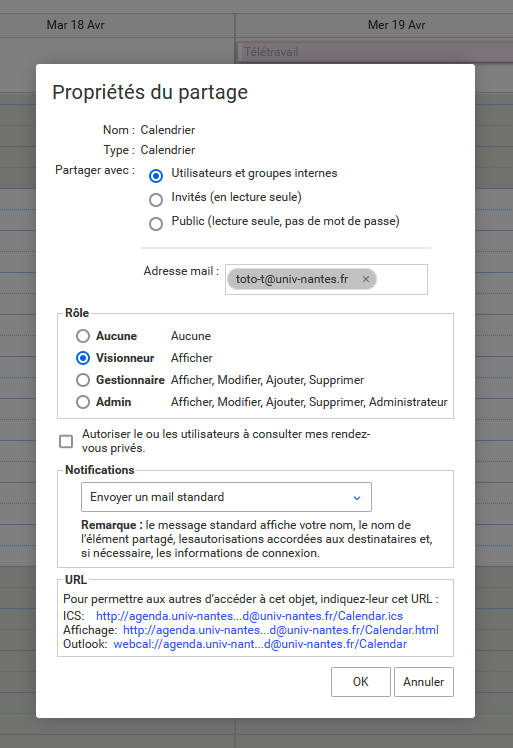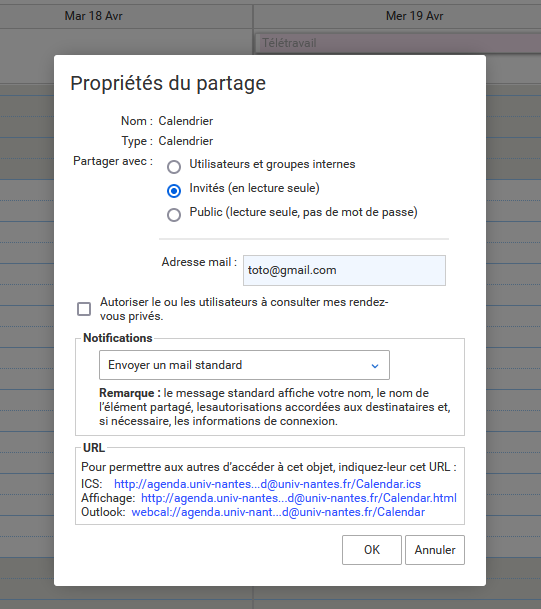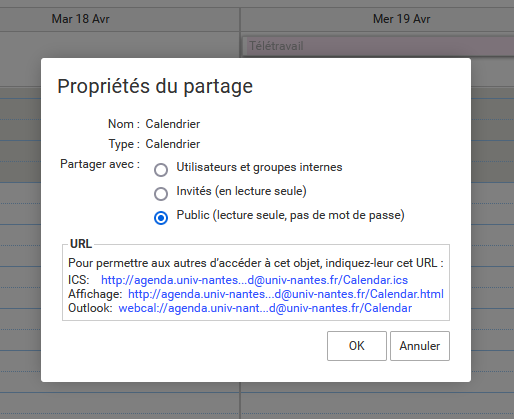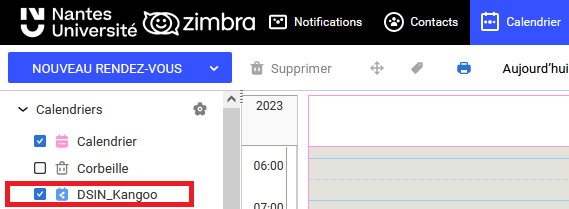Table des matières
Cet article a été révisé le 20/06/2023
L'agenda Zimbra de l'Université
L'université propose à son personnel un agenda web permettant la prise de rendez-vous et l'organisation de réunions. Cet agenda est connecté à l'annuaire de l'université et permet de connaître les disponibilités des personnels avant même de valider une date de réunion. L'agenda peut être partagé avec les personnes de votre choix au sein ou en dehors de l'université. Cet agenda permet également de gérer des calendriers de salles de réunion.
Introduction
Ce que l'agenda permet de faire
L'agenda vous permet de gérer un ou plusieurs calendriers personnels que vous pouvez partager en lecture ou écriture avec un ou plusieurs collègues de l'université. Vous pouvez aussi partager vos événements avec l'extérieur de l'université et y ajouter des calendriers distants (yahoo calendar, google calendar, etc).
Il est possible de créer des réunions en invitant vos collègues et de choisir précisément un créneau vous garantissant la disponibilité des intervenants. Vous pouvez associer une réunion à une salle et éventuellement des équipements qui seront automatiquement réservés le temps de votre réunion.
Si vous êtes connecté en nomade vous pouvez synchroniser vos calendriers avec votre téléphone cellulaire.
Ce que l'agenda ne permet pas de faire
Même si l'application utilisée par l'université pour vous fournir ce service possède une fonctionnalité proche du webmail, celle-ci n'est pas utilisable dans l'environnement de l'université. La partie mail a été volontairement réduite à la réception des notifications d'événements concernant votre agenda.
Utiliser son agenda
Lorsque vous vous connectez à l'agenda, votre onglet “Notifications” s'affiche. Pour accéder à vos calendriers, vous devez cliquer sur l'onglet “Calendrier”:
L'onglet "Calendrier"
L'écran principal
L'écran principal de l'agenda se décompose en 4 parties :
- La liste de vos calendriers
- La grille des événements
- Les différentes vues
- Les flèches de navigation
La liste des calendriers
Ajouter un calendrier
Vous avez la possibilité d'ajouter des calendriers internes et/ou externes ( au formats Caldav et ICAL ).
Exemple : les vacances scolaires de la zone A > https://www.data.gouv.fr/fr/datasets/r/ee16d126-af0f-4b3b-84d3-080ef8bc0abd
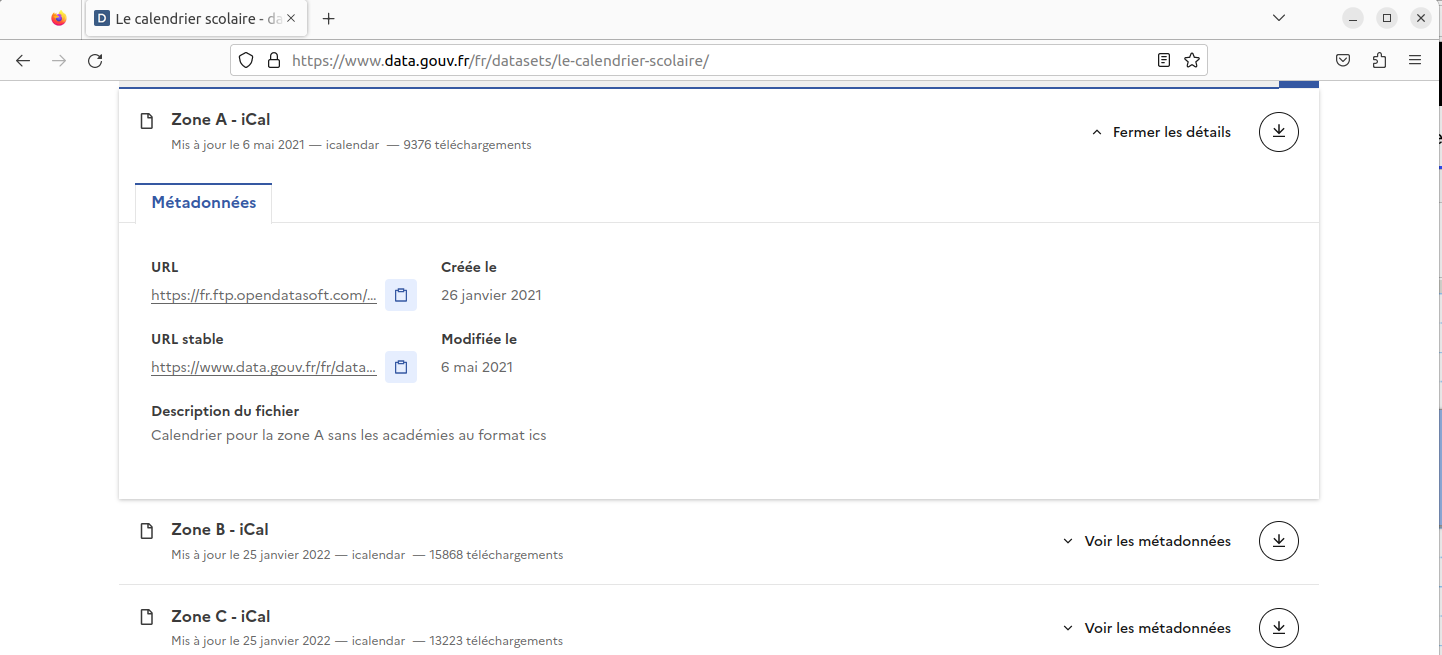
Personnaliser l'affichage des calendriers
Pour changer la couleur d'un calendrier :
Sélectionner le calendrier puis éditer ses propriétés avec un clic-droit :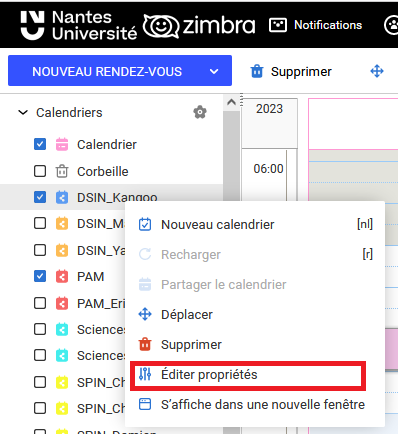
Dans le menu déroulant “Couleur”, choisir “Plus de couleurs” pour afficher la palette : 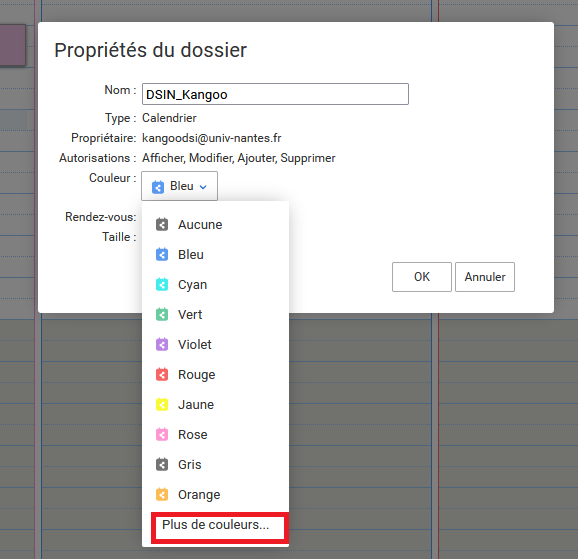
Supprimer la zone grise des heures de travail
La zone grise indique les heures non travaillées. Si toutefois cela vous gêne et que vous souhaitez la supprimer, pour cela il faut aller dans les “Préférences” (1) du menu général. Choisissez “Calendrier” (2) dans le menu gauche des “Préférences”. Puis sur la ligne “Travail semaine et heures”, sélectionner le bouton radio “Personnalisée” et cliquer sur le bouton “Personnaliser” (3) :
Une fenêtre s'affiche vous permettant de personnaliser les heures de travail. Il suffit d'élargir les créneaux horaires jour par jour comme ci-dessous :
Et voilà ! Le gris a disparu. Désormais tout le monde sait que vous travaillez le lundi durant 24 heures. Il va falloir vous suivre (ou pas…) ! :
Corbeille
Pour afficher les événements supprimés, il suffit de cocher la case de la Corbeille :
En ce qui concerne les calendriers supprimés, il faut déployer l'arborescence de la Corbeille :
Vous avez la possibilité de les restaurer, en faisant un clic-droit sur l'élément supprimé.
Puis, cliquer sur Déplacer pour les sortir de la corbeille :
Les différentes vues
- La vue “Jour” affiche les événements des calendriers sélectionnés pour la journée en cours :
- Les vues “Semaine ouvrée” et “Semaine” affichent les événements sur la semaine ouvrée ou week-end inclus :
- La vue “Mois” affiche le mois complet :
- La vue “Liste” affiche les rendez-vous d'une période. Vous pouvez utiliser les champs d'Afficher les rendez-vous pour définir une date de début et une autre de fin:
La navigation
Selon la vue en cours, les flèches de navigation permettent de passer à l'élément précédent ou suivant. Pour les vues “Jour” et “Programme”, il s'agit du jour précédent ou suivant, des semaines pour les vues “Semaines” et des mois pour la vue “Mois”.
Astuce
Revenir à aujourd'hui
Les différents types d'événements
Dans votre agenda, vous pouvez trouver plusieurs types d'événements représentés de manières différentes :
- événement simple : il est de la couleur de base choisie pour votre calendrier.
- événement en attente d'une action de votre part : vous avez été invité à une réunion mais vous n'aviez pas encore répondu à l'invitation. L'événement est de couleur foncée.
- événement “libre” : il s'agit d'un événement qui ne bloque pas le créneau utilisé. Ce créneau apparaîtra donc comme libre aux gens désirant vous inviter à une réunion durant ce créneau. Cet événement est transparent.
- événement “à confirmer” : vous n'êtes pas sûr de cet événement. Soit vous l'avez créé manuellement et vous avez choisi de le noter comme “à confirmer”, soit il s'agit d'une réunion à laquelle vous avez répondu “à confirmer”. Cet événement est légèrement transparent.
- événement privé : l'événement privé sera visible aux gens ayant accès à votre calendrier, mais aucune information ne sera disponible. Il apparaîtra comme un créneau occupé sans plus de détail. Ce type d'événement est caractérisé par un petit cadenas en haut à droite.
Ajout d'un événement simple
Pour ajouter un événement simple à votre agenda, il suffit de vous positionner sur le jour désiré en utilisant la vue la plus appropriée et les boutons de navigation puis de sélectionner à la souris la période pendant laquelle l'événement doit s'écouler.
Par exemple pour ajouter un événement le 20 avril 2023 de 10 heures à midi :
- Positionnez vous sur le jour 20/04/2023
- Positionnez la souris sur le trait correspondant à 10h
- Tout en maintenant le bouton gauche de la souris enfoncé glissez celle-ci jusqu'à 12h puis relâchez la souris
Une fois la sélection faite vous êtes invité à entrer les informations de base concernant l'événement que vous désirez créer :
- Le sujet de l'événement est le nom que vous désirez lui donner. Par exemple : “Réunion de travail”, “Dîner chez Paul”, RTT, etc.
- l'endroit est aussi un champs libre. Par exemple: “Bureau 129”, “Chez Léon”, “A la plage”, etc.
- le champ “Affichage” vous permet de faire en sorte que votre événement ne bloque pas le créneau qu'il occupe. Ainsi, une personne désirant vous inviter à une réunion durant ce créneau ne verra pas celui-ci comme occupé.
- le champ “Marquer comme” concerne le niveau de visibilité de l'événement. Si vous le positionnez à Privé seules les horaires de début et de fin seront présentées aux autres utilisateurs. Le sujet de l'événement, son lieu, etc. ne seront visibles que par vous.
- Si vous avez plusieurs calendriers, le champ “Calendrier” vous permet de choisir celui dans lequel vous souhaitez enregistrer l'événement.
Une fois terminé, validez l'ajout rapide et vous obtenez un nouvel événement dans votre calendrier:
Création d'une réunion
Une réunion est un événement concernant plusieurs personnes contrairement à un événement simple. La création d'une réunion doit répondre à plusieurs besoins :
- il faut choisir les participants
- il faut que les différents participants soient libres pendant le créneau
- il faut que les participants puissent accepter ou refuser le créneau proposé.
Choisir les participants
Pour commencer, procédez comme pour l'ajout d'un événement simple sur le créneau qui vous est le plus favorable. Cliquez sur le bouton « Plus de détails… » au lieu de valider votre événement.
Saisissez l'adresse de courrier électronique de chaque participant que vous désirez inviter à votre réunion dans la zone « Participants ». Il vous suffit de taper le nom de la personne et d'attendre que l'agenda vous propose une liste de personnes portant ce nom :
Voir les disponibilités des participants et choisir un créneau
Une fois les participants choisis, il reste à vérifier que le créneau que vous avez choisi n'entre pas en conflit avec leurs agendas. Le menu « Planificateur » vous permet de voir leurs disponibilités et d'ajuster votre créneau :
Les traits verticaux A et B représentent le créneau que vous aviez initialement choisi. Pour chaque participant, les créneaux non libres sont affichés. La ligne « Tous les participants » montre la disponibilité globale. Sur l'exemple ci-dessus aucun créneau n'est disponible le jour initialement prévu :
- la ligne « Tous les participants » , sur le créneau sélectionné, affiche une indisponibilité d'un des participants
Il faut donc déplacer la réunion en modifiant les horaires et/ou en changeant de jour. Vous pouvez cliquer sur « Suggérer une heure » pour afficher les disponibilités d'Arnaud :
Une fois le créneau choisi et les informations de base saisies (sujet, lieu, etc) vous pouvez cliquer sur « Enregistrer».
Gérer les invitations à la réunion
Lors de la création d'une réunion, une fois celle-ci enregistrée, un mail est envoyé automatiquement à chaque participant l'invitant à accepter ou décliner votre invitation à la réunion :
La personne peut ainsi choisir d'accepter la réunion, de la mettre en attente ou de la refuser. Dans tous les cas, vous recevez en retour un message vous signalant le choix de chaque participant.
Partage de calendrier
Il est souvent nécessaire que des collègues puissent accéder à un ou plusieurs de vos calendriers avec ou sans possibilité de modification de celui-ci. C'est pour cela que l'agenda de l'université permet de partager un calendrier avec une ou plusieurs personnes et de définir les droits qu'auront cette ou ces personnes sur le calendrier.
Introduction aux partages
Types de partage
Il existe plusieurs types de partages, en fonction du type de personnes avec qui vous désirez partager votre calendrier :
- Partage Interne : ce type de partage vous permet d'autoriser une personne ou un groupe de l'université à accéder à votre calendrier. Vous pouvez en plus choisir le niveau de partage que vous voulez leur donner (cf ci-dessous).
- Partage Invité : ce type vous permet de partager votre calendrier avec une personne extérieur de l'université, mais uniquement en lecture seule. Vous pouvez choisir de fournir un mot de passe permettant de vous assurer que seules les personnes extérieures autorisées y auront accès.
- Partage Public : cela vous permet de partager votre calendrier avec tout le monde, mais seulement en lecture seule. C'est idéal pour les calendriers “d'intérêt général” comme l'agenda de la culture, celui du pôle étudiant, etc.
Niveaux de partage
Chaque niveau donne une série de permissions sur votre calendrier :
- Aucun : aucune permission. La ou les personnes n'auront pas accès à votre calendrier. Ce niveau sert principalement pour supprimer des permissions préalablement données.
- Visionneur : lecture seule. La ou les personnes pourront juste afficher votre calendrier. Les événements privés y apparaitront sans détail.
- Gestionnaire : lecture, écriture, modification et gestion des invitations. La ou les personnes à qui vous donnez ce niveau de permission pourront consulter vos événements et les modifier. Elles pourront aussi accepter ou refuser des invitations à des réunions en votre nom. C'est le niveau de permission idéal pour une délégation d'agenda entre directeur et assistant.
- Admin : en plus des permissions de niveau “Gestionnaire”, la ou les personnes ayant le niveau Admin pourront partager votre calendrier avec d'autres personnes et leur donner des permissions en votre nom.
Partager un calendrier
Pour partager un de vos calendriers, cliquez avec le bouton droit sur le calendrier puis choisissez “Partager le calendrier” :
Vous êtes ensuite invité à préciser le type et le niveau de partage que vous désirez affecter ainsi que la cible du partage.
Partage interne
Dans le cas d'un partage interne, il suffit de cocher «Utilisateurs et groupes internes» et d'entrer l'adresse email de la personne ou du groupe puis de sélectionner le niveau de partage que vous voulez donner. Un message est automatiquement envoyé à la personne en question ou aux personnes du groupe. Ce message invite chaque utilisateur à accepter ou refuser le partage que vous venez d'effectuer. Ce message peut-être éventuellement modifié si vous le désirez :
Partage invité
Si vous désirez partager un de vos calendriers avec une personne ne faisant pas partie de l'université, cochez «Invités (en lecture seule)» et saisissez l'adresse email ainsi qu'un mot de passe.
Astuce
Il existe aussi l'adresse http://agenda.univ-nantes.fr/home/<votre nom d'utilisateur>/<nom du calendrier>.html (par exemple http://agenda.univ-nantes.fr/home/toto-j/moncalendrierpublic.html) qui permet de voir votre calendrier directement dans un navigateur.
Partage public
Si vous désirez rendre un calendrier public, cochez «Public (lecture seule, pas de mot de passe)» :
Votre calendrier est ensuite accessible à tout le monde, de l'intérieur comme de l'extérieur de l'université et sans mot de passe. Bien sur, il reste en lecture seule, sauf pour vous.
Accéder à un calendrier partagé
Comme expliqué ci-dessus il existe plusieurs types de calendriers. La méthode pour accéder à un calendrier dépend donc du type de calendrier que vous désirez ajouter.
Accéder à un partage interne
Un collègue vient de partager son calendrier avec vous, vous désirez donc l'ajouter à votre agenda. Normalement vous avez dû recevoir un message, accessible via l'onglet « Notifications », vous informant du partage et vous invitant à l'ajouter : 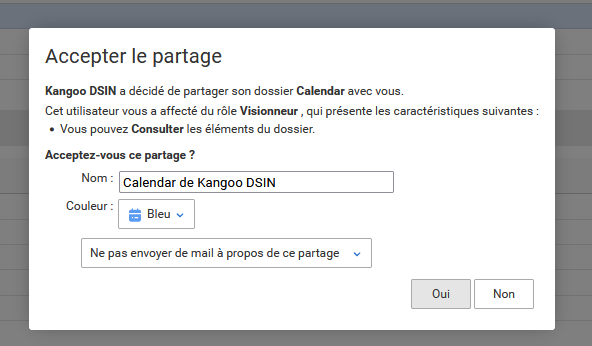
Une fois accepté, le nouveau calendrier apparait dans votre agenda :
Accéder à un calendrier public ou externe
Il est parfois utile de pouvoir ajouter un calendrier public géré par un autre serveur (google, yahoo, ou autre). Pour ce faire, il faut ajouter un nouveau calendrier puis préciser que celui-ci sera synchronisé avec un calendrier distant:
- Cliquer avec le bouton droit sur le bouton “nouveau calendrier”, décocher si besoin la case « Exclure ce calendrier pour le rapport des disponibilités » puis cocher la case « Synchroniser les rendez-vous avec le calendrier distant ». Coller enfin l'adresse du calendrier distant ainsi que l'identifiant (ou l'adresse mail du compte associé) et le mot de passe si ils sont demandés, puis valider.
Exemples utiles d'agendas externes à synchroniser dans Zimbra
- Emploi du temps CELCAT : voir l'article Synchroniser son emploi du temps Celcat dans votre agenda
Synchronisation de l'agenda et accès distant
Zimbra permet d'accéder à votre agenda à distance et ce sous plusieurs formats: ical, caldav, rss, html.
| format | description | adresse |
|---|---|---|
| ical | format monolithique permettant la lecture d'un calendrier | https://zimbra.univ-nantes.fr/home/<identifiant>/<nomducalendrier/ |
| caldav | format en vigueur permettant la synchronisation d'un calendrier à distance | https://zimbra.univ-nantes.fr/dav/<identifiant>/<nomducalendrier> |
| RSS | format de syndication permettant d'afficher les prochains événements dans un lecteur RSS | https://zimbra.univ-nantes.fr/home/<identifiant>/<nomducalendrier.rss |
| html | format d'affichage statique de votre calendrier | https://zimbra.univ-nantes.fr/home/<identifiant>/<nomducalendrier.html |
La synchronisation de votre calendrier avec votre mobile fait l'objet d'une page à part : Synchronisation avec des téléphones ou assistants personnels